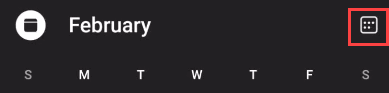Görünüm, uzun süredir iş dünyasının kalbidir. Şimdi, bizim kişisel hayatımıza da giriyor. Bunun nedeni evden çalışmak patlaması mı? Hayatımızın bizim işimiz olduğunu fark ettiğimiz için mi? Sebep ne olursa olsun, hepimizin Android ve iOS cihazlarımızda bizim için en iyisi Outlook nasıl çalışır hale getirilir konusunda bazı ipuçlarına ve püf noktalarına ihtiyacımız var.
Outlook mobil uygulama ipuçlarının en iyi ve en büyük listesini bir araya getirdik. Belirtilenler dışında, bu ipuçları hem iOS hem de Android cihazlar için geçerlidir.
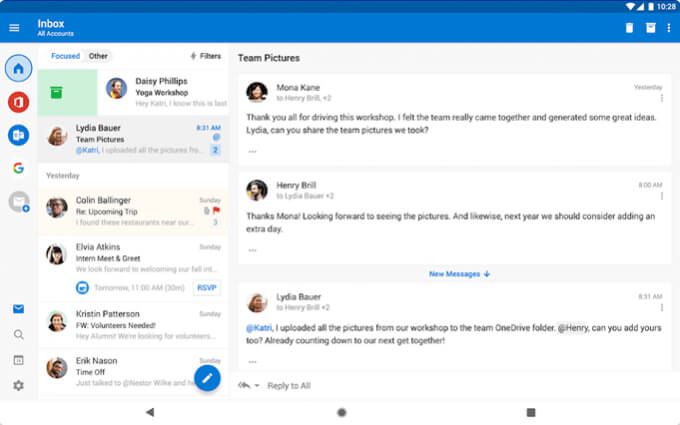
1. Dosyaları, Yolculuk Ayrıntılarını, Kişileri ve Daha Fazlasını Bulun
Microsoft Graph tarafından desteklenmektedir, Arabüyüteçini seçmek en çok son belgeler, sık kullanılan kişiler, seyahat planları ve hatta paket teslimat takibi. masaüstü Outlook tarafından kullanılan arama kriterleri 'in çoğu Outlook telefon uygulamasında da çalışır.
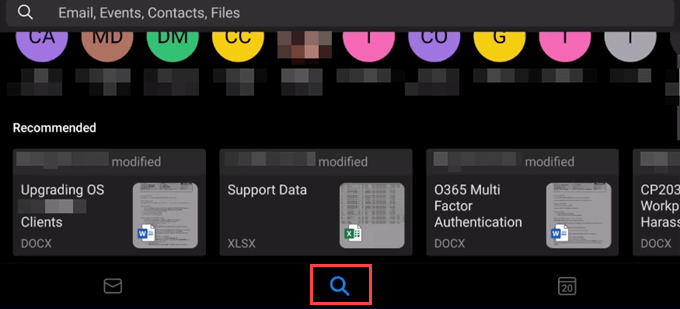
2. Outlook Uygulamasında E-postaları Filtreleme
İnsanlar, bir daha kullanmayacaklarını bilseler bile e-postaları saklamayı severler. Sorun değil, çünkü onları filtreleyebilirsiniz.

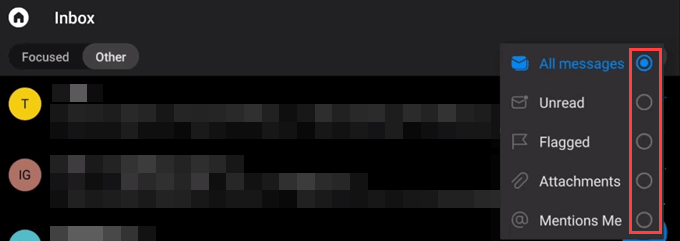
3. Telefon Kişilerini Outlook Uygulamasıyla Eşitleyin
Varsayılan olarak telefon kişileri, Outlook uygulaması ile senkronize edilmez.
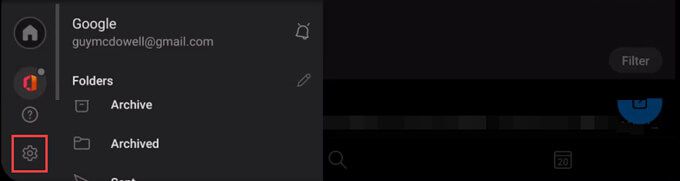
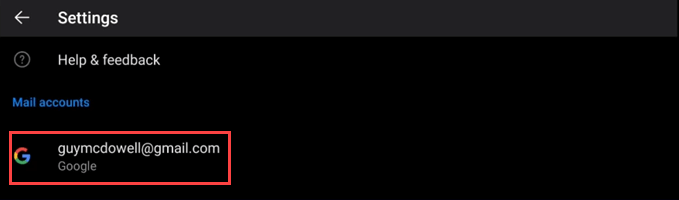
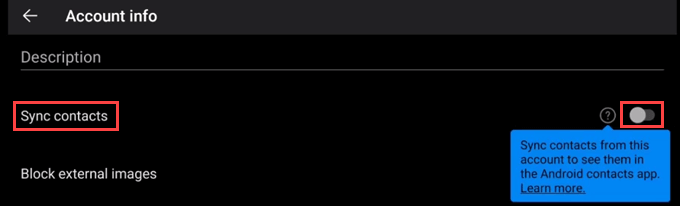
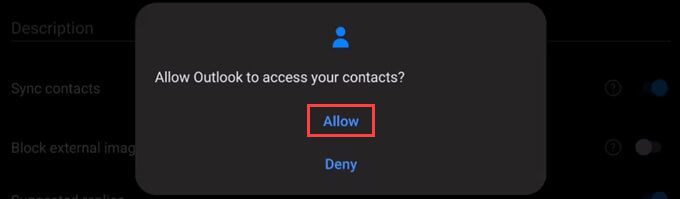
Senkronizasyon hiç çalışmazsa , Ayarlar'a geri dönün, en alta gidin ve HESABI SIFIRLA' yı seçin.
In_content_1 all: [300x250] / dfp: [640x360]->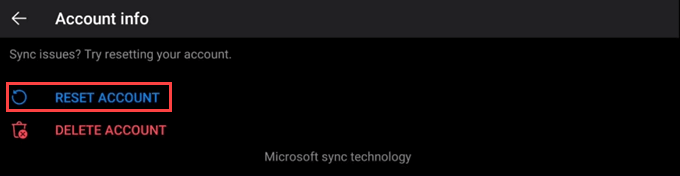
4. Bildirimleri Hesaba Göre Yönetin
Outlook telefon uygulamanızı kullanan birden fazla hesabınız mı var? Her birinden gelen bildirimleri kontrol edebilirsiniz.
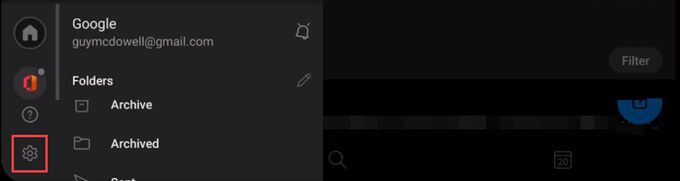

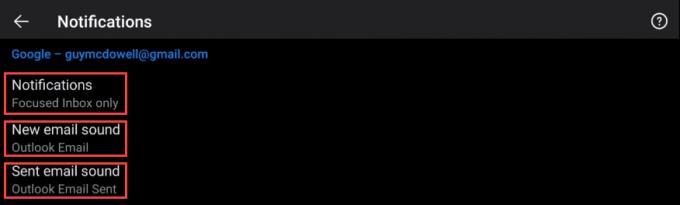
5. Outlook Uygulamasında E-postaları Dinleyin
Çoklu görevler için ideal olan E-postalarımı Oynat, Outlook'un güçlü bir özelliğidir. E-postaları okumaktan daha fazlasını yapmak için Cortana’nın yapay zekası (AI) yeteneklerini kullanır.
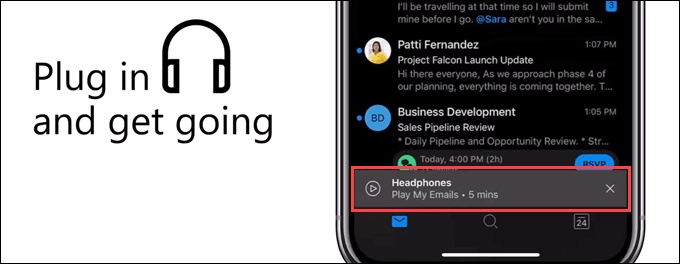
Cortana Outlook'u kontrol edecek ve toplantı değişiklikleri veya çakışmaları hakkında size bilgi verir. E-postayı başka kimlerin aldığı, uzun veya kısa bir e-posta olup olmadığı ve e-postanın ne kadar süreyle okunacağı gibi e-posta bilgilerini verebilir.
iOS için E-postalarımı Oynat Kanada, ABD, Birleşik Krallık, Avustralya ve Hindistan'da mevcuttur. Android için yalnızca ABD'de mevcuttur. Sonunda size gelmesini bekleyin.
6. Odaklanmış Gelen Kutusunu Kapatın veya Açın
Odaklanmış gelen kutusu sevdiğiniz ya da nefret ettiğiniz bir şeydir. Görünüşe göre arada yok.

7. İleti Dizisine Göre Düzenlemeyi Kapatın veya Açın
Odaklanmış Gelen Kutusu gibi, e-postaları konuşma dizisine göre düzenlemek ayırıcı bir konudur.

8. Kaydırma Seçeneklerini Ayarlayın veya Değiştirin
Sadece bir parmak hareketiyle, bir e-postaya nereye gideceğinizi söyleyebilirsiniz. Bir e-postayı ilk kez kaydırdığınızda, Outlook size seçeneklerinizde adım adım ilerleyecektir. Fikrinizi değiştirirseniz, kaydırmanızı da değiştirebilirsiniz.

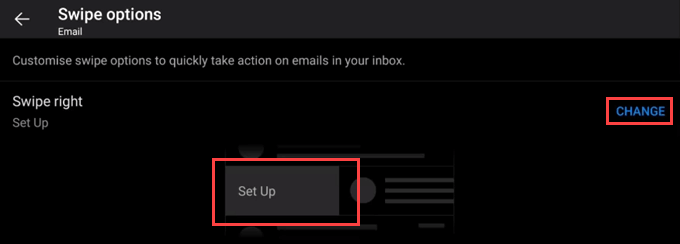
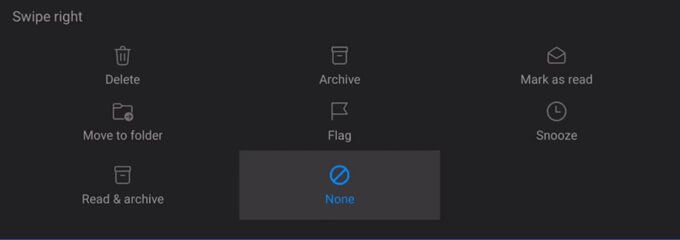


9. Kişileri Ada veya Soyadına Göre Sırala

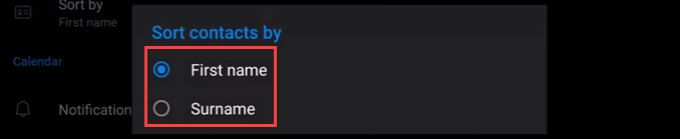
10. Otomatik Yanıt Ayarlayın



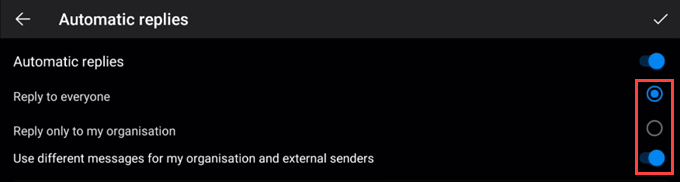
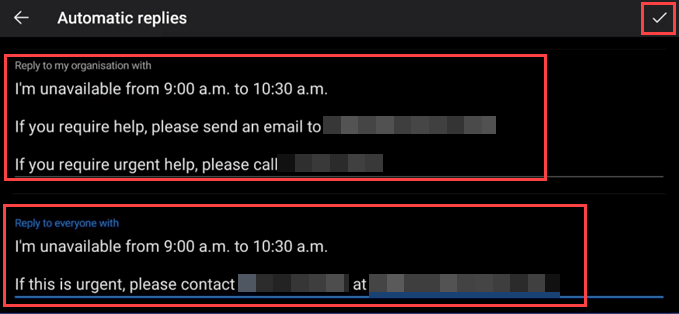

11. Sık Kullanılan Klasörlerini Özelleştir
Çok sayıda klasörünüz mü var? Favorilerinizi ilk gördüğünüz klasörler olacak şekilde ayarlayabilirsiniz.
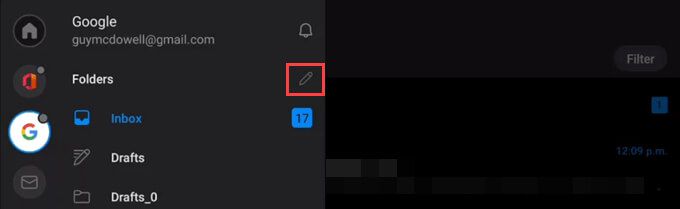
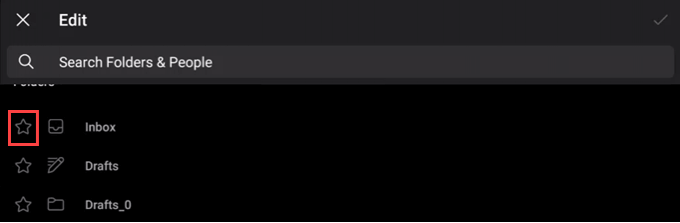
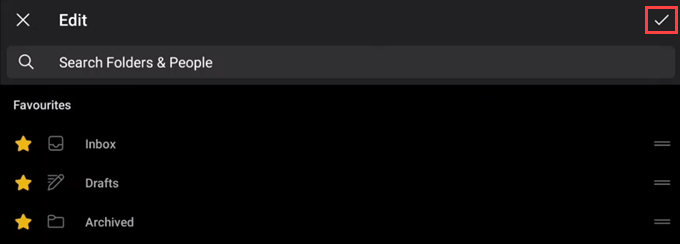
Artık favori klasörleriniz listenin en üstünde.
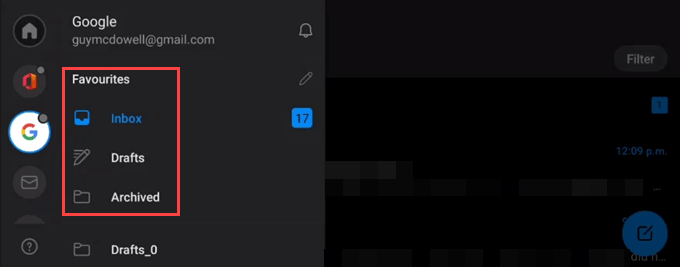
12. Outlook Uygulamasını Koyu veya Açık Temaya Değiştirin

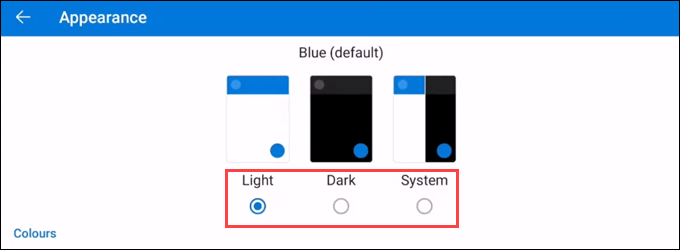
13. Outlook Uygulamasına Diğer Eğlence Takvimlerini Ekleyin
Muhtemelen seninkine başka insanların takvimlerini ekle yapabileceğinizi biliyordunuz, ancak spor, tv ve diğer uygulamaları ekleyebileceğinizi biliyor muydunuz? 'takvimler?

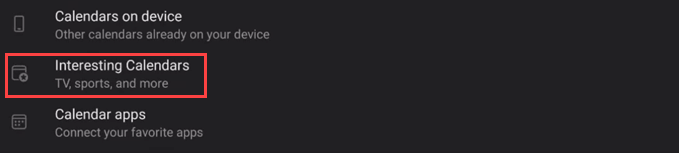
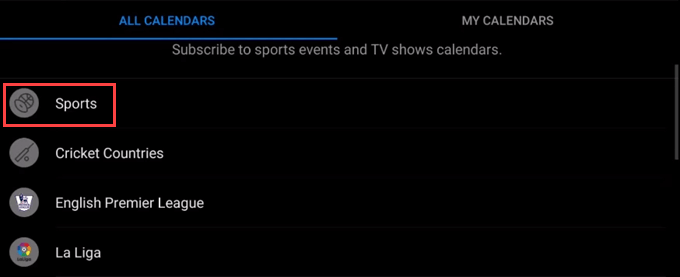
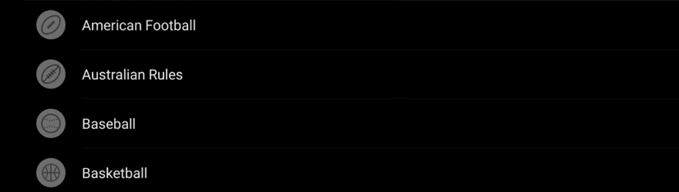
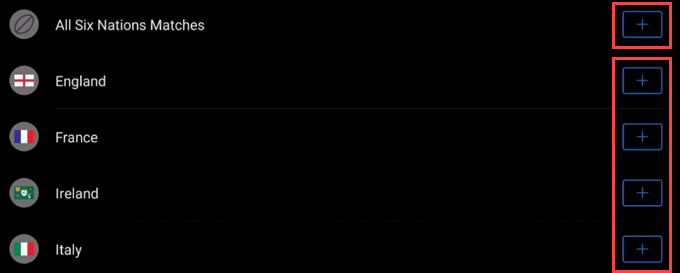
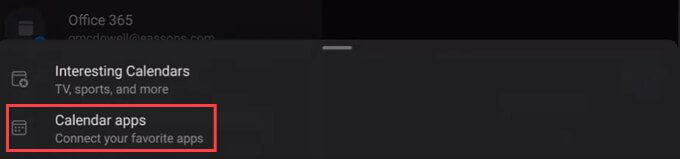
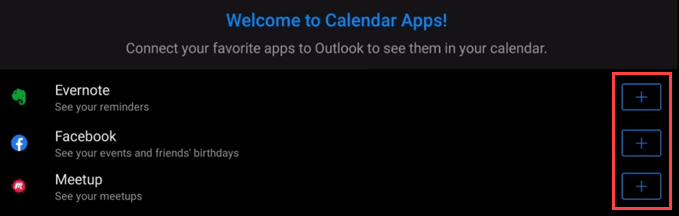
14. Outlook Uygulamasında Diğer Hizmetlerdeki Eklentileri Kullanın
Entegrasyon, Outlook'un bu kadar popüler olmasının bir parçasıdır. Buluşmaya git, Box, Outlook için Slack, Trello ve daha pek çok popüler hizmetten eklentileri kullanabilirsiniz.

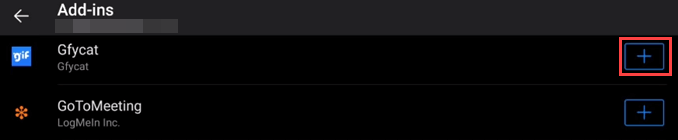
15. Outlook Uygulamasında Takvim Görünümünü Değiştirin
Takvim varsayılan olarak tüm ay görünümündedir. Bu, küçük bir ekranda paketlenmiş pek çok bilgi demektir. Bunu değiştirebilirsin. Bu yalnızca dikey modda çalışır.