Windows komut istemi, uzun bir süredir Windows işletim sisteminin bir parçası olan bir özelliktir. Düzenli kullanıcılar bile Windows komut istemini işletim sisteminin önemli bir parçası olarak görecekleri, kullanımı çok kolay ve kullanımı kolay olan bazı CMD komutları var.
Her zaman bir yerde ayrılacağına dair söylentiler var, ancak Yakında herhangi bir zamanda gerçekleşmesi olası değildir.
Aşağıdakiler, Windows PC'niz üzerinde daha fazla kontrol sahibi olmak istemeniz durumunda bilmeniz gereken en iyi CMD komutlarının 21'idir.
1. ASSOC: Dosya İlişkilerini Onar
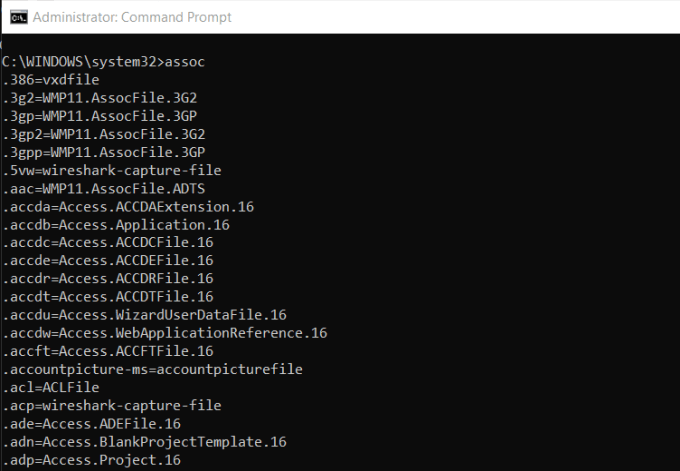
CMD komut kütüphanesindeki en güçlü araçlardan biri ASSOC komutudur.
Bilgisayarınız, belirli dosya uzantılarını gizlenen programlarla ilişkilendirir. Bu, bilgisayarınızın bir PDF dosyasına çift tıkladığınızda Adobe'yi veya DOC dosyasını çift tıklattığınızda Microsoft Word'ü nasıl açacağını bilmesidir.
Komut penceresine ASSOCyazarak bilgisayarınızın bildiği tüm dosya ilişkilerini görüntüleyebilirsiniz. Dosya uzantısını ve ilişkilendirildiği programı göreceksiniz.
In_content_1 tümü: [300x250] / dfp: [640x360]->İlişkilendirmeyi assoc .doc = Word.Document.8gibi bir şey yazarak ayarlayabilirsiniz.
2. FC: Dosya Karşılaştır
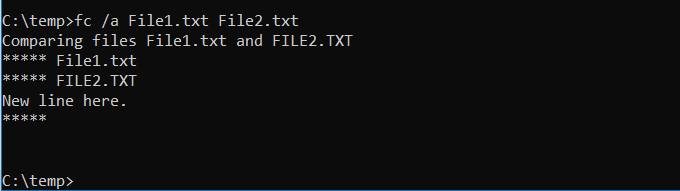
Bazen dosyalar zaman içinde değiştiğinde, sürümler arasındaki farkların ne olduğu oldukça zorludur. Bir CMD komutunun dosyaları karşılaştırma ve tüm farklılıkları görme yeteneği sunduğunu bilmiyor olabilirsiniz, ancak bu doğru.
FCkomutu bir ascii veya ikili dosya karşılaştırması gerçekleştirir ve tümünü listeler. bulduğu farklılıklar arasında.
Fc / a File1.txtFile2.txtiki ascii dosyasını karşılaştırır.
Fc / b Picture1.jpgPicture2 .jpgiki resim üzerinde ikili bir karşılaştırma yapar.
3. IPCONFIG: IP Yapılandırması
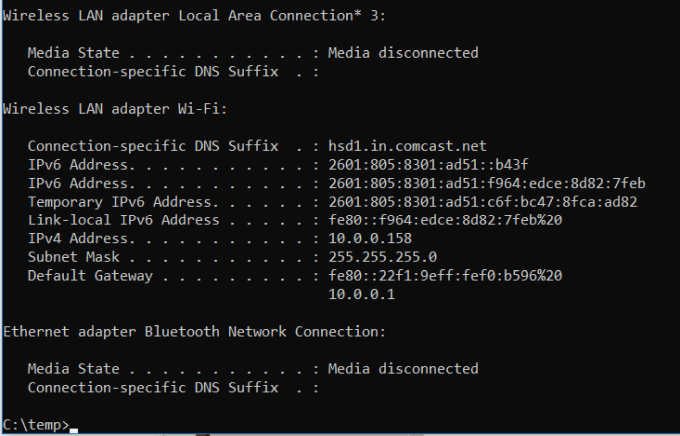
Ağ sorun giderme hiçbir zaman basit değildir, ancak bunu daha kolay hale getiren komutlardan biri IPCONFIG
Bu komutu CMD komut isteminde kullanmak, geçerli ağ bağdaştırıcısı bağlantınızla ilgili ayrıntılı bilgi verir:
Bu bilgi, yönlendirici sorunlarını gidermenize ve ağ bağdaştırıcınızla yaşayabileceğiniz bağlantı sorunlarını çözmenize yardımcı olabilir.
4. NETSTAT: Ağ İstatistikleri
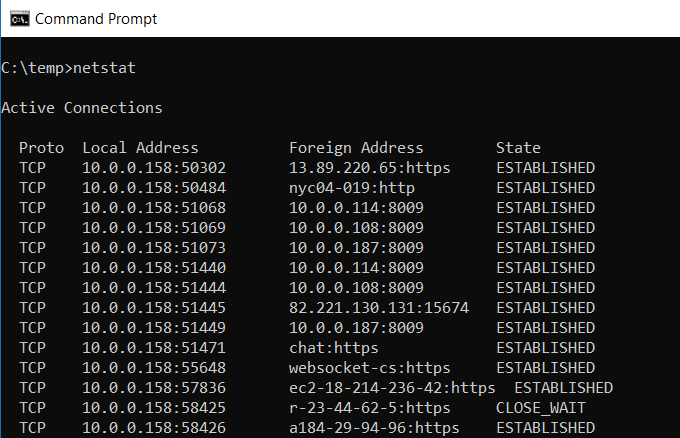
İlgili Bilgisayarınızda çalışan kötü amaçlı yazılımların sizin yerinizde bilmeden İnternet konumlarına bağlanması.
Komut isteminde bir NETSTATkomutu çalıştırırsanız, bilgisayarınızdan tüm etkin TCP bağlantılarının bir listesini alabilirsiniz.
5. Ping: Test Paketleri Gönder
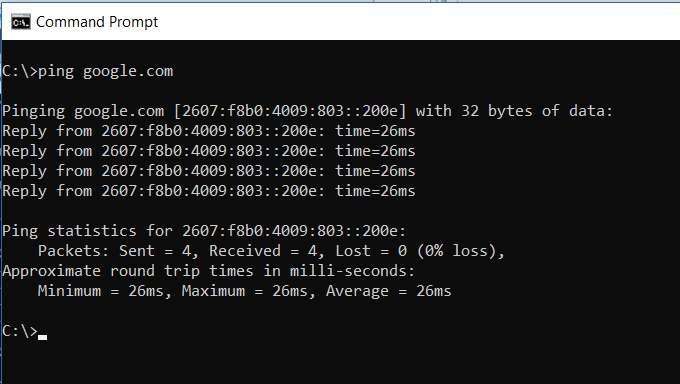
Bir BT Analistinin en iyi arkadaşı PINGkomutudur. Bu komutu çalıştırmak ağ üzerinden test paketlerini hedef sisteme gönderir.
Bilgisayarınızın başka bir bilgisayara, sunucuya ve hatta bir web sitesine erişip erişemediğini test etmek için PING komutunu kullanabilirsiniz. Ağ bağlantılarının kesilmesinde yardımcı olabilir. Ayrıca, paketin milisaniye cinsinden geçiş süresi de sağlar, bu nedenle de kötü bir ağ bağlantısını da gösterir.
6. TRACERT: İz Yolu
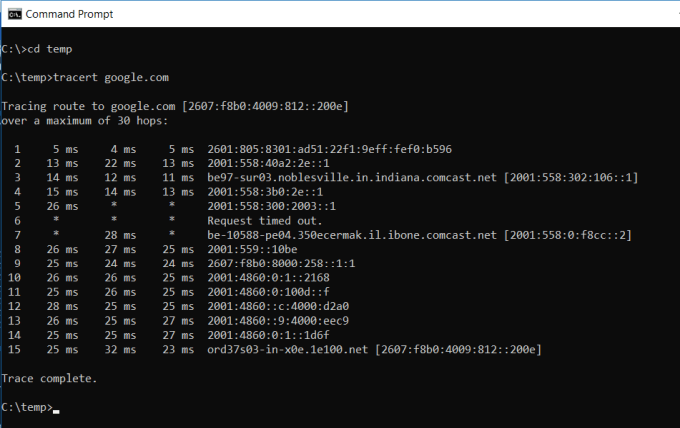
TRACERT, Windows Komutu'nu kullanmaktan korkuyor. İnternet trafiğinizin tarayıcınızdan Googleservers gibi uzak bir sisteme ulaşmak için kullandığı yolu görmeyi merak ediyorsanız, bunu görmek için TRACERT kullanabilirsiniz.
Komut, "Rota İzlemesi" anlamına gelir. paketleri uzak bir hedefe (sunucu veya web sitesi) gönderir ve size aşağıdaki bilgilerin tümünü sağlar:
TRACERT, İnternet isteğinizin yollarına, eriştiğiniz yere bağlı olarak nasıl değiştiğini gösterebilir ağ. Ayrıca bir yönlendiricide sorun gidermede veya sorunlu olabilecek bir yerel ağı açarken de yardımcı olur.
7. POWERCFG: Güç Yapılandırması
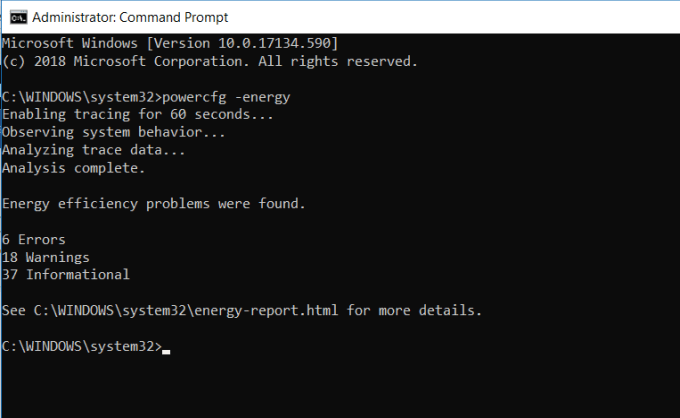
dizüstü bilgisayarınızın gücü ne kadar çabuk bitmiş gibi göründüğünü hayal kırıklığına uğrattınız mı? Güç ayarlarınız mümkün olduğu kadar kusursuz şekilde yapılandırılmış olabilir. Yardımcı olabilecek POWERCFG(güç yapılandırması) adında bir windows CMD komutu var. Komut istemini yönetici olarak çalıştırın ve tam güç verimliliği raporu almak için powercfg - energyyazın.
İşlem yaklaşık bir dakika kadar sürebilir, ancak işlem tamamlandığında siz Sisteminizin güç verimliliğini artırmanıza yardımcı olabilecek herhangi bir uyarı veya hata olup olmadığını göreceksiniz.
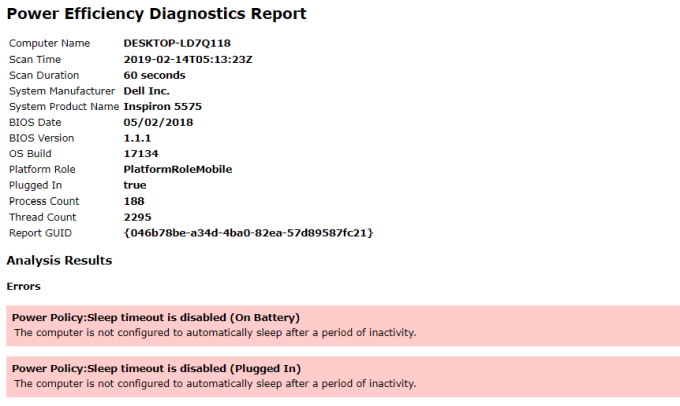
Bu hataların ve uyarıların ayrıntılarını görmek için energy-report.html dosyasını görüntüleyin.
8. SHUTDOWN: Bilgisayarı Kapat
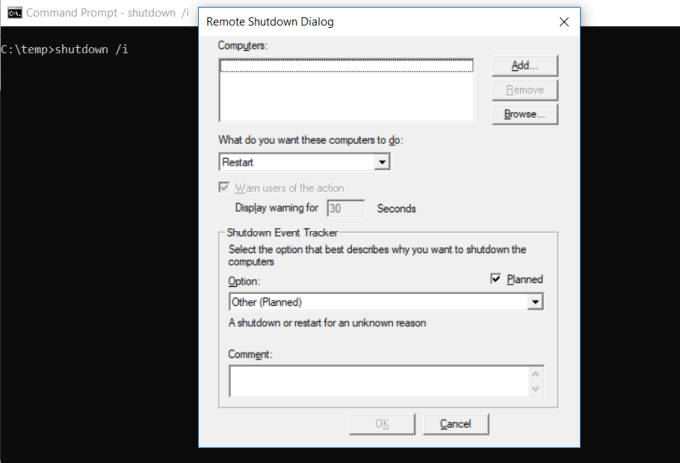
Kapatmakomutu, bilgisayarı kapatmanıza izin veren ancak bu kapatma davranışını kontrol etmenizi sağlayan oldukça yönlü bir komuttur. Genellikle bir bilgisayar sistemine yamalar uygulandıktan sonra BT toplu işinin zamanlanmış bir görevlisi parçası olarak kullanılır.
Komut isteminden shutdown / iyazmanız bir kapatma işlemini başlatır, ancak vermek için bir GUI üzerine olacakkullanıcı, yeniden başlatmanın mı yoksa tamamen kapatmanın mı yapılacağı ile ilgili bir seçenek. Herhangi bir GUI açılmasını istemiyorsanız, yalnızca bir kapatma / skomutu verebilirsiniz.
İptal etmek, hazırda bekletme, yeniden başlatma ve diğer işlemler için kullanabileceğiniz uzun bir parametre listesi vardır. Tümünü görmek için herhangi bir argüman olmadan kapatmayazın.
9. SYSTEMINFO: Sistem Bilgisi
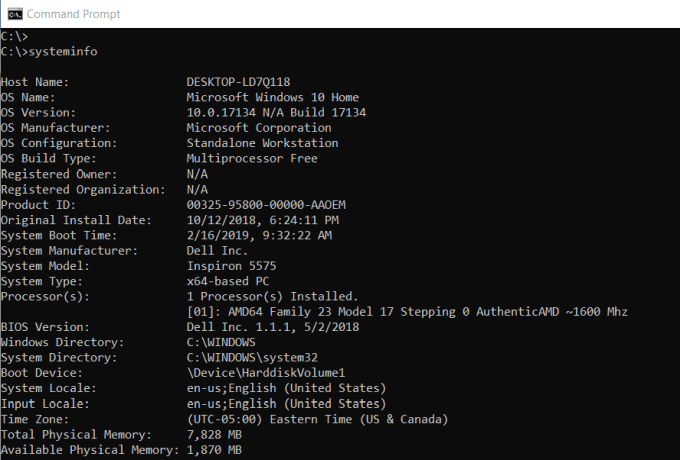
Eğer ne marka bir ağ kartına sahip olduğunuzu, işlemci ayrıntılarını veya Windows işletim sisteminizin tam sürümünü, SYSTEMINFOkomutunun size yardımcı olabileceğini bilmeniz gerekir.
Bu komut sisteminizi araştırır ve sisteminizle ilgili en önemli bilgileri çeker. Bilgileri okunması kolay, temiz bir biçimde listeler.
10. SFC: Sistem Dosyası Denetleyicisi
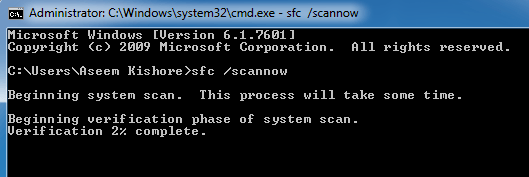
Bir virüsün veya başka bir yazılımın çekirdek sistem dosyalarınızı bozmasından endişe ediyorsanız, bu dosyaları tarayan ve bütünlüklerini sağlayan bir Windows komutu vardır.
CMD'yi yönetici olarak başlatmanız gerekir (sağ tıklayın) ve Yönetici Olarak Çalıştır'ı seçin. TypingSFC / SCANNOW, korunan tüm sistem dosyalarının bütünlüğünü kontrol eder. Bir sorun bulunursa, dosyalar yedeklenmiş sistem dosyalarıyla onarılır.
SFC komutu ayrıca şunları yapmanızı sağlar:
Tarama 10 veya 15 dakika sürebilir, bu yüzden zaman verin.
11. NET KULLANIMI: Sürücüleri eşleyin
Yeni bir sürücü eşlemek istiyorsanız, FileExplorer'ı her zaman açabilir, Bu PC'ye sağ tıklayıp Harita Ağ Sürücüsü sihirbazını kullanarak gidebilirsiniz. KULLANIMkomutu, aynı şeyi bir komut dizesiyle yapabilirsiniz.
Örneğin, ağınızdaki bir bilgisayarda \\ DİĞER-BİLGİSAYAR \ SHARE \ adlı bir paylaşım klasörünüz varsa, komutunu yazarak bunu kendi Z: sürücünüz olarak eşleştirin:
Net kullanım Z: “\\ DİĞER-BİLGİSAYAR \ SHARE ” / persistent: yes
Kalıcıanahtar, bilgisayarınıza, her oturum açtığınızda bu sürücünün kaybolmasını istediğinizi belirtir.
12. CHKDSK: Diski Kontrol Et
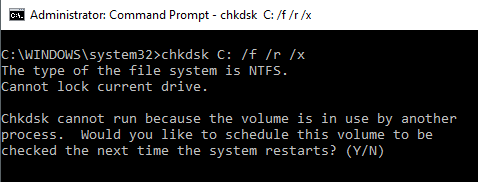
SFC komutu yalnızca sistem dosyalarının bütünlüğünü kontrol eder, sürücünün tamamını taramak için CHKDSKkomutunu kullanabilirsiniz.
C: sürücüyü kontrol etme ve tüm sorunları onarma komutu,komut penceresini yönetici olarak başlatın ve CHKDSK / f C:yazın.
Bu komut aşağıdakileri kontrol eder:
Komut herhangi bir disk hatasını düzeltebilir (mümkünse). Komut tamamlandığında, taramanın durumunu ve hangi işlemlerin yapıldığını göreceksiniz.
13. SCHTASKS: Görev Görevi Zamanla
Windows, zamanlanmış görevler oluşturmak için bir sihirbazla birlikte gelir. Örneğin, belki de öğlen her gün çalıştırmak istediğiniz C: \ temp üzerinde depolanmış bir BAT dosyanız vardır.
Bunu yapılandırmak için Zamanlanmış Görev sihirbazını tıklamanız gerekir. Veya ayarlamak için tek bir SCHTASKSkomutu yazabilirsiniz.
SCHTASKS / Oluştur / SCHOURLY / MO 12 / TR Örnek / TN c: \ temp \ Dosya1. yarasa
Zamanlanmış anahtar, dakika, saat, günlük ve aylık gibi değişkenleri kabul eder. Ardından / MO komutuyla sıklığı belirtirsiniz.
Komutu doğru yazdıysanız, yanıtı görürsünüz, BAŞARI: "Örnek" zamanlanmış görevi başarıyla oluşturuldu.
14. ATTRIB: Dosya Özelliklerini Değiştir
Windows'ta, bir dosyaya sağ tıklayarak ve değiştirmek için doğru özelliği bularak dosya özelliklerini değiştirebilirsiniz. Ancak, dosya özniteliği aramak yerine, dosya özniteliklerini ayarlamak için ATTRIBkomutunu kullanabilirsiniz.
Örneğin, şunu yazarsanız: ATTRIB + R + HC: \ temp \ File1.bat, File1.bat dosyasını gizli, salt okunur bir dosya olarak ayarlayacaktır.
Başarılı olduğunda hiçbir yanıt gelmez, bu nedenle bir hata mesajı görmezseniz komut çalıştı.
Diğer Windows CMD Komutları
Gördüğünüz gibi, doğru komutları biliyorsanız, Windows komut istemiyle yapabileceğiniz bazı güçlü ve yararlı şeyler vardır.
İster inanın ister inanmayın, sadece basit bir komut yazarak muhtemelen hiç gerçekleştirmediğiniz bazı şeyleri yapma yeteneğinizi belirten daha fazla komut vardır.
Daha fazla bilgi edinmek istiyorsanız, Microsoft Windows işletim sisteminin en son sürümünde bulunan tüm Windows CMD komutları öğelerinin tam listesini sunar.