Mac'iniz İPhone'dan AirDrop üzerinden gönderilen resimleri veya belgeleri almada sorun mu yaşıyor? Bluetooth ve Wi-Fi ile ilişkili bağlantı sorunları gibi çeşitli nedenler, AirDrop'un düzgün çalışmasını engelleyebilir.
Aşağıdaki sorun giderme yöntemleri listesi üzerinde çalışın ve AirDrop ile sorunları çözemezsiniz. iPhone'dan Mac'e çalışıyor.

Mac Uyumluluğunu Kontrol Edin
Bir iPhone yalnızca 2012 veya daha sonra piyasaya sürülen bir Mac'e AirDrop yapabilir (2012 Mac Pro bir istisnadır) . Ek olarak, Mac'iniz en az OS X 10.10 Yosemite çalıştırmalıdır.
Mac'inizin modelini ve işletim sistemi sürümünü kontrol etmek için Applemenüsünü açın ve Bu Mac Hakkında'yı seçin.
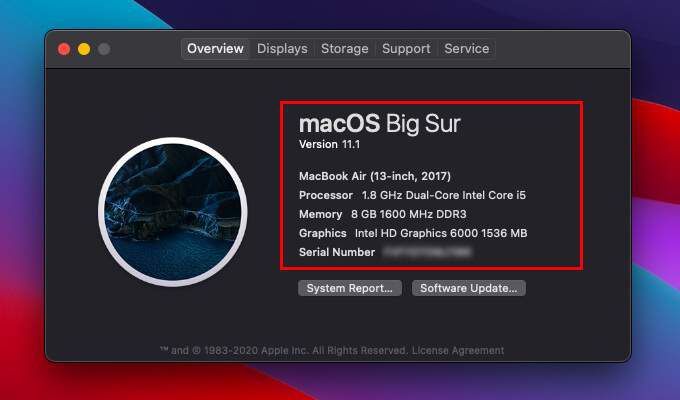
Bluetooth ve Wi-Fi'yi etkinleştirin (Mac ve iPhone)
AirDrop'un sorunsuz çalışması için hem Mac'te hem de iPhone'da Bluetooth ve Wi-Fi'yi etkinleştirmeniz gerekir. Ancak cihazları bir Wi-Fi ağına bağlamanız gerekmez.
Mac'te Bluetooth ve Wi-Fi'yi etkinleştirin
Bluetooth'u açın ve Mac'in menü çubuğu veya Kontrol Merkezi aracılığıyla Wi-Fi durum menüleri. Ardından, hem Bluetoothhem de Wi-Fi'yi açın.
In_content_1 all: [300x250] / dfp: [640x360]->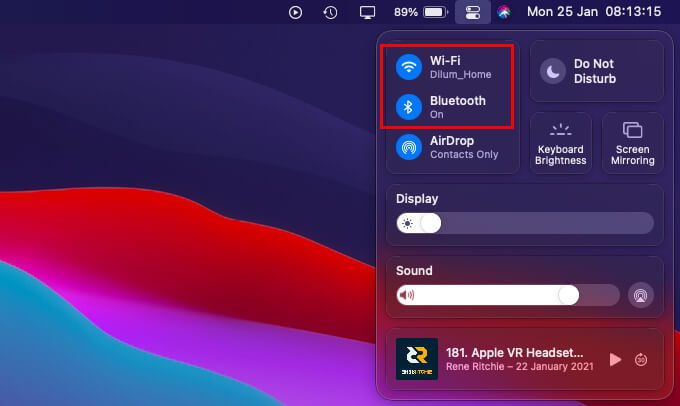
iPhone'da Bluetooth ve Wi-Fi'yi etkinleştirin
Ekranın sağ üstünden aşağı kaydırarak iPhone'un Kontrol Merkezini açın. Touch ID'ye sahip bir iPhone kullanıyorsanız bunun yerine ekranın altından yukarı kaydırın. Ardından, hem Bluetoothhem de Wi-Fi'yi açın.
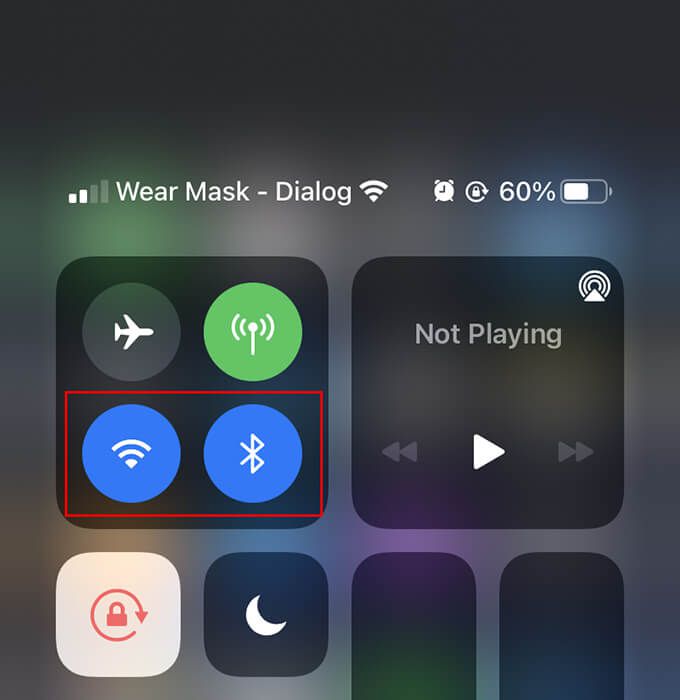
Mac ve iPhone'u Yaklaşın
Hem Mac ve iPhone birbirine en az 30 fit yakın olmalıdır. Aksi takdirde, iPhone Mac'inizi algılasa bile aktarım sırasında dosyalar başarısız olabilir.
iPhone'da Kişisel Erişim Noktasını Devre Dışı Bırak
iPhone'da etkin bir Kişisel Erişim Noktası varsa devre dışı bırakmayı deneyin. İPhone'unuzdaki Kontrol Merkezini açın, Hücreselsimgesine uzun basın ve Kişisel Erişim Noktası'nı Bulunamazolarak ayarlayın.
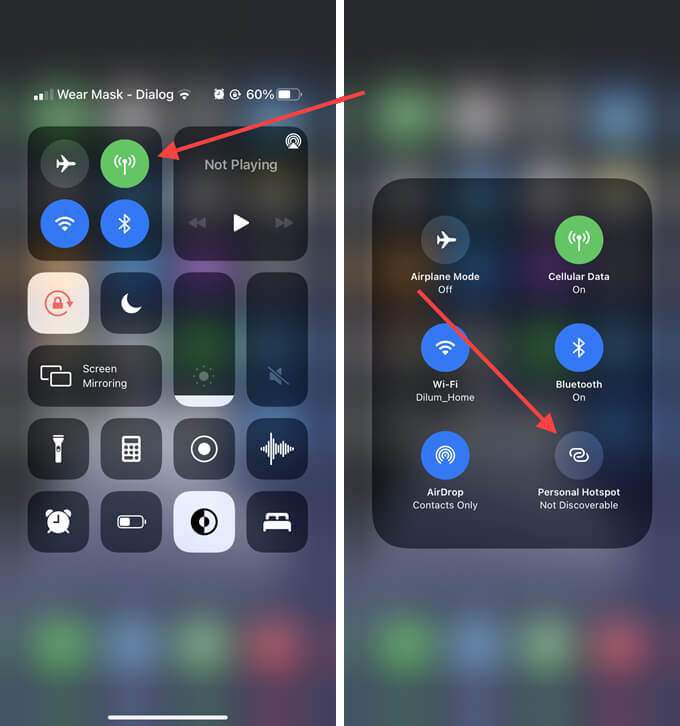
Mac'te Finder Penceresini Açın
Bazen, bir AirDrop penceresi açmadığınız sürece AirDrop, Mac'inizde devreye giremeyebilir. Bunu yapmak için, Finder'ı açmanız ve kenar çubuğunda AirDrop'u seçmeniz yeterlidir. Ardından, iPhone'daki dosyaları yeniden gönderin.
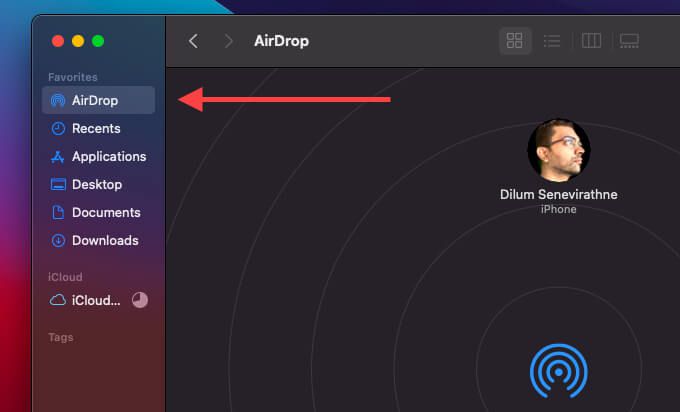
Mac'te Rahatsız Etmeyin seçeneğini devre dışı bırakın
Mac'inizde Rahatsız etmeyin açık mı? Bu yalnızca AirDrop bildirimlerinin çalışmasını engellemekle kalmaz, aynı zamanda keşfedilebilirlikle ilgili sorunlara da neden olabilir.
Mac’in Kontrol Merkezini açın ve Rahatsız Etmeyin'i devre dışı bırakın. MacOS Catalina veya önceki bir sürümünü kullanıyorsanız, kapatmak için Bildirim Merkezi'ni açmanız gerekir.
AirDrop'u Mac'teki Herkese Ayarla
Varsayılan olarak AirDrop'ta alma izni ayarlanmıştır Sadece Kişilere. Sahip olduğunuz bir iPhone'dan Mac'inize dosya göndermeye çalışıyorsanız, bu sorunlara neden olmamalıdır.
Ancak, başka birinin iPhone'undan bir dosya almak istiyorsanız, Kişiler uygulamasında listelenmiş kişi sizde olsa bile bunu Herkes olarak değiştirmek en iyisidir. Bunu yapmak için bir AirDrop penceresi açın. Ardından, Keşfedilmeme izin ver:seçeneğini Herkesolarak ayarlayın.
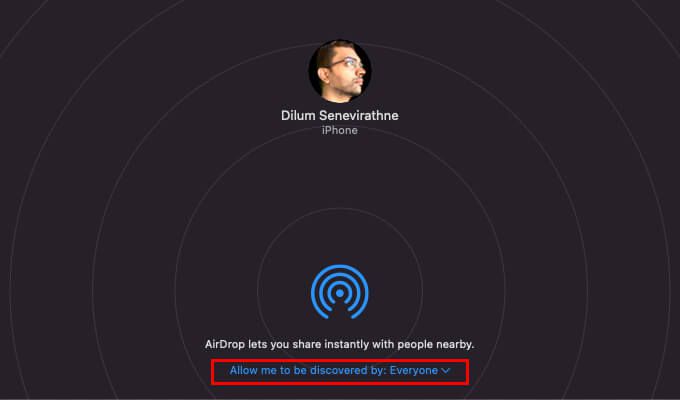
İşe yaradıysa, tekrar Yalnızca Kişiler olarak ayarlamayı unutmayın Daha sonra AirDrop istekleri tarafından bombalanmamak için.
Wi-Fi ve Bluetooth'u Kapatın / Açın (Mac ve iPhone)
Bluetooth'u hem Mac'te hem de iPhone. Bu genellikle AirDrop'un dosya göndermesini veya almasını engelleyen küçük teknik aksaklıklarla ilgilenir.
Mac'te Wi-Fi / Bluetooth'u Devre Dışı Bırak ve Etkinleştir
Mac'in menü çubuğunda veya Kontrol Merkezinde Bluetoothve Wi-Fidurum menüleri. Ardından, hem Bluetoothhem de Wi-Fi'yi devre dışı bırakın. Birkaç saniye bekleyin ve her iki seçeneği de yeniden etkinleştirin.
iPhone'da Wi-Fi / Bluetooth'u Devre Dışı Bırakın ve Etkinleştirin
iPhone'da Ayarlar uygulamasını açın . Ardından, Wi-Fi'yi seçin ve Wi-Fi' nin yanındaki anahtarı kapatın. Önceki ekrana dönün, Bluetooth'u seçin, ve Bluetooth' un yanındaki anahtarı kapatın. Birkaç saniye bekleyin ve Wi-Fi ve Bluetooth'u yeniden etkinleştirin.
Mac ve iPhone'u yeniden başlatın
AirDrop'un iPhone'dan Mac'e çalışmaması ile ilgili sorun yaşamaya devam ediyorsanız, deneyin her iki cihazı yeniden başlatma. Bu, AirDrop ile sorunlara neden olan yazılımla ilgili aksaklıklardan kurtulmanın başka bir yoludur.
iPhone'da Ağ Ayarlarını Sıfırlayın
Mümkünse, ağ ayarlarını sıfırla iPhone. Bu, aygıtın Mac'inize dosya göndermesini engelleyen bozuk Bluetooth veya Wi-Fi ayarlarının neden olduğu sorunları çözmelidir.
1. Ayarlaruygulamasını açın .
2. Genel'i seçin.
3. Sıfırla'yı seçin .
4. Ağ Ayarlarını Sıfırla'yı seçin.
5. Onaylamak için Ağ Ayarlarını Sıfırla'yı tekrar seçin.
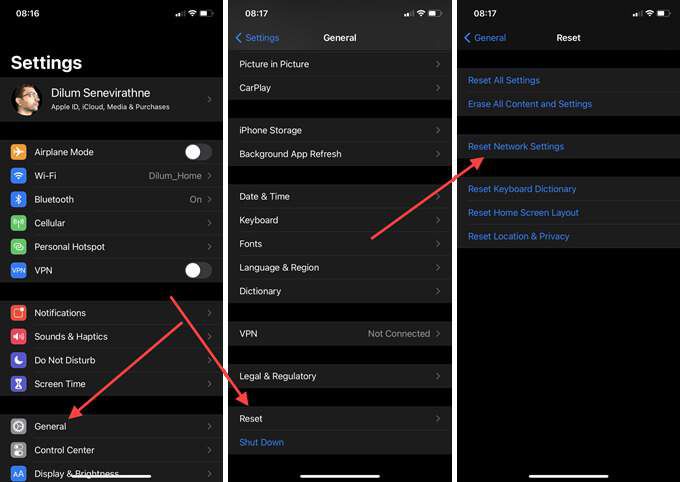
Bluetooth / Wi-Fi PLIST Dosyalarını ve Mac'i Silin
Ayrıca, Bluetooth ve Wi-Fi ile ilgili Özellik Listesi (PLIST) dosyalarını silerek, Mac'te bir ağ ayarları sıfırlama işleminin eşdeğerini deneyebilirsiniz . Mac'iniz yeniden başlattıktan sonra dosyaları otomatik olarak yeniden oluşturmalıdır.
Bluetooth PLIST Dosyalarını Sil
1. Finder'ı açın. Ardından, Git>Klasöre Git'i seçin.
2. Aşağıdaki yolu yazın ve Git:
/Library/Preferences/”
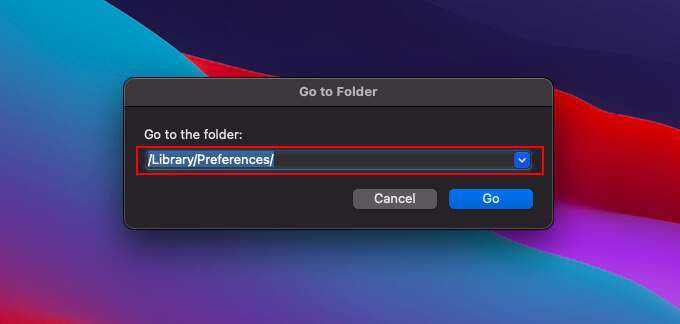
3. Aşağıdaki dosyayı Kontrol tuşuna basarak tıklayın ve Çöp Kutusuna Taşı'yı seçin.
Wi-Fi PLIST Dosyalarını Sil
1. Finder'ı açın. Ardından, Git>Klasöre Git'i seçin.
2. Aşağıdaki yolu yazın ve Git:
/Library/Preferences/SystemConfiguration/”
3'ü seçin. Aşağıdaki dosyaları Kontrol tuşuna basarak tıklayın ve Çöp Kutusuna Taşı'yı seçin.
Tüm Gelen Bağlantılara İzin Ver (Mac)
Mac'in güvenlik duvarını açtıysanız, tüm gelen bağlantıları engelleyebilir. Durumun böyle olmadığından emin olun.
1. Applemenüsünü açın ve Sistem Tercihleri 'ni seçin.
2. Güvenlik ve Gizlilik'i seçin.
3. Güvenlik Duvarısekmesini seçin .
4. Değişiklik yapmak için kilidi tıklayın'ı seçin ve yönetici şifrenizi girin.
5. Güvenlik Duvarı Seçenekleri'ni seçin.
6. Tüm Gelen Bağlantıları Engelle'nin yanındaki kutunun işaretini kaldırın ve Tamam' ı seçin.
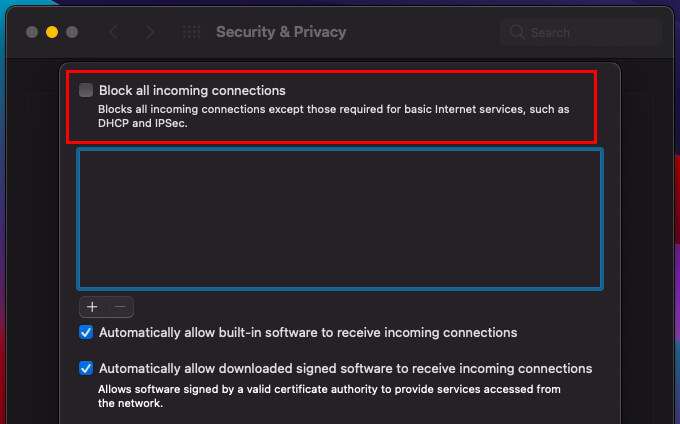
Mac / iPhone'u Güncelleyin
Siz Mac'inizi ve iPhone'unuzu da güncellemek isteyebilir. En son güncellemeler genellikle bilinen hatalar ve sorunlar için düzeltmelerle birlikte gelir, bu nedenle bir süre yüklemediyseniz bunları yükleyin.
Mac'i Güncelle
Applemenüsüne gidin ve Sistem Tercihleri 'ni seçin. Ardından, Yazılım Güncelleme'yi seçin. Bekleyen güncellemeler görürseniz, Şimdi Güncelle'yi seçin.
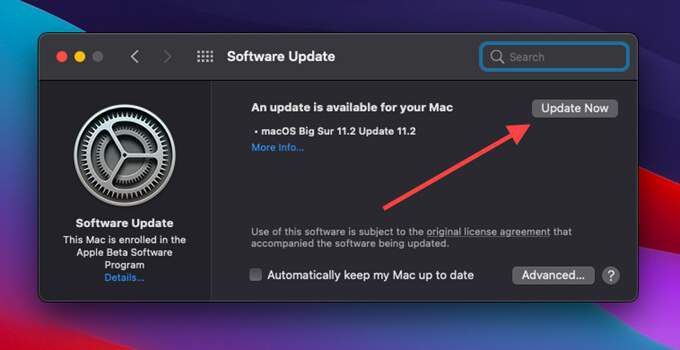
iPhone'u Güncelle
Ayarlaruygulamasına gidin ve ardından Genel>Yazılım Güncelleme'ye gidin. Bekleyen güncelleme görürseniz, uygulamak için İndir ve Yükle'ye dokunun.
NVRAM'ı Sıfırla (Mac)
Mac'inizdeki NVRAM'ı (geçici olmayan rastgele erişim belleği) sıfırlamak, bağlantıyla ilgili kalıcı sorunları düzeltmenin başka bir yoludur.
Mac'inizi kapatarak başlayın. Ardından tekrar açın ve başlangıç zil sesini duyana kadar hemen Option+ Command+ P+ Rtuşlarına basın ikinci defa. T2 Güvenlik Çipli bir Mac kullanıyorsanız, Apple logosu görünene ve iki kez kaybolana kadar basılı tutmanız gerekir.
Mac'inizi başlattıktan sonra, saat dilimi gibi ayarları yeniden yapılandırmanız gerekir. , ses seviyesi ve klavye tercihleri. Tam bir adım adım açıklamalı kılavuz için Mac'te NVRAM'ı sıfırlayın nasıl yapılır .
Başarı: iPhone'dan Mac'e Gönderildi ve Alındı
Mac'te çalışmayan AirDrop ile ilgili sorunları giderme ve iPhone, genellikle sorunu tek bir cihazda izole edemediğiniz için oldukça yanıltıcı olabilir. Buna rağmen, bir AirDrop penceresi açmak, Bluetooth ve Wi-Fi'yi kapatmak / açmak veya AirDrop izinlerini Herkes olarak değiştirmek kadar basit bir şey, neredeyse her zaman işlerin yeniden çalışmasını sağlamalıdır.