Makinemi, çoğunlukla ihtiyacım olan her şey makinede mevcut olacak şekilde ayarladığım halde, seçmem gereken birkaç durum var. telefonumu aç. Bunlardan biri bir şey için bildirim aldığımda.
Hangi bildirimleri aldığımı ve bilgisayarımdaki çalışmalardan rahatsız olduğumu görmek için telefonumu almak zorunda kalmak, gerçekten çok nefret ettiğim bir şey. Neden telefonlarımızın bildirimlerini bilgisayarlarımızda alamıyoruz, bu yüzden gözlerimizi bilgisayar ekranlarımızdan çekmemize gerek kalmıyor?
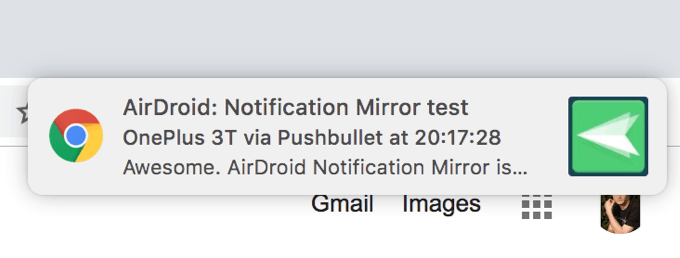
Neyse ki, bir sorunu çözmenin birkaç yolu var. Android cihazınızın bildirimlerini bilgisayarınıza getirmenize izin veren bazı uygulamalar vardır. Temel olarak cihazınıza göz kulak olurlar ve bir bildirim geldiğinde, bilgisayarınıza hızlı bir şekilde yansır, bu yüzden ne hakkında olduğunu bilirsiniz.
Burada görevi yapmanıza yardımcı olacak üç yöntemi gözden geçiriyoruz. cihazlarınızda. Ayrıca, Android cihazınızı bir Windows 10 PC'ye bağlama konusundaki önceki makalemizi mutlaka okuyun.
Bilgisayardaki Android Bildirimlerine Erişmek İçin Pushbullet Kullanma
Pushbullet, kullanıcıların bildirimlerini getirmelerini sağlayan ilk uygulamalardan biriydi, bilgisayarlarına. Uygulama, birçok kişinin telefon bildirimlerini gerçek zamanlı olarak Windows veya Mac makinelerinde görmelerine izin vererek dikkatlerini dağıtmalarına gerçekten yardımcı oldu.
Ayarlama, Android cihazınıza bir uygulama yüklemenizi ve ardından masaüstü tarayıcınıza bir uzantı yükleme.
Google Play Store'a gidin ve cihazınıza Pushbullet uygulamasını indirip yükleyin. Uygulamayı başlatın ve tercih ettiğiniz yöntemi kullanarak oturum açın.
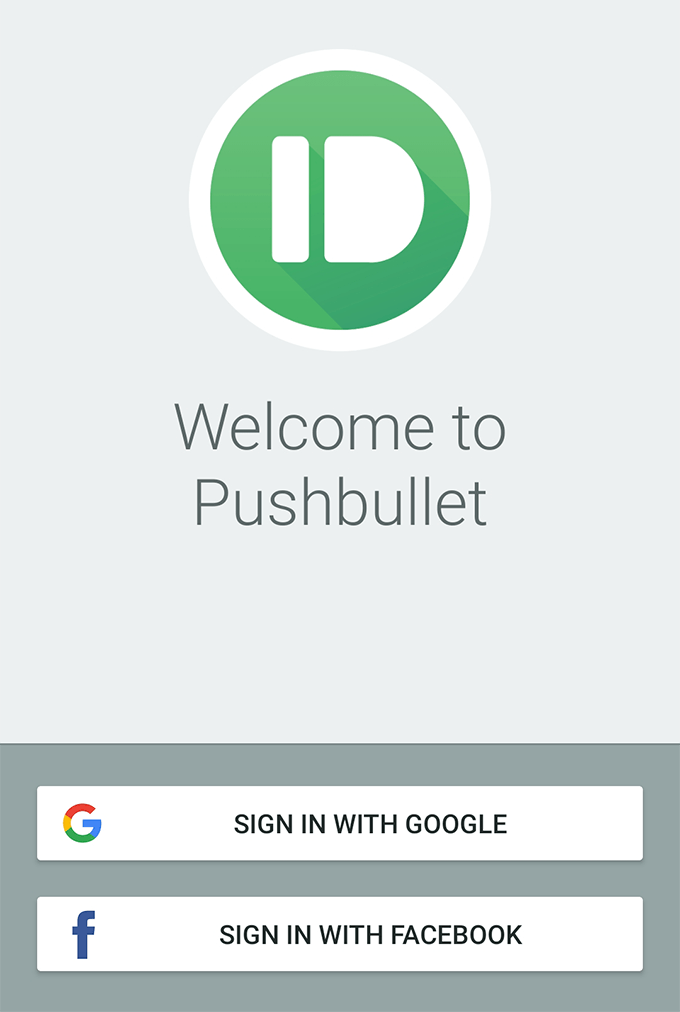
Uygulama, bildirimlerinize erişim sağlamanızı ister. Etkinleştir'e dokunun, aşağıdaki ekranda Pushbullet' i bulun ve yanındaki geçişi AÇIKkonumuna çevirin.
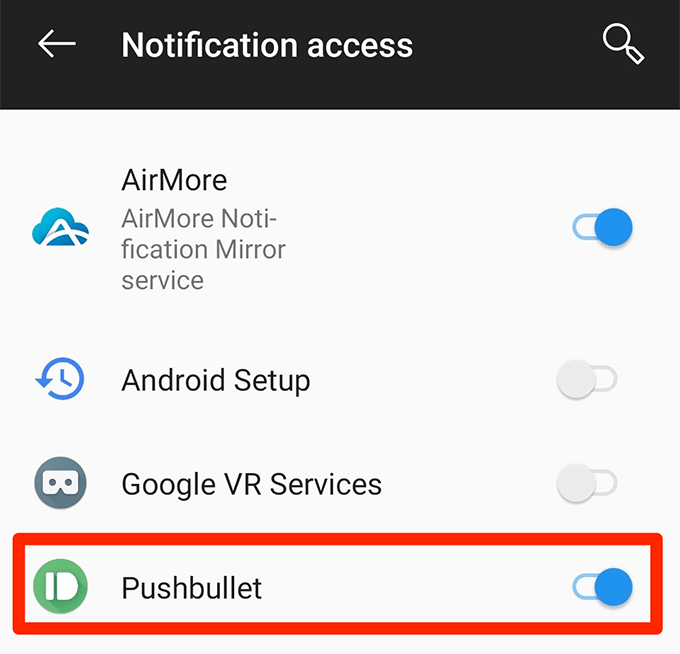
Uygulamaya düzgün çalışması için gereken diğer izinleri verin . Bunu tamamladığınızda, ana uygulama arayüzünün altındaki Yansıtma'ya dokunun. Bildirim yansıtma seçeneğini burada bulabilirsiniz.
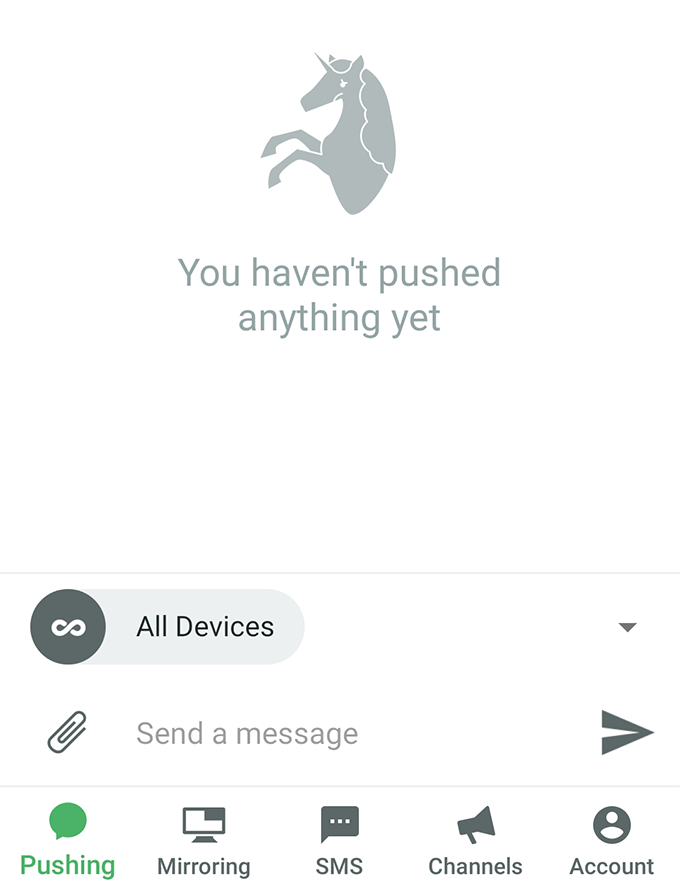
Takip eden ekranda Bildirim Yansıtmayazan seçeneği etkinleştirin. Bildirimlerinizin yalnızca bir WiFi ağındayken yansıtılmasını istiyorsanız, Yalnızca WiFi’teseçeneğini etkinleştirebilirsiniz.
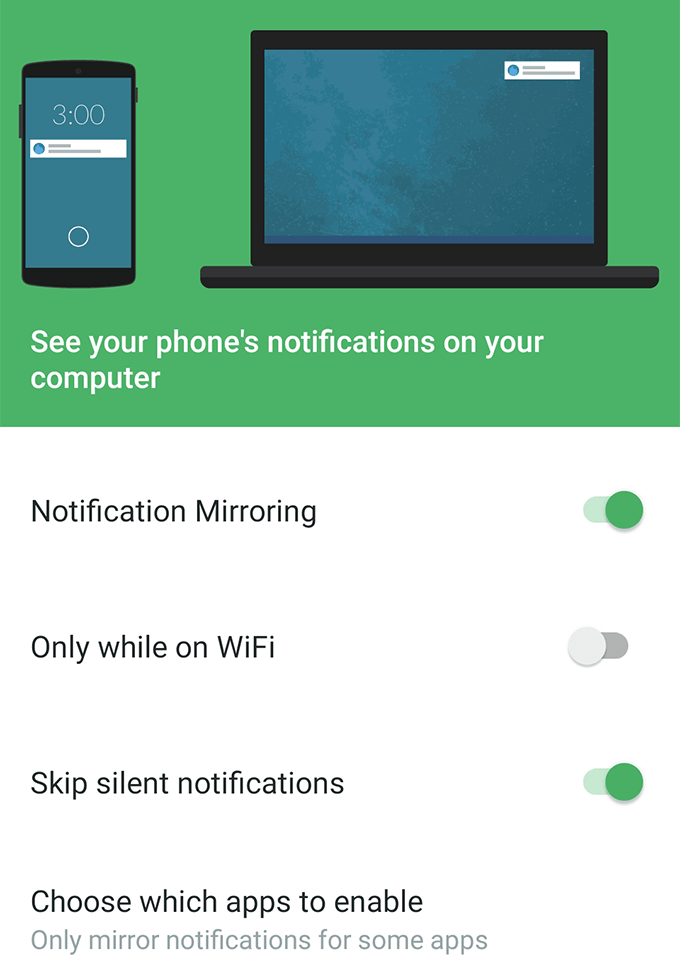
Tarayıcınızda yeni bir sekme açın ve Pushbullet Krom, Firefox veya Opera uzantı.
Uzantı yüklendikten sonra, uygulamanın içindeki Test bildirimi gönder'e dokunun. özelliğini test etmek için cihazınızda uygulaması. Her şey uygun şekilde ayarlanmışsa, tarayıcınıza bir bildirim almalısınız.
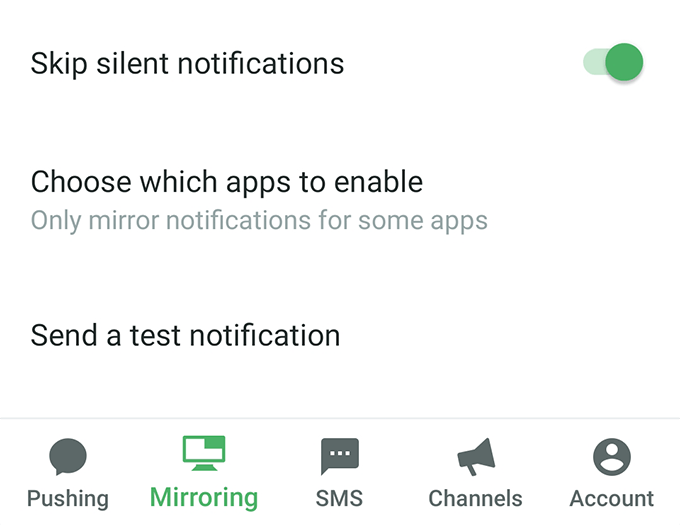
Şu andan itibaren, Pushbullet hepsini gönderecek Android cihazınızda aldığınız bildirimleri tarayıcınıza. Neyin geldiğini görmek için artık telefon toplama yok.
tüm bildirimlersizin için biraz fazla geliyorsa, bilgisayarınızda hangi uygulamaları almak istediğinizi kişiselleştirebilirsiniz. Cihazınızda Android uygulaması. Bu, yalnızca telefonunuzda seçtiğiniz birkaç uygulamadan bildirimleri görüntülemek istediğinizde gerçekten kullanışlıdır.
AirDroid ile Bilgisayardaki Android Bildirimlerini Yansıtma
AirDroid aslında bilgisayarınızdaki cihaz dosyalarının hemen her türüne erişmenizi sağlayan tam bir akıllı telefon yönetim aracıdır. Telefon bildirimlerini bilgisayarınızda görüntüleyebilmenizi sağlayan masaüstü bildirimleriadlı bir özelliğe sahiptir.
Pushbullet ile aynı şekilde çalışır, ancak oldukça iyi bir alternatif Eski uygulamanın büyük bir hayranı değiliz.
Android cihazınıza AirDroid uygulamasını yükleyin. Ardından uygulamayı başlatın, alttaki Ben'e dokunun, Güvenlik ve Uzak Özellikler' i seçin ve Masaüstü Bildirimi'ne dokunun.
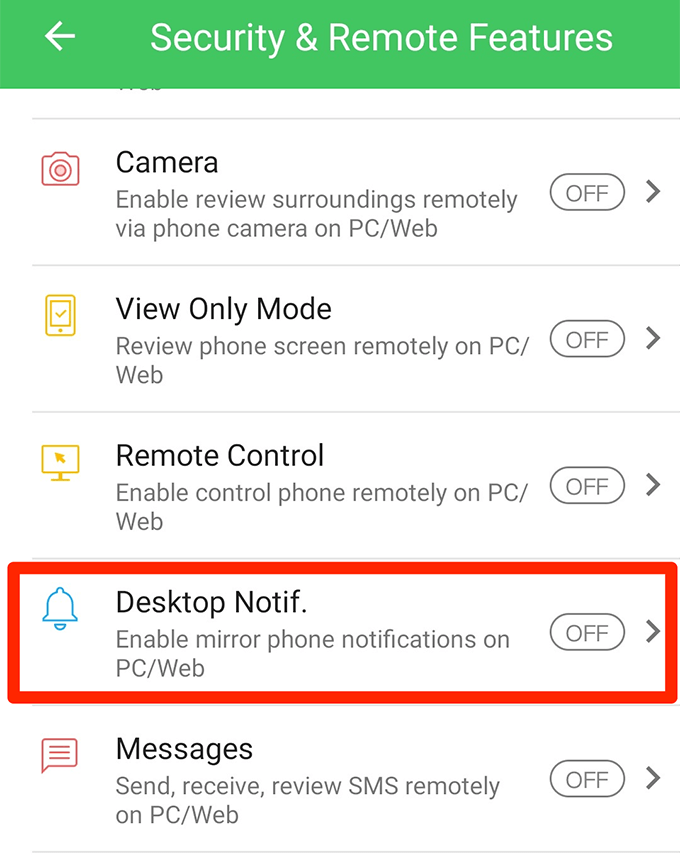
Büyük bir yeşil düğme bulacaksınız
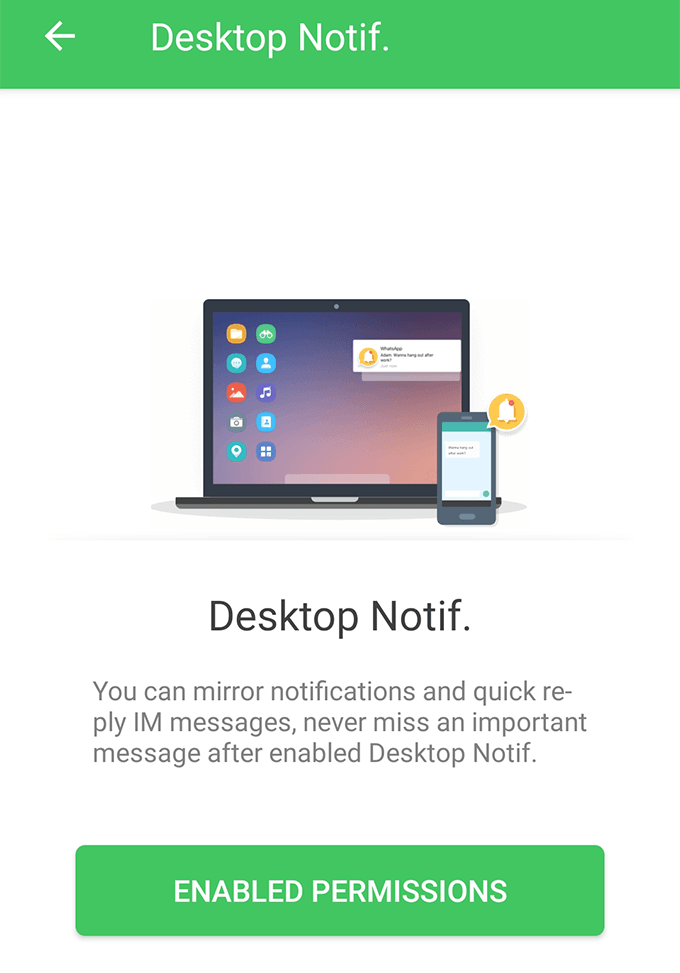
Siz Şimdi uygulamanın bildirimlerinize erişmesini sağlamanız gerekir. Bunu yapmak için AirDroid'in yanındaki geçişi açın.
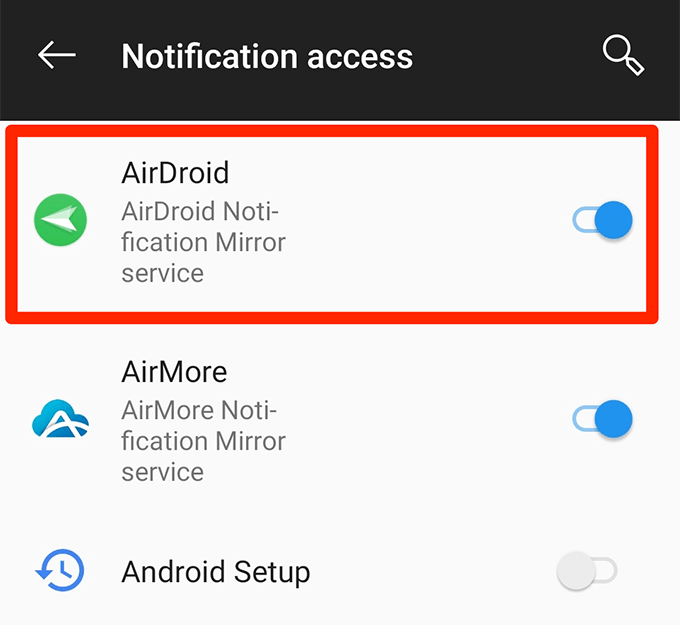
Uygulamaya geri dönün ve kendinizi yeni bir menüde bulacaksınız. En üstte Notification Mirror hizmetiyazan seçeneği etkinleştirin. Ardından, bildirimlerinizi nasıl alacağınızı özelleştirmek için diğer seçenekleri etkinleştirin.
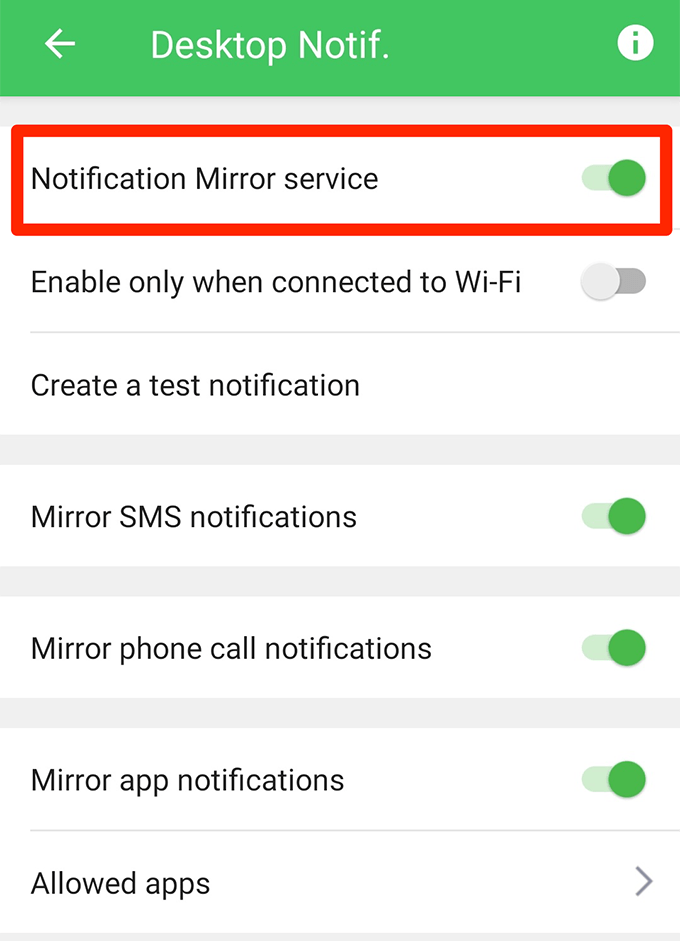
Ana uygulama arayüzüne dönün, AirDroid Web'e dokunun ve aşağıdaki ekranda gördüğünüz IP adresini not edin.
Bilgisayarınızdaki bir tarayıcıda IP adresi. Cihazınızdaki istemleri kabul edin ve bilgisayarınız AirDroid aracılığıyla cihaza bağlanacaktır.
Artık telefonunuzun tüm bildirimlerini bilgisayarınıza alacaksınız. Telefonunuzdaki uygulamadaki bildirimler menüsünden bir test bildirimi gönderebilirsiniz.
Eskiden tarayıcınıza herhangi bir şey yüklemenizi gerektirmediğinden, PushDlet üzerinden AirDroid kullanmak isteyeceksiniz. Ayrıca, eski, sadece bildirimlerinizi yansıtmaktan çok daha fazlasını yapın 'e izin verir; bu nedenle, hangi uygulamaya gidileceğine karar verirken göz önünde bulundurulması gereken bir şey de olabilir.
AirMore'lu Bilgisayardaki Android Bildirimlerine Erişme >
AirMore, AirDroid ile hemen hemen aynı şekilde çalışır ve bu yüzden burada cihazlarınızı nasıl çalıştıracağınızı ve çalıştıracağınızı kısaca göstereceğim.
Hem akıllı telefonunuzun hem de bilgisayarınızın aynı WiFi ağına bağlı olduğundan emin olun.
Cihazınıza AirMore uygulamasını indirip yükleyin. Uygulamayı başlatın, sağ üst köşedeki üç noktaya dokunun ve IP Al'ı seçin.
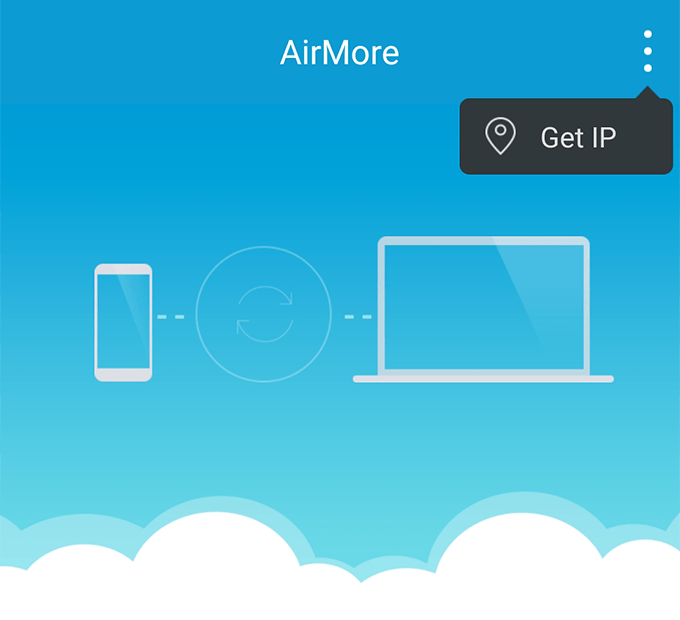
Telefonunuzun ekranında gördüğünüz IP’yi bilgisayarınızdaki tarayıcıda görüntüleyin.
Uygulamada , altta Diğer'e dokunun, üstteki dişli simgesine dokunun, Bildirim Ayna servisi' ne dokunun ve bu uygulama için bildirimlerinizi etkinleştirin.
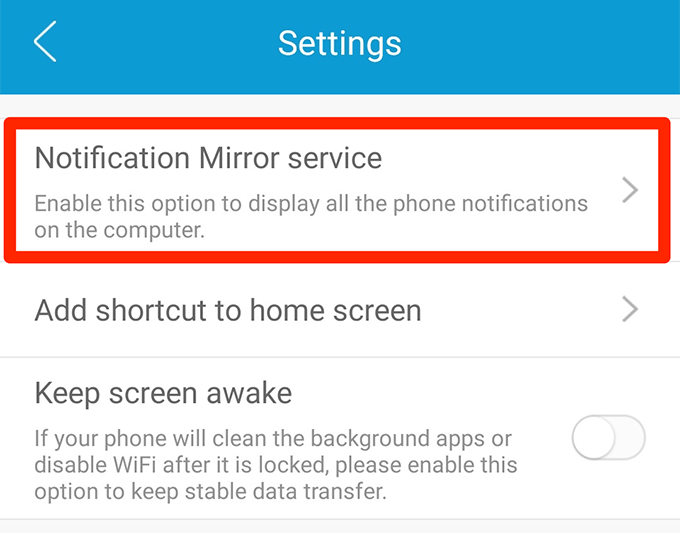
Bilgisayarınızın tümü Androidinizden bildirim almaya ayarlandı aygıt.