Tüm PC dosyaları Android akıllı telefonunuzda veya tabletinizde çalışmaz, ancak bazı istisnalar vardır. Örneğin, arşiv dosyalarını açabilirsiniz. Bugünlerde çoğu akıllı telefonun unzip araçları olan yerleşik dosya yöneticileri var, ancak yoksa, uygulama mağazasında sizin için dosyaları açabileceğiniz bir dosya yöneticisi kesinlikle bulabilirsiniz.
Bir bakalım Android akıllı telefonunuzu veya tabletinizi kullanırken dosyaların sıkıştırmasını açma ve açma.
Android'de Dosyaları Açma
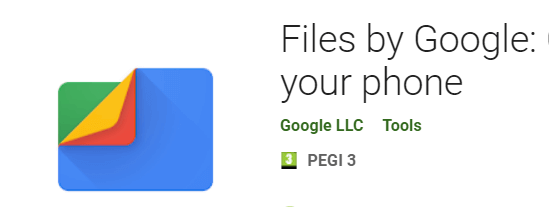
Bu kılavuz için Android akıllı telefonunuzun sıkıştırma özelliklerine sahip bir dosya yöneticisi olmadığını varsayacağız. Zaten bir dosya yöneticiniz yüklüyse, bu adımları önceden yüklenmiş uygulama ile tekrarlamayı deneyebilirsiniz.
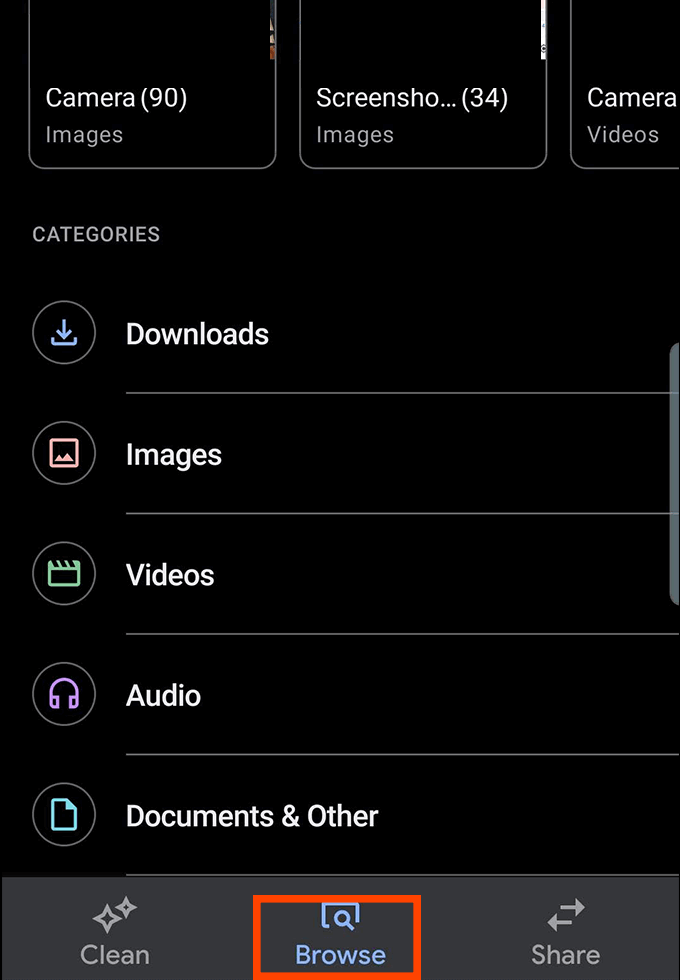
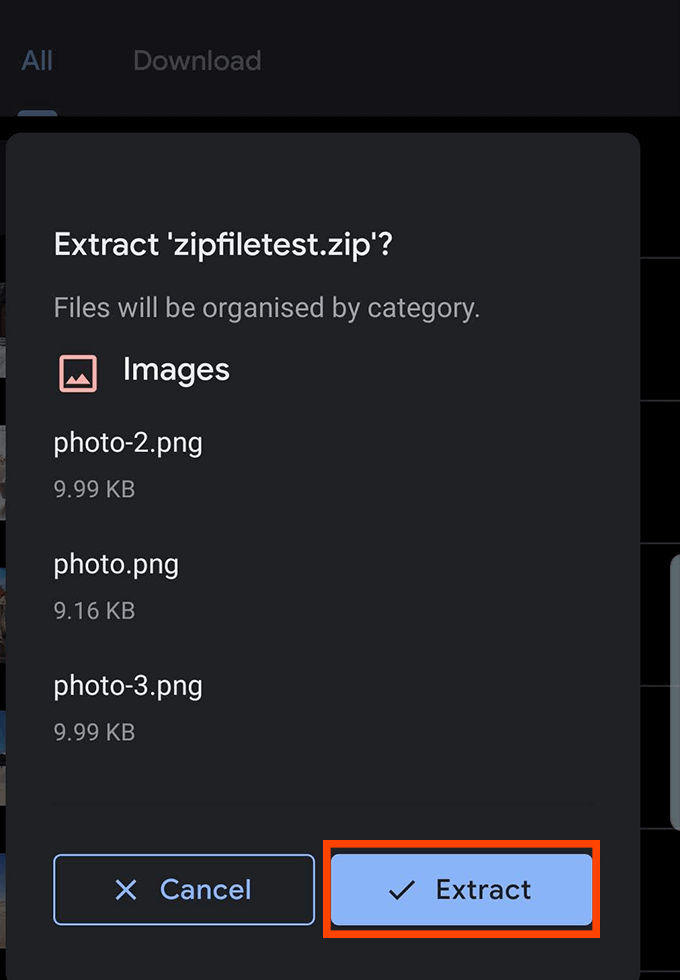
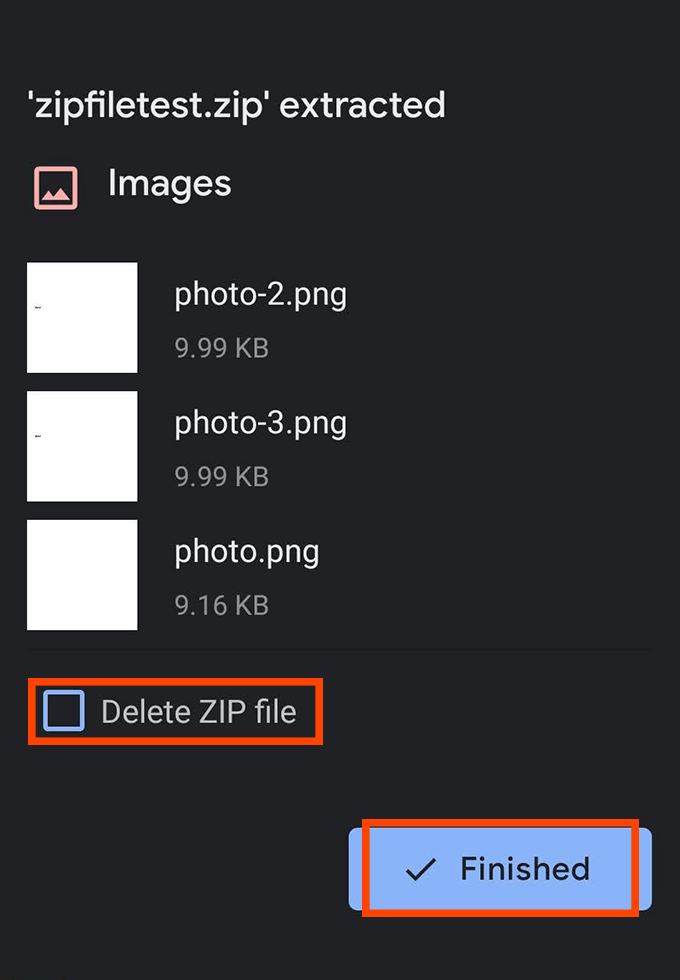
Android'de Zip Dosyaları Nasıl Oluşturulur
Doğru işlevselliğe sahip bir uygulama indirdiğiniz sürece Android'de Zip dosyaları oluşturmak da mümkündür.
Ne yazık ki bu işlevi sunan uygulamaların çoğu tam olarak mevcut en iyi Android uygulamaları arasında değildir. Zip uygulamalarını aramak, müdahaleci reklamların, kilitlenen veya zar zor işlev gören uygulamaların veya çalışmak için gereksiz izinler gerektiren ve bariz gizlilik endişelerini etkileyen bir mayın alanıdır.
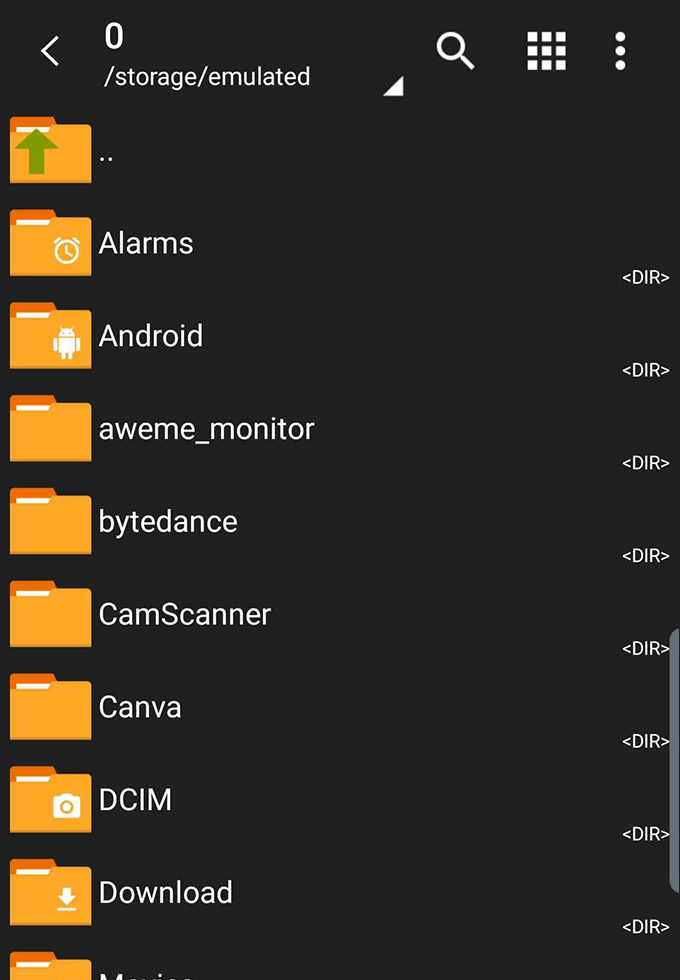
Bu uygulamaları indirirken dikkatli olun. Bu kılavuz için, reklam içermeyen ZArchiver 'i öneriyoruz ve yalnızca dosyalara olması gerektiği gibi erişim izni istiyoruz. ZArchiver bazı hatalar ve sorunlar olmadan gelmez, ancak çoğu zaman çalışır.
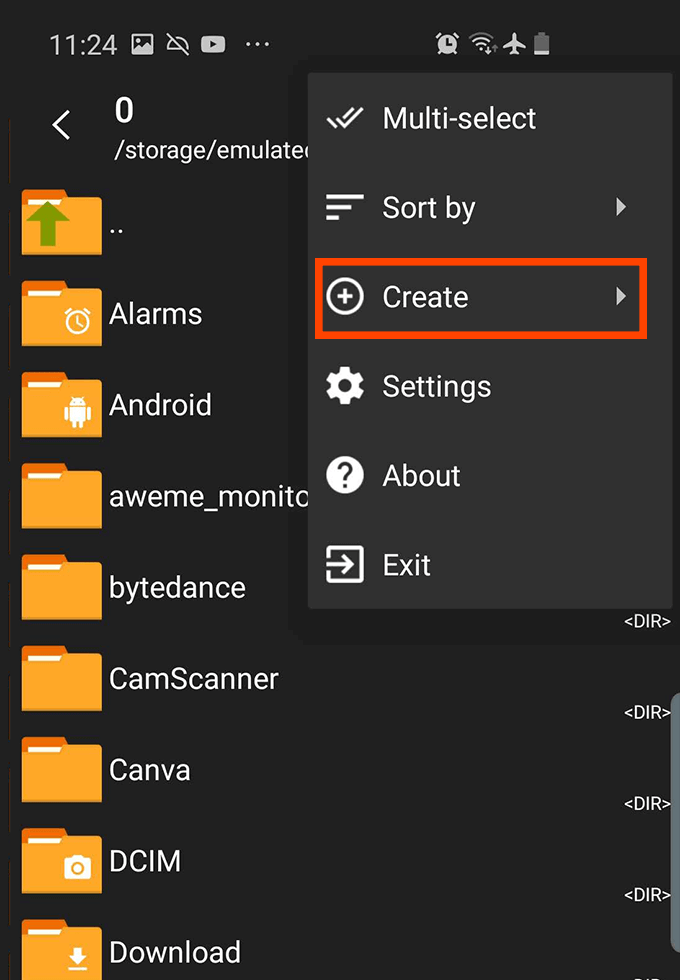
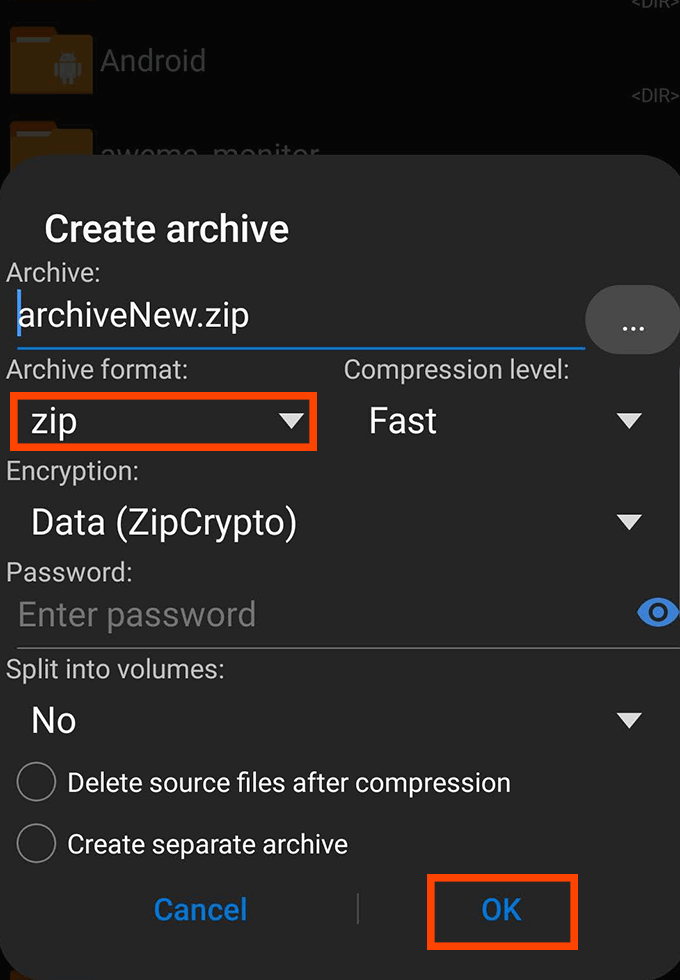
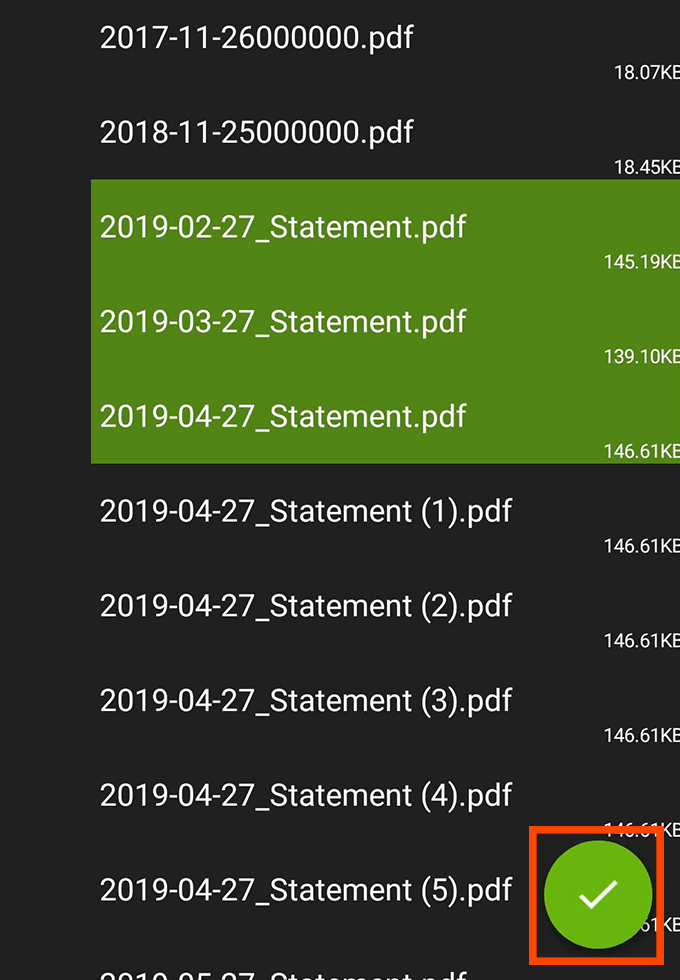
Dosyaları Neden Sıkıştırmalıyım?
Dosyaları bir .zip dosyasına sıkıştırdığınızda, aynı anda birden fazla dosya göndermeyi ve aktarmayı çok daha kolay hale getiriyorsunuz. Tek bir .zip dosyası, tek tek göndermek için bir kabus olabilecek yüzlerce başka dosya ve klasör içerebilir.
Bunun üzerine, .zip dosyaları aslında içeriğinizin toplam dosya boyutunu azaltır. Bu, dosyalarınızı sıkıştırılmış .zip dosyalarında depolayabileceğiniz ve depolama alanınızda yer açabileceğiniz anlamına gelir. Sıkıştırılmış dosyaları göndermek daha hızlı olur ve gerçekleşen sıkıştırma nedeniyle dosyaları indirmek daha hızlı olur. Endişelenmeyin, bir zip dosyası sıkıştırıldıktan sonra tüm dosyalarınızı orijinal kalitelerinde alırsınız.
Çok sayıda .zip dosyası aktarırsanız, arşivleri açtıktan sonra arşivler, çünkü aksi takdirde her ikisi de depolama alanınızda yer kaplayacak .zip dosyası içeriğine ve orijinal .zip dosyasına sahip olursunuz.
En İyi Zip ve Unzip Uygulamaları Android
Zaten Zarchiver'ı öneriyoruz, ancak Android'de dosyaları sıkıştırmak ve açmak için birçok alternatif uygulama var.
Daha önce de belirtildiği gibi, bunların çoğunda müdahaleci reklamlar var veya gereksiz uygulama izinleri isteniyor. Bu tür uygulamalarla aksi takdirde sinir bozucu bir deneyimden uzak kalabilmeniz için mevcut olan en makul seçeneklerden ikisini seçtik.
RAR by RARLAB
RAR, çevrimiçi olarak en popüler zip aracından sorumlu aynı şirket olan WinRAR RARLAB tarafından yayınlanan bir uygulamadır. WinRAR'ın aksine, RAR Android uygulaması ücretsiz değildir. Bunun yerine, uygulamayı kullanırken görünen reklamlar alırsınız ve bunları kaldırmak için ödeme yapabilirsiniz. Bu bir kerelik bir ödeme de değil. Bunun yerine, yılda 0,99 ABD doları ödemeniz gerekir.
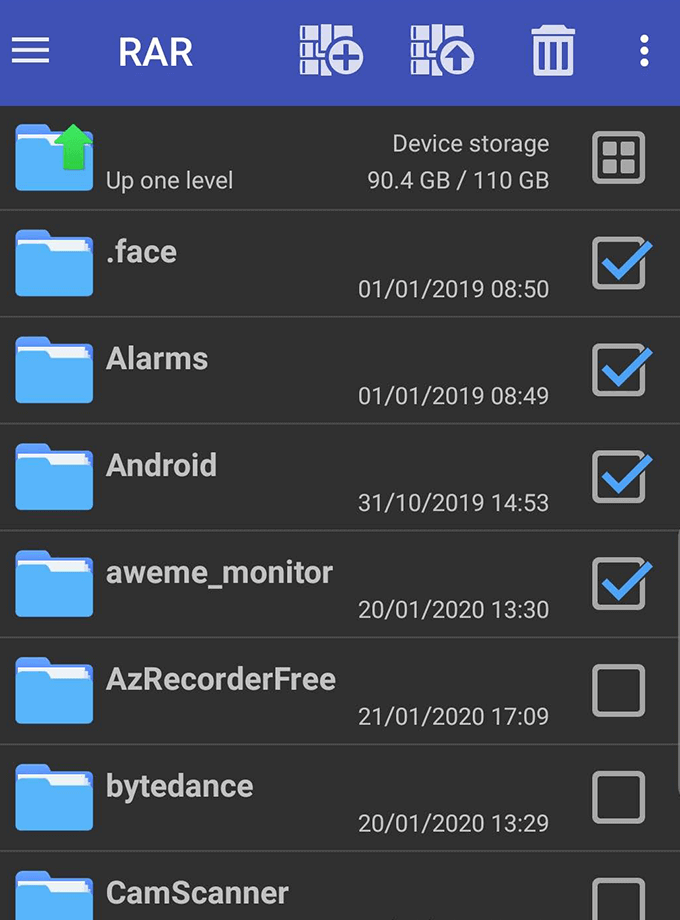
Bazen RAR, genellikle reklamları aramaya çalışırken donar veya durmaya zorlar. Ancak işe yaradığında, RAR'ın işlevselliği ve kullanıcı arayüzü çok basittir. Dosyaları, arşivleri veya klasörleri seçmek için simgesine dokunun, ardından üstteki arşiv veya açma düğmelerine dokunun. Dosyaları silmek için bir çöp kutusu düğmesi de vardır.
RAR, gereksiz izinler istemez.
WinZip - Zip UnZip Aracı WinZip Computing Tarafından
WinZip ile, ekranın altında kaldırılabilen reklamlar göreceksiniz 1,49 $ 'lık tek bir satın alma ile. Bu ayrıca Google Drive, Dropbox ve ZipShare aracılığıyla bulut yedeklemelerine erişmenizi sağlar.
Kullanım için, dosya tarayıcısında dosya ve klasörlere uzun süre basın, ardından ekranın altındaki zip düğmesine dokunun. Dosyaları düzenlemek için yeni klasörler de oluşturabilirsiniz ve sıkıştırmayı açmak, arşive basmak ve sıkıştırmayı açmak kadar kolaydır.
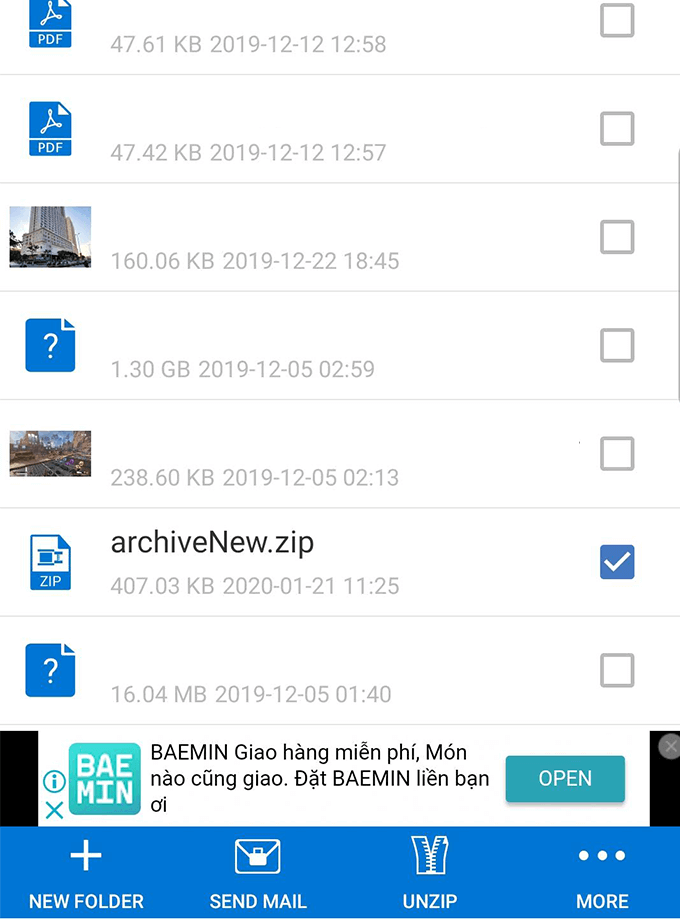
Genel olarak, WinZip'teki işlevsellik RAR'dan biraz daha gelişmiş. .Zip dosyalarını uygulama içinden ve uygulama içi klasör oluşturma yoluyla posta yoluyla hızlı bir şekilde gönderebilirsiniz. Tek sinir bozucu sorun, her yeni arşiv oluşturduğunuzda WinZip'in telefonunuzun kök dizininde başlayacağı, yani bazı durumlarda önceki klasöre geri dönmek için birden fazla klasöre dokunmanız gerektiği anlamına geliyor.
WinZip gereksiz izin istemez, bu nedenle büyük gizlilikle ilgili endişeleriniz konusunda endişelenmenize gerek kalmaz.
Özet
Gördüğünüz gibi, Android'de dosyaları açmak ve açmak çok basittir. Güvenilir bir uygulama indirdiğiniz sürece herhangi bir sorunla karşılaşmamalısınız.
Bu makalenin, Android'deki dosyaları nasıl açacağınızı öğrenmenize yardımcı olduğunu umuyoruz. Android'de uygulamaları arşivleme hakkında sorularınız mı var? Düşüncelerinizle ilgili bir yorum bıraktığınızdan emin olun, sizinle sizinle bağlantı kurarız.