Android'de ekran görüntüsü almanın birkaç yolu var, ancak en basit ve en temel olanı Güç ve Ses Düzeyi düğmelerini bir saniye basılı tutuyor ve bu kadar.
Tipik bir ekran görüntüsü yalnızca Ancak aktif ekranda görünenleri yakalayın. Sosyal beslemenizde uzun bir konuşma, web sayfası veya birden fazla yayın yakalamak istiyorsanız, işlemi sıkıcı bir işlem olan birkaç kez tekrarlamanız gerekebilir. Bu sıkıcı bir işlemdir.
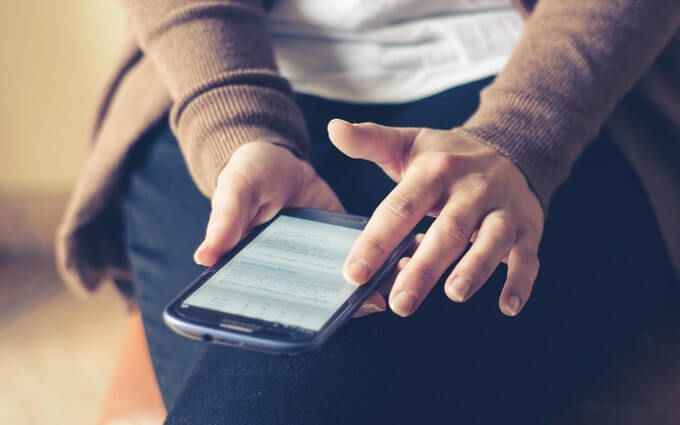
Neyse ki, Android cihazınızda kayan bir ekran görüntüsünü yakalayabilir ve kendiniz bir sorun yaşamayabilirsiniz. ekran görüntülerini titizlikle birbirine dikmek için.
En üst düzey Android cihazların çoğunda yerleşik Kaydırma Yakalama seçeneği bulunur, ancak sizinki değilse, üçüncü taraf bir uygulamayı kullanabilirsiniz. işi iyi yapacağım. Bunu başarmak için her iki seçeneğin de nasıl kullanılacağını göstereceğiz.
Android'de Kaydırılan Bir Ekran Görüntüsü Nasıl Yakalanır
Yerel Ekran Yakalama Özelliğini Kullanma
Ekran görüntülerini kaydırma, bir kullanıcı Google’dan uygulamayı istedi 'e kadar Android cihazlarının bir parçası değildi. Başlangıçta, Google bu özelliğin olanaksız olduğunu ancak daha sonra uygulamanın mümkün olduğunu onayladı.
Samsung, OnePlus, LG ve Huawei gibi seçkin sayıda Android cihazı, aşağıdaki ekran kaydırma özelliğini sunuyor farklı izleyiciler.
Samsung kullanıcıları için, şimdi Kaydırma Yakalamaadı verilen özellik, ilk önce Not 5 ahizesindeki şık Daha fazla yakalamaaracıyla tanıtıldı. tek bir dosyada uzun ekran görüntüsü almalarını sağlayan. Huawei gibi diğer cihazlarda Scrollshot olarak bilinir, LG 'Genişletilmiş' seçeneğine, MIUI Scroll seçeneğine sahiptir ve OnePlus 'Scrolling' veya Expanded ekran görüntüsünü 'olarak adlandırır.
Size nasıl olduğunu göstereceğiz. Samsung ve Huawei cihazlarındaki yerleşik araçları kullanarak uzun ekran görüntüleri yakalamak için.
Ekrandaki Kaydı Ekranlarda Kaydırma
1. Ayarlar'ı açarak cihazınızdaki Akıllı Çekim'i etkinleştirin. Gelişmiş Özellikler'e dokunun.
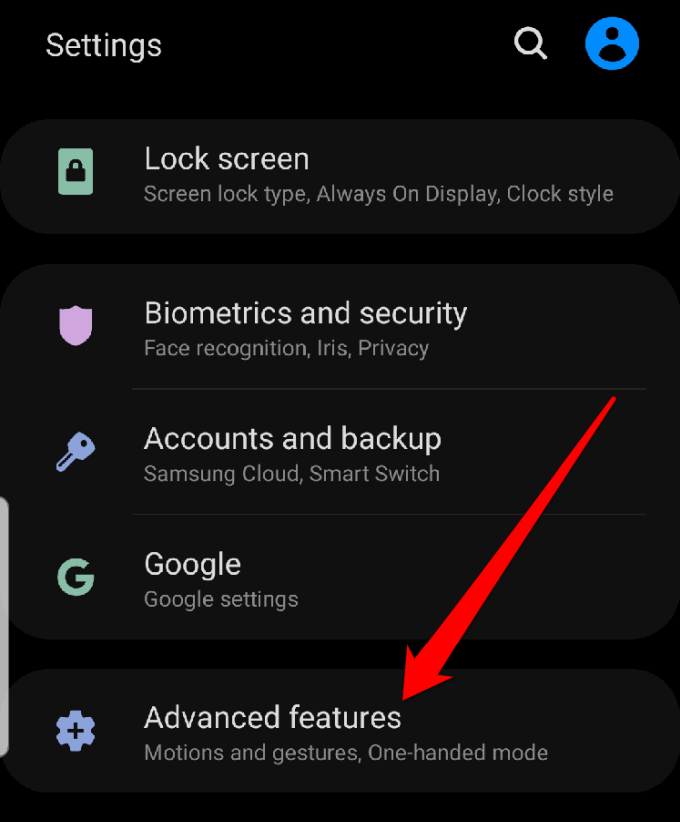
2. Akıllı Çekim'i bulun ve etkinleştirmek için düğmeyi değiştirin.
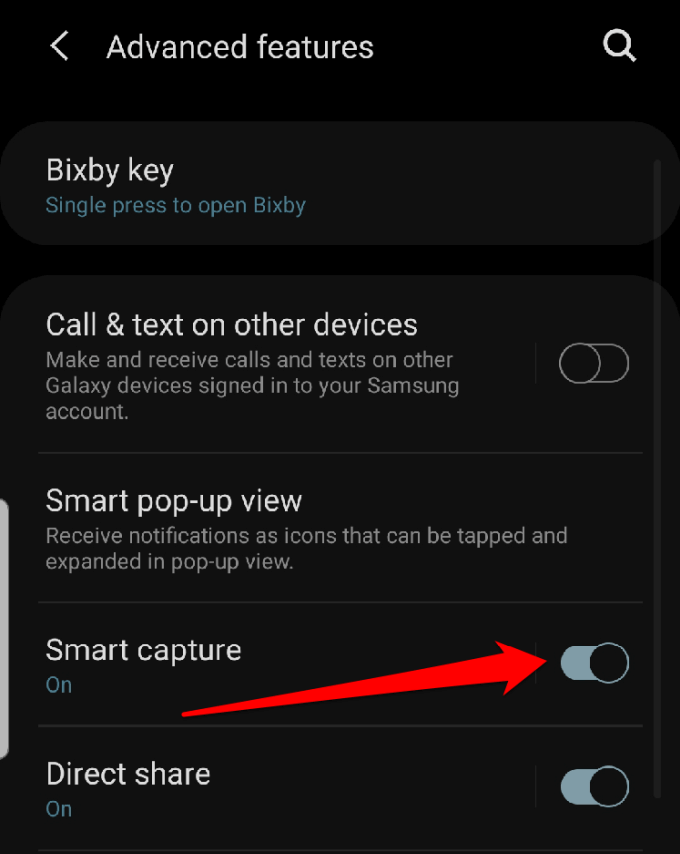
3. Ekran görüntüsünü almak ve ekran görüntüsüne almak istediğiniz ekrana gidin. Kırpma Yakalamasimgesi, Kırp, Düzenleve Paylaşsimgelerinin yanında görünür. Dokunup, bitmesini istediğiniz yere gidin.
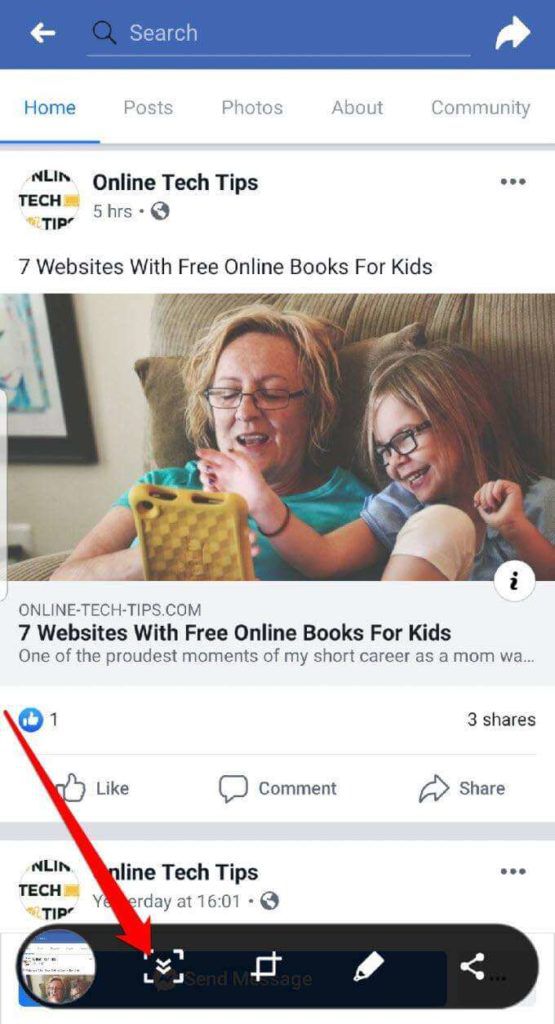
4. Ekranın sol alt tarafında yakalanan ekran görüntüsünün küçük bir önizlemesini göreceksiniz. Ekran görüntüsünü değiştirmek isterseniz, Ekran Görüntüleriklasörü altındaki Galeri’den açabilir, gerekli değişiklikleri yapabilir ve daha sonra saklayabilirsiniz.
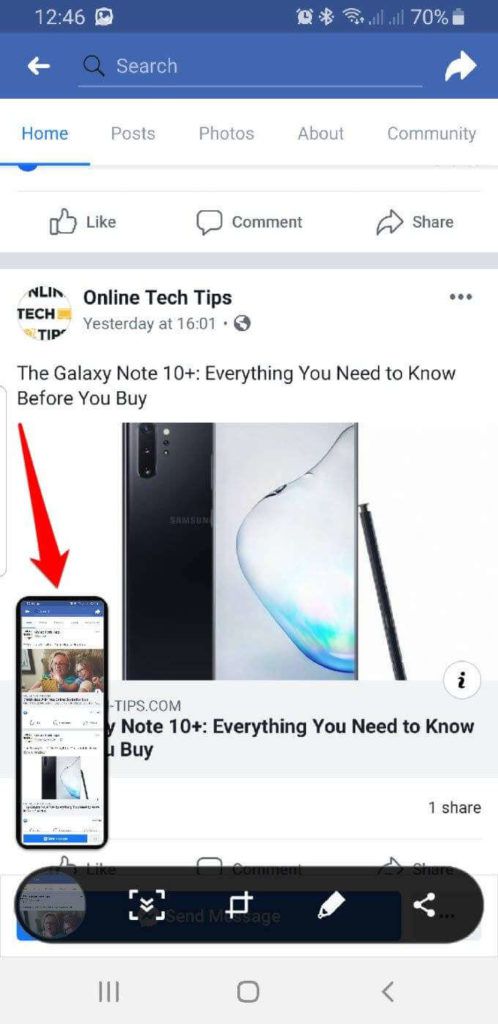
Bir Huawei'de Kaydırılan Ekran Görüntülerini Yakala
1. Kayan bir ekran görüntüsünü almak istediğiniz ekranı açın ve ekran görüntüsünü yakalamak için Sesi azalt ve Güçdüğmelerini basılı tutun. Resmin başarıyla çekildiğini bildirmek için kısa süre içinde bir animasyon görünecektir. Animasyon kaybolmadan hemen önce ekranın altındaki Kaydırmaseçeneğine dokunun.
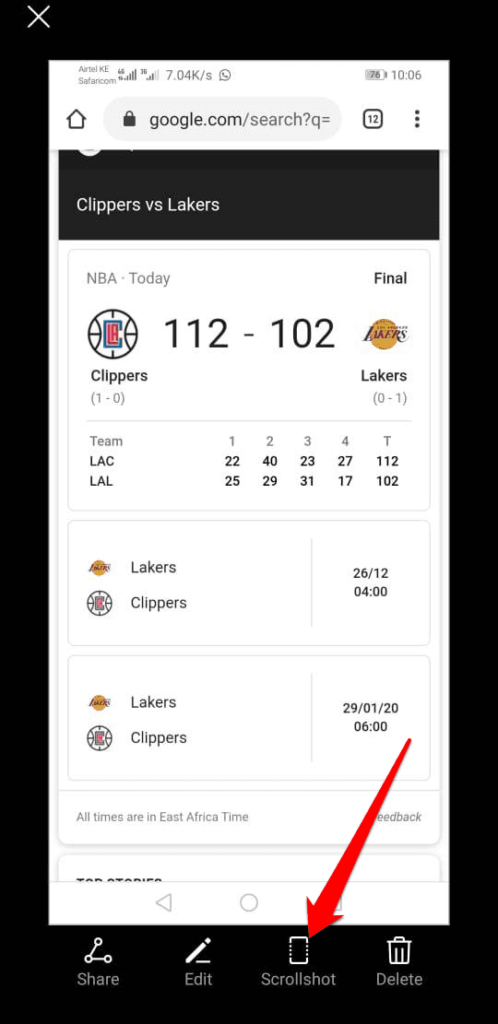
2. Telefonunuz aşağı doğru kaymaya başlar, ancak ekran görüntüsünün bitmesini istediğiniz noktada durmak için ekrana dokunabilirsiniz. Görüntü sonucu ekranınızda görünecek, ardından ekran görüntüsünü düzenleyebilecek, paylaşabilir veya silebilirsiniz.
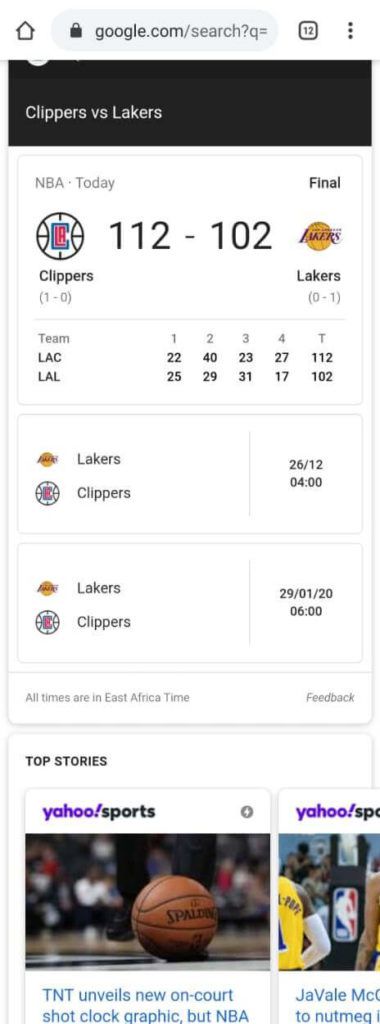
Üçüncü Taraf Uygulamasını Kullanma
Android cihazınızda yerel Kaydırma veya kaydırma yakalama aracı yoksa , kayan ekran görüntülerini yakalamak için üçüncü taraf bir uygulamayı kullanabilirsiniz.
Google Play Store'da uzun ekran görüntüleri çekmenize yardımcı olabilecek birkaç uygulama var. Ancak bu kılavuzda, LongShot uygulamasını kullanacağız.
Kaydırma Ekran Görüntülerini Yakalamak için LongShot Uygulamasını Nasıl Kullanırsınız
Bu ücretsiz uygulama size izin verir çekimde web sayfalarının ekran görüntülerini al, konuşmalar, konu ve daha fazlası. Kullanımı kolaydır ve tüm sayfaları yakalamak için çeşitli seçeneklere sahiptir. Örneğin, bir web sayfasını yakalamak istiyorsanız, uygulamanın URL'sini girip bir başlangıç ve bitiş noktası seçin.
LongShot, uzun makalelerin veya haber yayınlarının ekran görüntülerini yakalamak için idealdir ve tek bir ekran görüntüsünde kusursuz, piksel mükemmel sonuçlar verir.
Diğer uygulamaların aksine, LongShot sinir bozucu filigranlar eklemez Ekran görüntülerinde. Ücretsiz uygulama, destekleyici olmasalar da reklam desteklidir ve istediğiniz zaman bunları kapatabilirsiniz. Ancak, küçük bir ücret karşılığında (yaklaşık 2 YTL), onları kaldırıp reklamsız bir deneyim yaşamanızı sağlayabilirsiniz.
1. İndirin ve LongShot'ı yükleyin. Ekran görüntüsünü almak için uygulamayı başlatın.
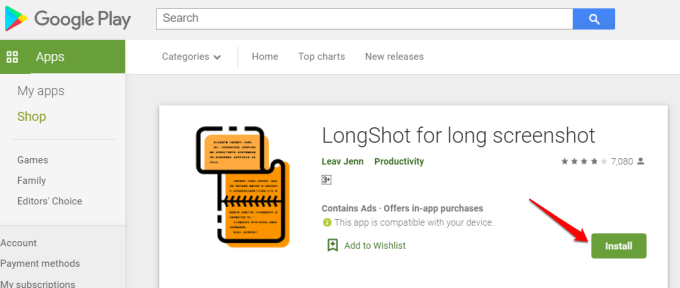
2. Uygulamanın kayan çekimi otomatik olarak yakalamasını istiyorsanız, Otomatik kaydırma'nın yanındaki onay kutusuna dokunun.
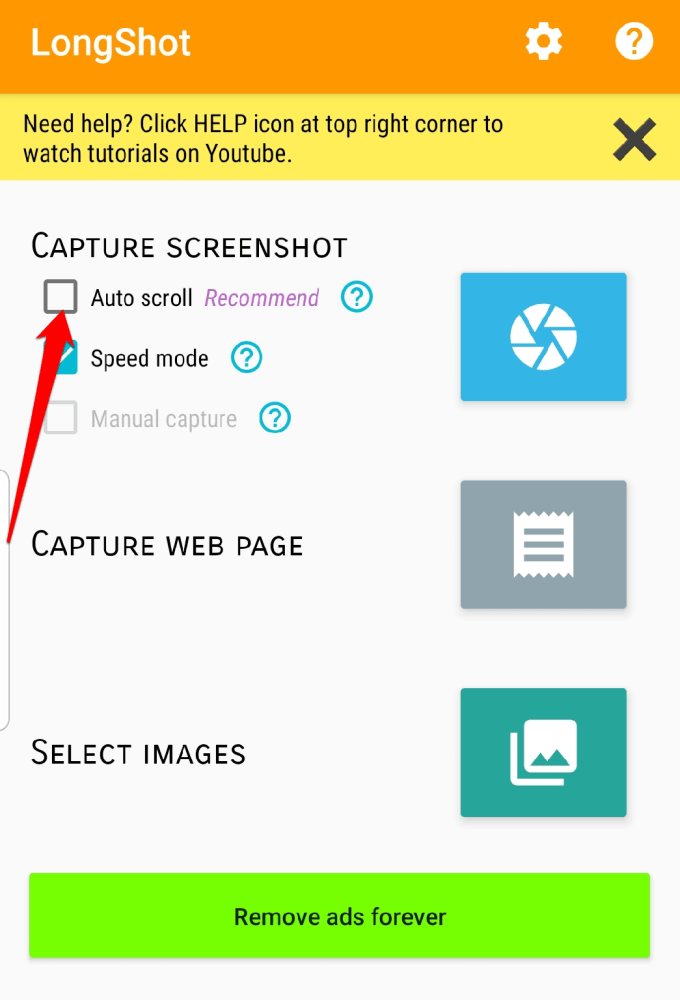
3. Cihazınıza Ayarlar>Erişilebilirlik>Yüklü Servisler>LongShot'a gidin ve otomatik kaydırmayı etkinleştirmek için düğmeyi açın. Tamam'a dokunarak gerekli izinleri verin.
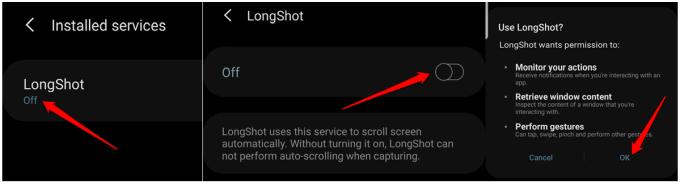
4. Ardından, Ekran Görüntüsü Yakaladüğmesinin sağındaki mavi düğmeye dokunun. Uygulama, kullandığınız diğer uygulamaların üstünde bir şeyler göstermek için izin gerektirir. İzne İzin Veranahtarını aç.
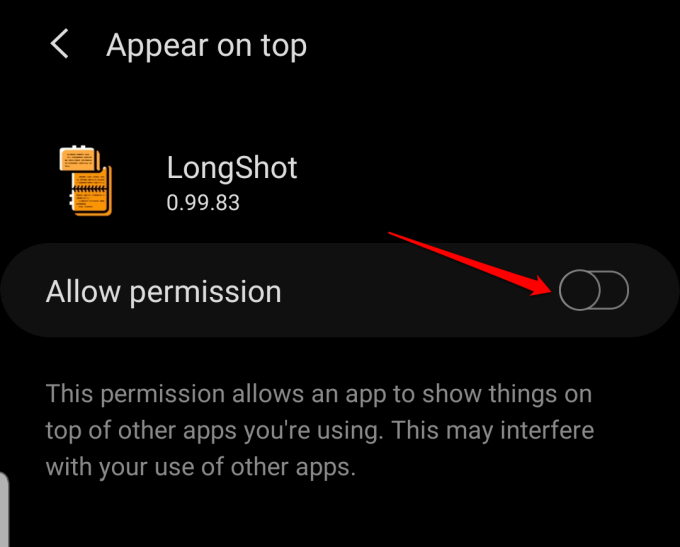
5. LongShot'ın ekranda görüntülenen her şeyi almaya başlayacağını bildiren bir açılır pencere belirecektir. Ekran yakalamaya devam etmek için Şimdi başlat'a dokunun.
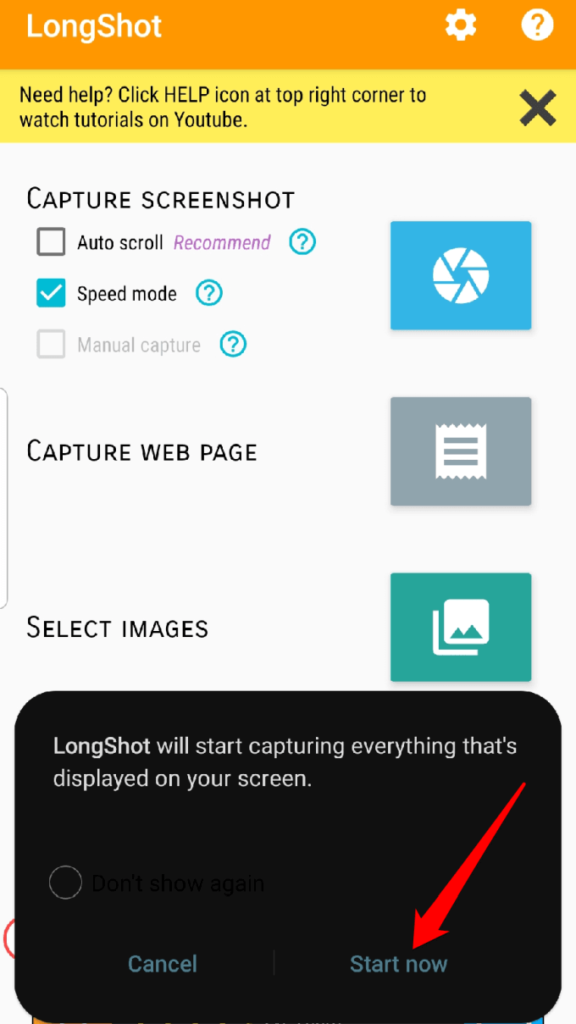
6. İki kayan düğme göreceksiniz: Başlat(yeşil) ve İptal(kırmızı). Ekran görüntüsü almak istediğiniz uygulamayı açın ve ardından yeşil Başlat düğmesine tıklayın.
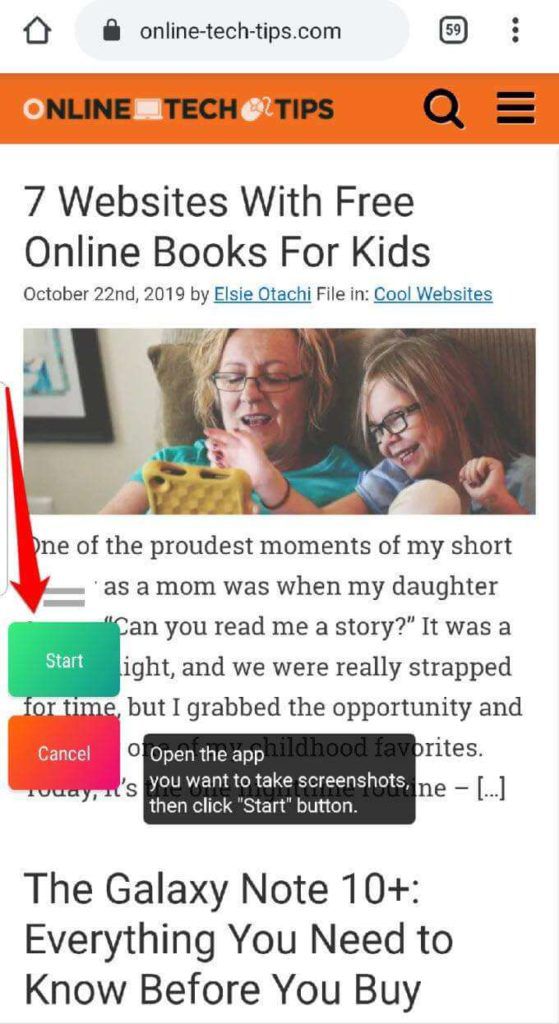
7. Kaydırırken bir bitiş noktası seçmenize yardımcı olmak için ekranda kırmızı bir çizgi görünecektir. Kaydırılan fotoğraf çekimi durdurmak için kayan Bitti(kırmızı) düğmesine dokunun.

8. Yeni ekranda, yakalanan ekran görüntüsünü düzenleyebilir veya ayarlayabilirsiniz. İsterseniz, en üstte Kaydetirken orijinal ekran görüntülerini de saklaonay kutusunu seçerek orijinal ekran görüntüsünü koruyabilirsiniz.
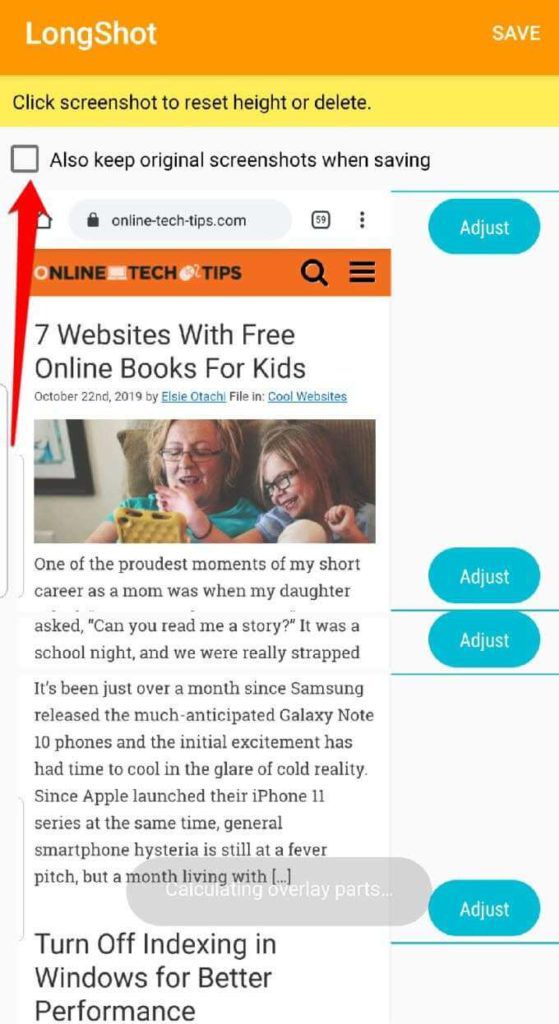
9. Düzenlemeleri tamamladığınızda Kaydet'e dokunun.
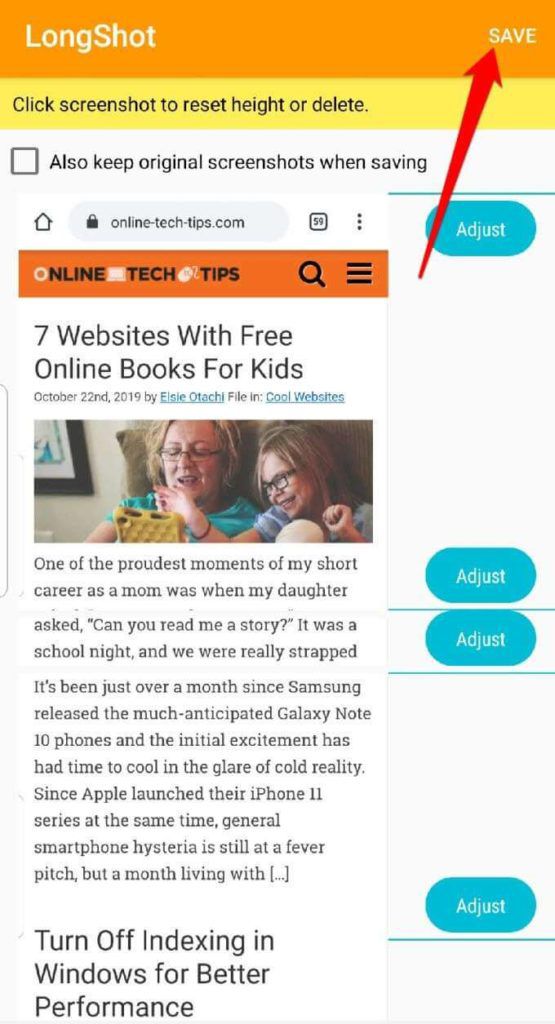
10. Ortaya çıkan resim, altında üç seçenekle birlikte ekranınızda görüntülenecektir: Göz at(resmin LongShot klasöründeki konumunu açmak için), Oy ver(oranı için app) ve Yeni(yeni bir kaydırma ekran görüntüsünü almak için).
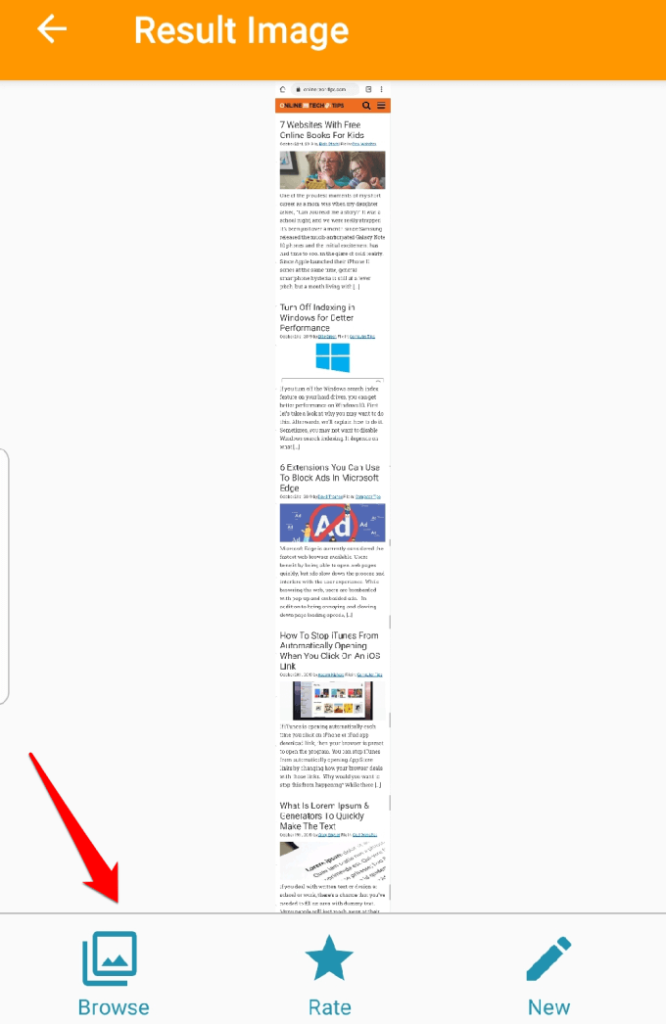
Uzun ekran görüntülerinin yanı sıra, LongShot uygulamasında, aynı zamanda birden çok ekran görüntüsünü bağlamanıza izin veren dikiş aracı gibi birkaç kullanışlı araç daha vardır.
Sonuç
Bir dahaki sefere bir sohbet, konu, uzun makale veya haber akışı ekran görüntüleri göndermek istediğinizde, birden fazla ekran görüntüsü almak için uğraşmayın. Scrollshot veya Scroll Capture'ı cihazınızda kullanın veya LongShot uygulamasını yükleyin ve kendinize zaman ve emekten tasarruf edin.