Öyleyse, akıllı telefon şifrenizi unuttun ve cihazınız kilitlendi mi? Endişelenmeyin, bu düşündüğünüzden daha sık olur.
Akıllı telefonunuzu kilitlemenin birkaç yolu vardır. Belki bazı karışıklıkların arasında eski bir el cihazı keşfettiniz ve giriş yapmaya çalıştığınızda, şifrenizi unuttuğunuzu fark edin. Belki akıllı telefonunuzdaki parmak izi tarayıcıyı veya yüz tanıma özelliğini kullanmaya alışkınsınız ve yedek şifreyi tam olarak hatırlamıyorsunuz.
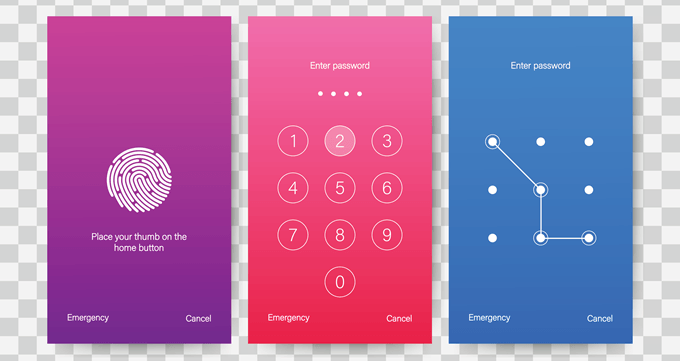
Unutmayın ki Cihazınızı yeniden başlattığınızda, biyometri seçeneklerinizi kullanmaya devam etmeden önce manuel bir şifre girmeniz gerekir. Belki de yakın zamanda güvenlik nedeniyle şifrenizi güncellediniz ve henüz tam olarak ezberlemediniz.
Sebep ne olursa olsun, akıllı telefonunuza tekrar giriş yapmak için buradayız. Kullanabileceğiniz birkaç yöntem var. Seçeneklerinizi aşağıda görebilirsiniz.
Google Device Cihazımı Bul ’ile Cihazı Sil’
Lütfen bu seçeneğin cihazdaki tüm bilgileri silip, ilk satın alındığında olduğu gibi fabrika ayarlarına döndürmesini sağlayın. Cihazınızdaki bilgileri yedeklemiyorsanız, bu çok zor bir seçenektir, ancak kilitli bir cihaza geri dönmenin etkili bir yoludur.
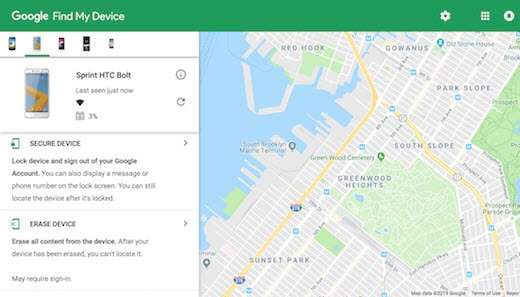
Bu yöntemi kullanmak için, cihazınızın da Google hesabınıza giriş yapmış olması gerekir. Öyleyse, bir web tarayıcısındaki Google Cihazımı Bul sayfasına bir bilgisayardan, tabletten veya başka bir akıllı telefondan erişin. Servis telefonunuzu tanımladıysa, adı, ne kadar süre önce bulunduğunu, taşıyıcıyı ve batarya yüzdesini içeren cihazın bilgilerini gösterir.
Servis cihazınızı bulamadıysa, algılanana kadar yenile seçeneğini tıklayın. Cihazınız Google hesabınıza giriş yaptıysa, sonunda cihazı alır.
Buradan, EraseDevice'ı seçin ve ikinci adım için tekrar seçin. Daha sonra Google hesap bilgilerinizi girmeniz gereken bir Google giriş sayfasına yönlendirileceksiniz. Bunu yapın ve süreç başlayacaktır. İşlem tamamlandığında, akıllı telefonunuzu yeni bir cihaz olarak ayarlamak ve gireceğiniz bir şifreyi ayarlamak mümkün olacak.
Fabrika Ayarlarına Dönme
İlk seçenek gibi, bu cihazdaki tüm bilgileri siler ve fabrika ayarlarına geri döndürür. Ancak, Google Cihazımı Bul sayfasına erişmek zorunda kalmadan çalıştırabileceğiniz bir seçenek.
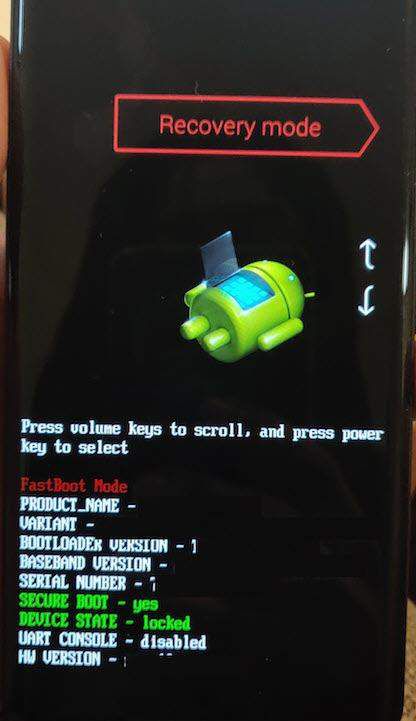
Bu seçeneği kullanmak için, cihazı Kurtarma moduna geçirin. Bunu yapmanın standart yolu, bir cihazı kapatıp ardından güç düğmesini ve sesi kısma düğmesini aynı anda tutmaktır. Bu sizi cihazın önyükleyicisine götürür.
İşlev, cihaza bağlı olarak değişebilir. Bazı cihazlar güç düğmesini ve ses açma düğmesini basılı tutmanızı gerektirebilir. Örneğin, daha yeni Samsung cihazları, önyükleyiciye erişmek için güç düğmesini, ses seviyesini ve Bixby düğmesini basılı tutmanızı gerektirir.
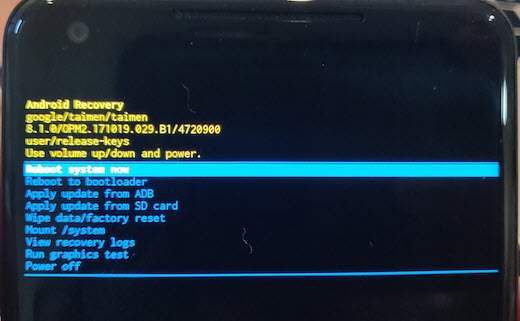
Önyükleyicide bir kez, ses seviyesi tuşlarını kullanın Kurtarma Modu'na gidin ve girmek için güç düğmesine basın. Kurtarma modunda, Verileri sil / fabrika ayarlarına sıfırlaseçeneğine gidin.
Seçeneği onaylamak için güç düğmesine basın; cihazınız yeniden başlatılacak ve tüm verilerinizi silecektir. Tamamlandığında, akıllı telefonunuzu hatırlayabileceğiniz bir şifre ile yeni bir cihaz olarak kurabileceksiniz.
Yeni Android cihazların fabrika ayarlarına geçmeden önce Google hesabınızın e-posta şifresini girmenizi gerektirebilir. Bunu yaptığınızda, sıfırlamanın sorunsuz bir şekilde yapılması gerekir.
Güvenli Mod Seçeneği
Lütfen, bu seçeneğin yalnızca akıllı telefonunuzda ayarlamak yerine akıllı telefonunuzda özel bir üçüncü taraf kilit ekranı ayarlandıysa çalıştığını unutmayın. stok kilit ekranı. Bu işlev çalışır çünkü güvenli mod, bu şekilde oturum açtığınızda tüm üçüncü taraf uygulamaları devre dışı bırakır.
Güvenli moda önyükleme yapmak için akıllı telefonunuzdaki güç düğmesinebasın ve Kapat seçeneği. Bu hemen güvenli modda yeniden başlatmak isteyip istemediğinizi soran bir istemi hemen getirecektir. Tamam'ı seçin, cihazınız yeniden başlatılacaktır.
Güvenli moddayken, üçüncü taraf kilit ekranı devre dışı bırakılır. Buradan şifreyi silebilir veya uygulamayı kaldırabilirsiniz. Cihazınızı yeniden başlattığınızda, giriş ekranınıza bir şifre girmeden erişebilmelisiniz. Ardından, stok Android ayarlarında bir parola isterseniz veya parola ayarladıysanız, üçüncü taraf uygulamanıza yeni bir parola ayarlayabilirsiniz.
Samsung’un kilidini aç MyM MyMobile ’web sitesini bulun
Lütfen bir Samsung hesabı ayarlanmadıysa, bu seçeneği kullanamayacağınızı unutmayın. Genel olarak, bu Samsung kullanıcılarının şifresini sıfırlamaları ve akıllı telefonlarına tekrar erişmeleri için çok kolay bir yol. Bir web tarayıcısındakiSamsung Cep Telefonum'u Bul sayfasına bir bilgisayardan, tabletten veya başka bir akıllı telefondan erişin.
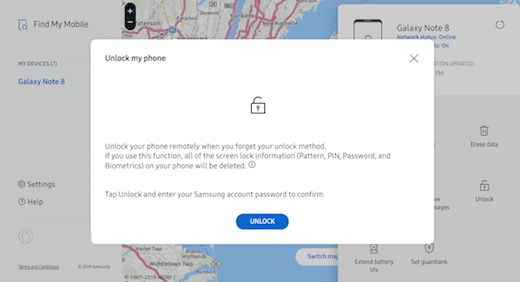
Samsung’unuzda oturum açın Hesap verin ve Ekranımı Kilitleseçeneğini seçin. Yeni bir PIN girmek için bir seçenek göreceksiniz. Yeni bir PIN kodu girin ve Kilitleseçeneğini seçin.
Cihazınıza giriş yapmak için bu yeni PIN kodunu kullanın, ancak kodun Mobil Bul servisine özgü olduğunu unutmayın. Akıllı telefonunuza erişebilmeniz için cihazınızın güvenlik ayarlarında kalıcı bir parola güncellemeniz gerekir.
Android Hata Ayıklama Köprüsü'ne (ADB) erişin
Lütfen bunun yalnızca akıllı telefonunuz köklüyse ve Android Hata Ayıklama Köprüsü'nü (ADB) kurduysanız çalışan gelişmiş bir işlev olduğunu unutmayın. mobil cihazınızda ve bilgisayarınızda (Android SDK araçlarının bir parçası). Bu araçlara aşina değilseniz, bu seçeneği denememek en iyisidir.
Cihazınız varsayılan olarak şifrelenmişse, bu seçenekle ilgili problemleriniz de olabilir. Değilse, şifrenizi ADB üzerinden sıfırlamak hızlı ve yakınında bir tak ve kullan yöntemidir. Akıllı telefonunuzdaki şifre dosyasını siler ve yeniden başlattıktan sonra doğrudan ana ekrana giriş yapmanıza izin verir.
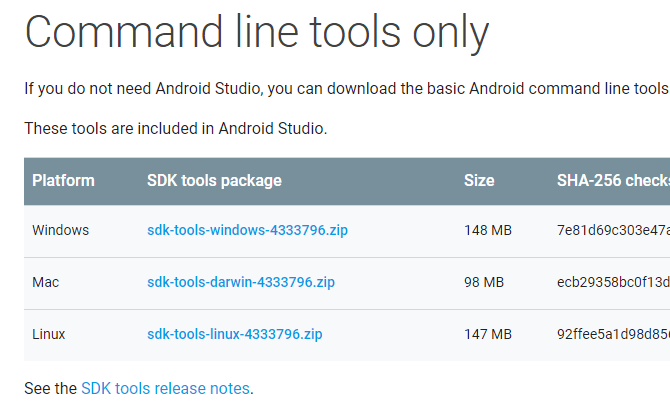
Akıllı telefonunuzu Windows, Mac'inize bağlayın, veya bir USB veri kablosu ile Linux bilgisayar. ADB kurulum dizininize erişin ve bir komut istemi penceresi açın.
Komutu girin - adb shell rm /data/system/gesture.key- ve Enter tuşuna basın. Bir Mac veya Linux bilgisayarınız varsa, Uygulamalar klasöründeki Yardımcı Programlarklasöründe bulunan bir Terminal penceresi açabilirsiniz.
Bunu yaptıktan sonra telefonunuzu yeniden başlatın; cihaza şifre girmeden erişebilmelisiniz. Cihazınıza giriş yaptıktan sonra, bu yöntem geçici bir önlem olduğundan kalıcı bir şifreye güncellemeniz gerekir.
'Deseni Unuttum' seçeneği
Bu seçenek çoğunlukla, Android 4.4veya daha önceki bir sürümünü çalıştıran eski telefonlar içindir, ancak cihazınız gereksinimi karşılıyorsa, bu Telefonunuza kolayca erişmek için iyi bir seçenek. Deseni Unuttum özelliği, desen stili şifresine özeldir.
Beş başarısız denemeden sonra şifrenizi kilit ekranından sıfırlamanızı sağlar. Bundan sonra, bir kez daha yanlış bir şifre girdiğinizde, bir güvenlik sorusuyla cihazınızın kilidini açma veya tekrar denemek için 30 saniye beklemenizi sağlayan bir bildirim görürsünüz. Bir güvenlik sorunuz veya yedek bir PIN'iniz varsa ve ayrıntılarını hatırlıyorsanız, bu yöntemde de bir seçenek olduğunu unutmayın.
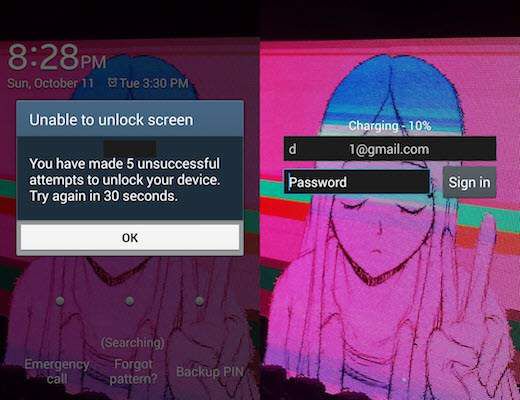
Değilse, Ekranın altında bulunan Deseni Unuttum?seçeneği ve ardından seçenek mevcutsa Google hesap ayrıntılarını girin'i seçin. Bazı cihazlar doğrudan cihazınızla ilişkili Gmail kullanıcı adını ve şifresini girebileceğiniz bir sonraki adıma geçebilir.
Giriş Yap'ı seçin; bu hesaba, yeni bir model şifresi çizebileceğiniz, kaydedebileceğiniz ve şifrenizi kullanarak tekrar giriş yapmak için bu şifreyi kullanabileceğiniz bir e-posta alacaksınız.
Acil Arama numarası
Bu seçenek, şifreli ve sistem sürümlerini Android 5.0ile 5.1.1. Eski Android sürümlerinde düzeltilmiş olan bir güvenlik açığıydı. Ancak, doğru yazılıma sahip olanlar için, bir kilit ekranını atlamanın ve akıllı telefonunuza erişmenin zarif bir yoludur.
Temel olarak, şifre gereksinimini atlamanıza ve cihazınıza giriş yapmanıza olanak sağlayan kilit ekranı kullanıcı arayüzünü kilitler. Lütfen bu seçeneğin çok mizaçlı olduğunu ve çalışmasının garanti edilmediğini unutmayın.
Cihazınızın kilit ekranında Acil Aramaseçeneğini seçin. Çevirici çıkınca, 10 yıldız işareti girilir. Karakterleri vurgulamak için yıldızlara iki kez dokunun. Hepsinin vurgulandığından emin olduktan sonra Kopyalaseçeneğini seçin.
İmleci ilk yıldız kümesinin sonuna getirin ve alana başka bir küme yapıştırın. Alan doluncaya kadar bu Kopyalave Yapıştırişlevini tekrarlayın ve artık vurgulayamazsınız.
Bundan sonra, kilit ekranına geri dönün ve kamerayı açın. Açılan bildirim menüsüneve ardından Ayarlarsimgesine erişin. Buradan, sizden bir şifre girmeniz istenecek.
Bir kez daha, daha önce kopyaladığınız yıldız işaretlerini, alana uzun basıp Yapıştır'ı seçerek şifre alanına yapıştırın. Kilit ekranı kilitlenip cihazınızı doğrudan ana ekranına açana kadar bu işlemi tekrarlayın.