Önceki bir makalede, Linux'ta "dd" komutunu kullanmanın farklı yollarından söz ettik. ‘Dd’ komutu, disk görüntüleri oluşturma, bölümleri yedekleme ve disk görüntülerini taşınabilir flash sürücülere yazma gibi birçok farklı görev için yararlıdır. Elbette, ‘dd’ sadece Terminal üzerinden kullanılabilir ve ayrıca giriş ve çıkış kaynaklarınızı karıştırmanız durumunda, tüm sabit sürücünüzün uyarı vermeden üzerine yazılabilmesini sağlar. Bu nedenle, bir kullanıcı arayüzü daha kullanıcı dostu ve 'dd' komutunu kullanmanın daha bağışlayıcı bir yöntem isteyen Linux kullanıcıları için bir GUI'nin var olduğunu görmek güzeldi.
gdiskdump adı verilen programın kullanımı kolaydır. ve bunu kullanırken, Terminal için rahat bir şekilde bir kimseye göre neredeyse hızlı olmayacak, bu kesinlikle 'dd' gücünün bir kısmına erişmek için daha basit bir yoldur.
gdiskdump'ı indirmek için, 'Gtk-apps.org girişi ' a ya da
Yükleyiciyi indirdikten sonra, dosyayı sağ tıklayıp tercih ettiğiniz kurulum yöntemini seçebilirsiniz. DEB dosyaları için, GDebi'yi kullanıyoruz.
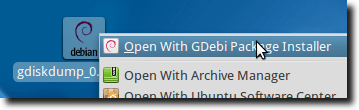
Açıldıktan sonra, Yükle'ye tıklayın. Büyük olasılıkla şifrenizi girmeniz gerekecektir.
Gerekli olan tüm kitaplıklar otomatik olarak indirilecek ve yüklenecek ve işiniz bittiğinde bu onay göreceksiniz.
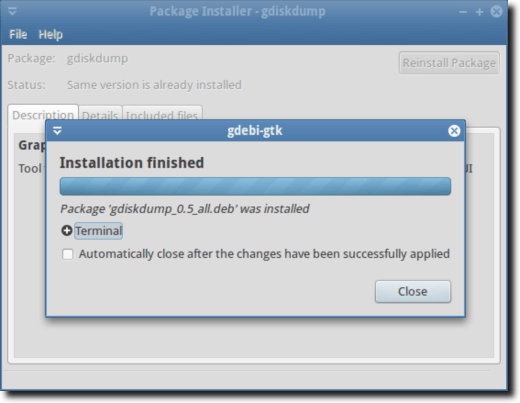
Artık Uygulamalar menüsünüzde bulunan gdiskdump uygulamasını, Aksesuarlar altında açabilirsiniz.
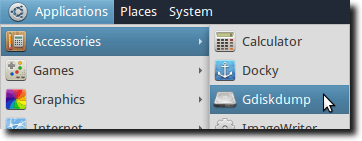
'dd' komutunun her zaman root olarak çalıştırılması gerektiğinden, parolanızı girmeniz gerekecektir (başka bir nedenden dolayı yeni girdiğiniz sürece).
Bu kez bittiğinde, giriş formatını seçmenizi isteyen ilk gdiskdump ekranını göreceksiniz. Giriş formatınız olarak bir bölüm, sabit sürücü veya dosya seçebilirsiniz. Bir dosya seçmek, bir bölüm bir sabit sürücünün tam bölümü olacak ve sabit sürücü seçeneği her şeyi (tüm bölümleri) içerir.
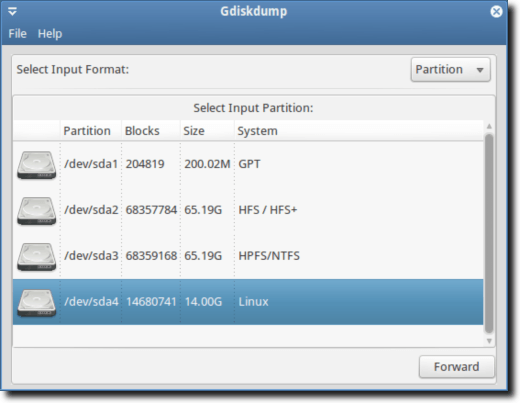
Giriş formatı ve cihaz / dosya seçtikten sonra, çıkış formatınızı seçeceğiniz sonraki ekrana geçmek için ileri tuşuna basın.
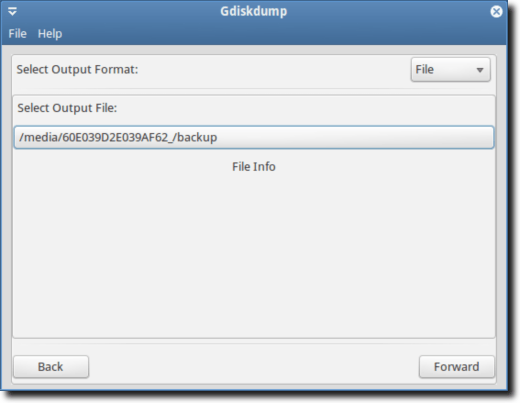
Bir kez daha, bir dosyaya, bölüme veya sabit sürücüye çıktı alma seçeneğiniz vardır. Önce türü, ardından da yedeklemenin kaydedileceği fiziksel konumu seçmeniz gerekir.
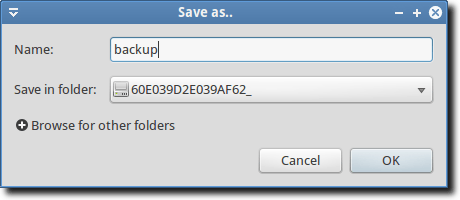
Bir uyarı görebilirsiniz. Hedef dizininizin yedeklemenizi tutacak yeterli alana sahip olmadığını bildiren
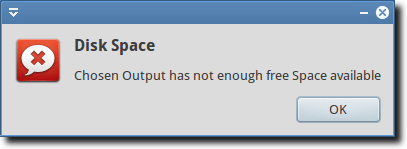
Yeterli alana sahip bir sürücü seçtiğinizi varsayalım. İşlemi başlatmak için Tamam düğmesine tıklayabilirsiniz. Ya da biraz daha fazla kontrol istiyorsanız (komut satırından 'dd' yi kullanarak yaptığınız gibi), Gelişmiş Ayarları görüntülemeyi seçebilirsiniz.
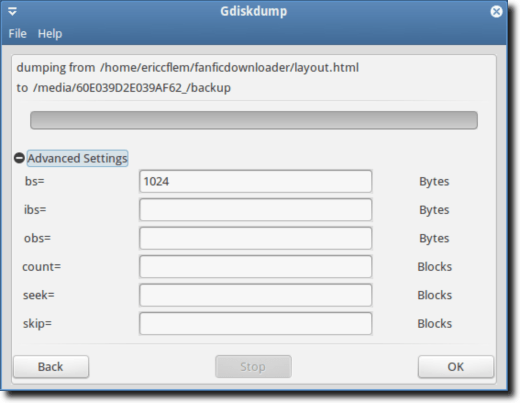
Yine, hazır olduğunuzda Tamam düğmesine basın; Aşağıdaki uyarı her zaman görünecektir.
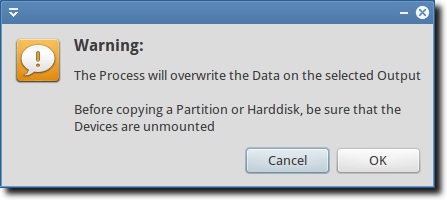
Bu uyarı, öncelikle, yedeklemenizin hedef konumunuz olarak seçtiğiniz bölüm veya sabit sürücünün üzerine yazacağını ve bir bölüm veya sabit sürücüyü (tek bir dosya değil) kopyalarken, bölümün monte edilmemesi gerektiğini bildirir. . Pratikte bunun anlamı, önyükleme sürücünüzü yedekleyememenizdir. Bunu yapmak için, 'dd' veya gdiskdump'ı bir flash sürücüden çalıştırmanız gerekir.
Dosyanızın, bölümün veya sabit sürücünün ne kadar büyük olduğuna bağlı olarak, işlem biraz zaman alabilir ve İş bittiğini bildiren bir pencere yok, ekranın üst kısmındaki ilerleme çubuğu, yedekleme tamamlandığında size gösterecektir.
Ve bu oldukça fazla. Terminalden ‘dd’ kullanmak hızlı ve güçlüdür, ancak biraz daha kullanıcı dostu isteyenler için gdiskdump iyi bir seçimdir.