Bazen üzerinizdeki bir dosyayı silme r Windows bilgisayar, “İşlem tamamlanamadığı için bir hatayla karşılaşabilirsiniz. dosya bir programda açılır”. Bu hata açıldığında, kilitli bir dosyayla uğraştığınız anlamına gelir ve ne yaparsanız yapın dosyanızı silemezsiniz. Bilgisayarınız aynı hatayı ekrana atmaya devam edecek ve dosyanın bazı programlarda kullanıldığını size bildirecektir.
Başlangıçta bu kadar görünmese de, bu tür kilitli dosya hatalarıyla uğraşmak aslında oldukça kolaydır. Muhtemelen şimdiye kadar dosyayı silmemenizin nedeninin PC'nizdeki bir uygulamanın dosyayı kullanması olduğunu tahmin etmişsinizdir. Devam edip programı kapatıp dosyayı silmeye ne dersiniz?
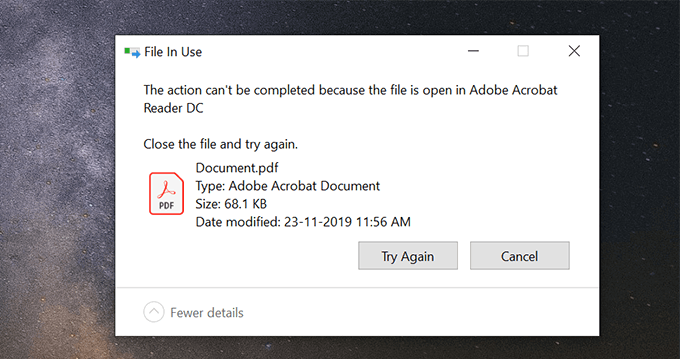
Gibi birkaç geçici çözüm var bunu bilgisayarınızdaki kilitli dosyayı başarıyla silmenize yardımcı olur.
Kilitli Dosyayı Kullanan Programı Kapat
En belirgin çözüm, silmek istediğiniz dosyayı kullanan program. MS Word'de açık bir Word dosyasıysa programı kapatın, kilitli dosyayı silebilirsiniz.
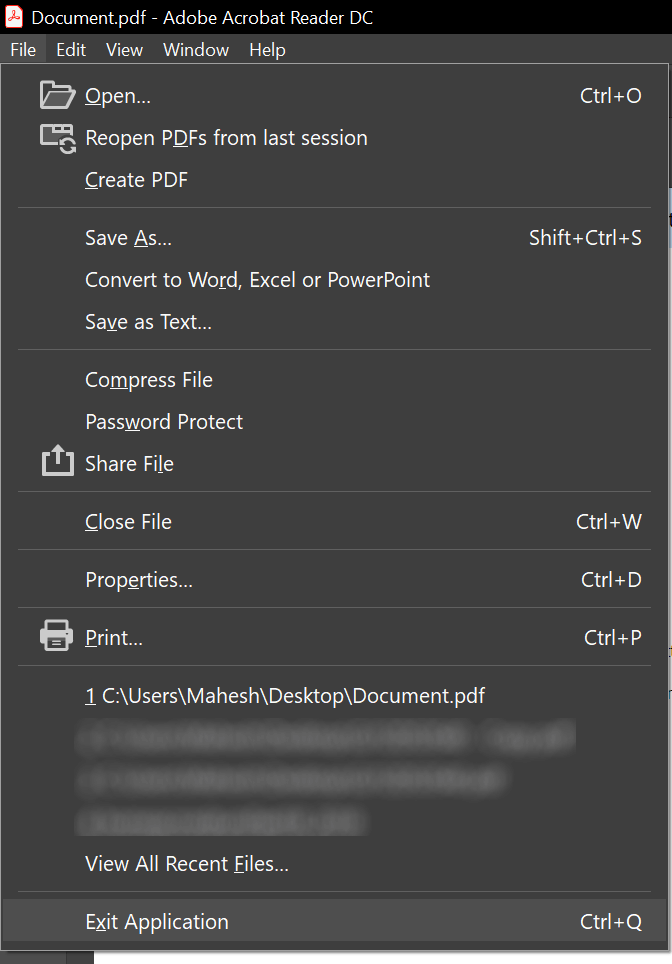
Benzer şekilde, dosya açık olan program ne olursa olsun, programı kapatın, silinmeye hazır dosyayı serbest bırakır.
Görev Yöneticisini Kullanarak Program Sürecini Öldür
Bazen kilitli dosyayı kullanan program eylemlerinize yanıt vermiyor ve bazılarında takılı kalıyor nokta. Bu durum sizin için geçerliyse, programın bilgisayarınızda zorla kapatılabilmesi için işlemi sonlandırmak isteyebilirsiniz.
In_content_1 all: [300x250] / dfp: [640x360 ]->Program kapatıldıktan sonra dosyanızda herhangi bir işlem bulunmamalıdır ve makinenizden kaldırabilirsiniz.
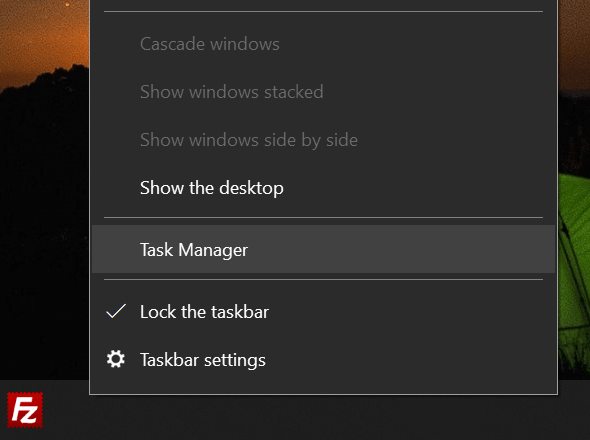
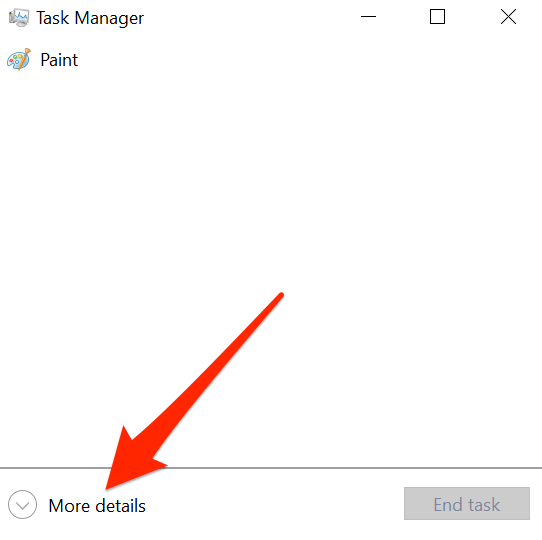
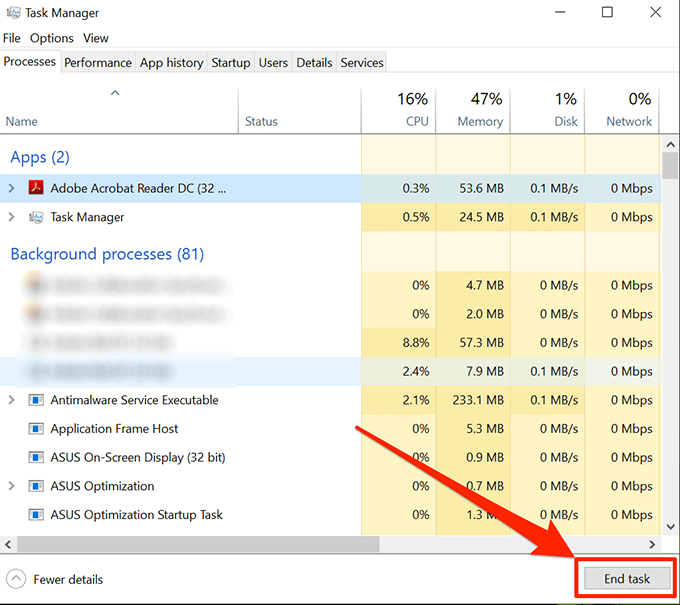
Dosya Gezgini'nde Önizleme Bölmesini Kapat
Dosya Gezgini'ndeki Önizleme bölmesi, kilitli dosyanızın önizlemelerini görmenizi sağlar. Dosyanız önizlemede kullanılıyor olabilir ve Windows makinenizden silmenizi engelleyen de budur.
Bölmeyi devre dışı bırakmak sorunu sizin için çözmelidir.
- PC'nizde Dosya Gezgini'ni başlatın. Ekranınızdaki herhangi bir klasörü açmak sizin için bunu yapmalıdır.
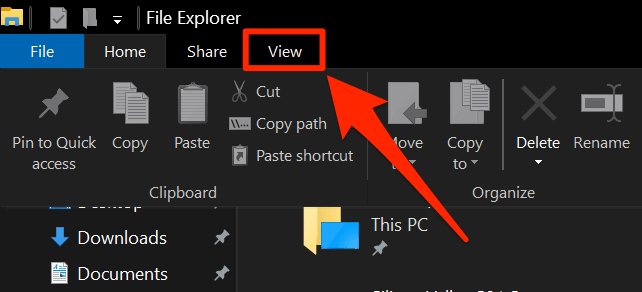
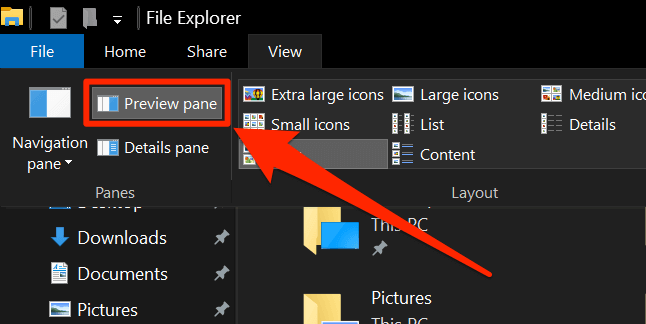
Önizleme bölmesinde yer almışsa dosyayı silebilirsiniz.
Klasör İşlemini Dosya Gezgini'nde Değiştir
Bir Dosya Gezgini işleminin kilitli dosyanızı kullanıyor olması nedeniyle silemezsiniz. Aslında, PC'nizde açtığınız her klasör için ayrı işlemler oluşturmanıza yardımcı olan bir seçenek vardır ve sorununuzu çözmenize yardımcı olup olmadığını görmek için değiştirmeye değer.
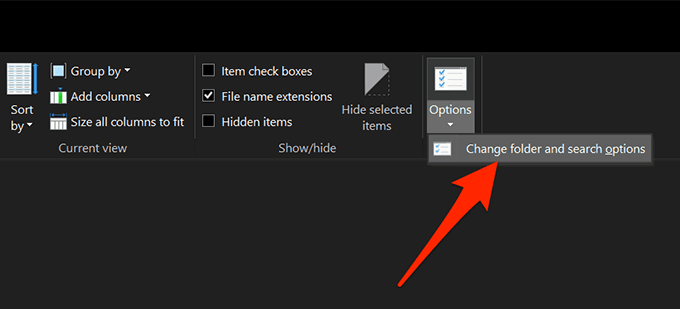
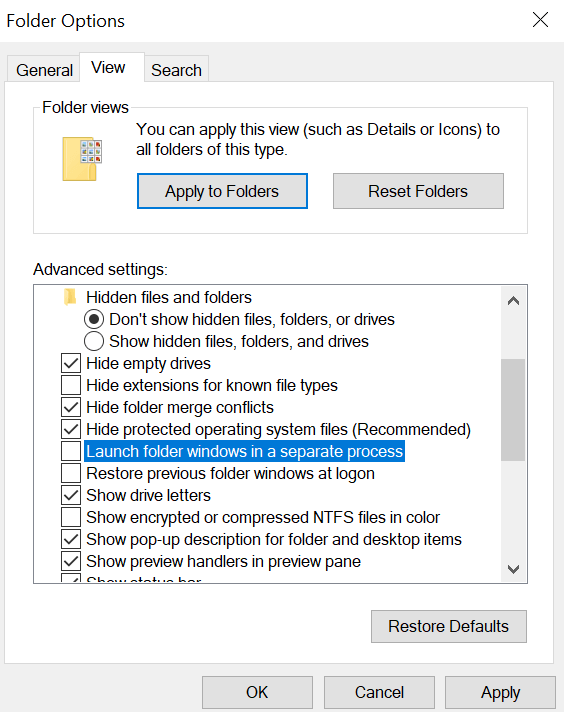
Başlat ve Kapat Kilitli Dosya
Kilitli dosya, programlarınıza en son eriştiğinizde düzgün kapatılmamış olabilir.
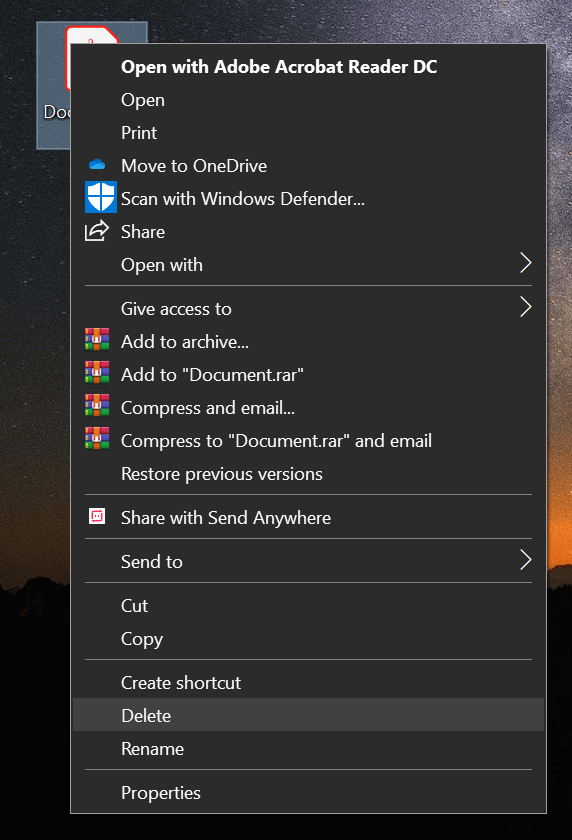
Windows Bilgisayarınızı Yeniden Başlatın
Makinenizi yeniden başlatma tüm işlemleri kapatır ve buna dosyanızı kullanan işlem de dahildir.
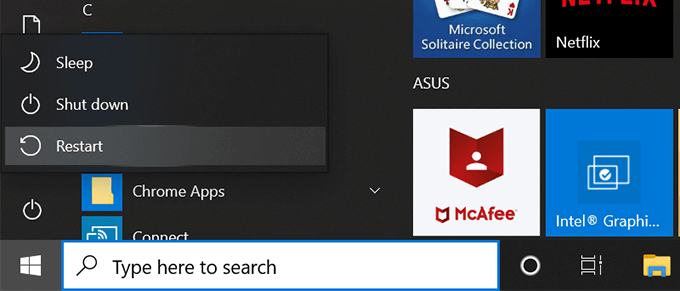
Dosyayı Silmek için Komut İstemini Kullan
Grafik kullanıcı arayüzünde silinemeyen dosyayı silmek için Komut İstemi yardımcı programını kullanmayı deneyebilirsiniz.
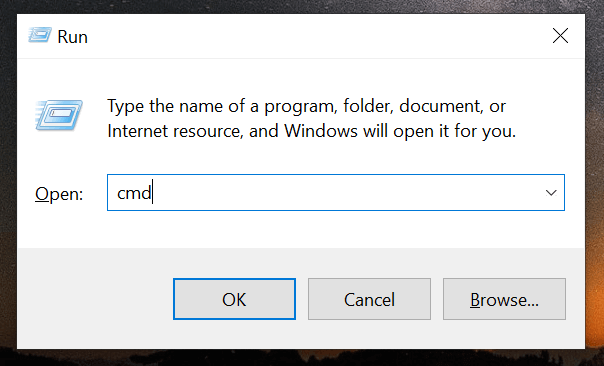
del PATH
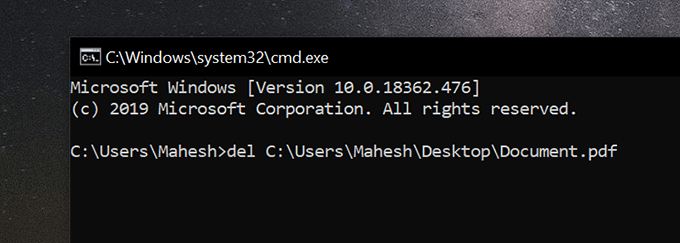
Dosyayı hemen hatasız olarak siler.
Dosyanın Kilidini Açmak ve Silmek için Üçüncü Taraf bir Uygulama Kullanın
Bir nedenden dolayı, yukarıdaki yöntemlerden hiçbiri işe yaramazsa, dosyanın kilidini açmak için üçüncü taraf bir uygulama kullanın ve ardından silin.
Unlocker, dosyalarınızın kilidini açmanıza yardımcı olacak ücretsiz bir uygulamadır, daha sonra bunları silebilirsiniz.
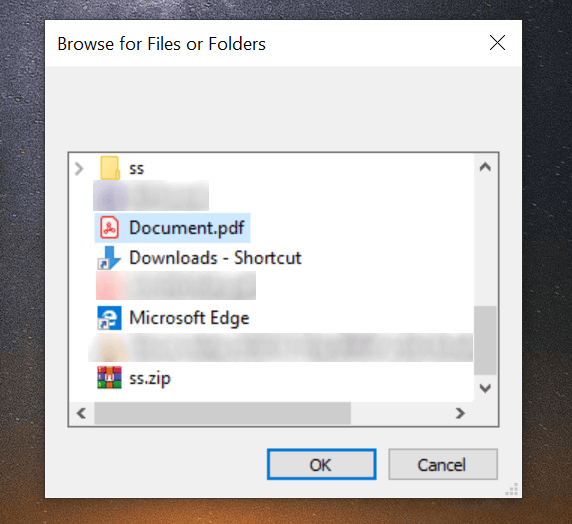
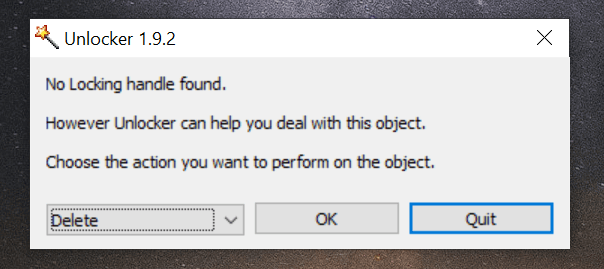
Dosyanızın kilidini açmak ve daha sonra herhangi bir bilgi istemi olmadan bilgisayarınızdan silinmesini sağlamak için gerekeni yapacağız.