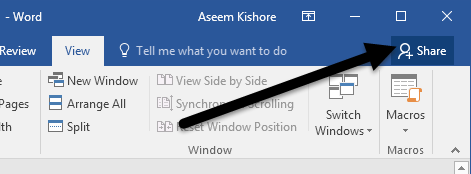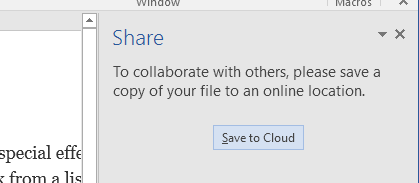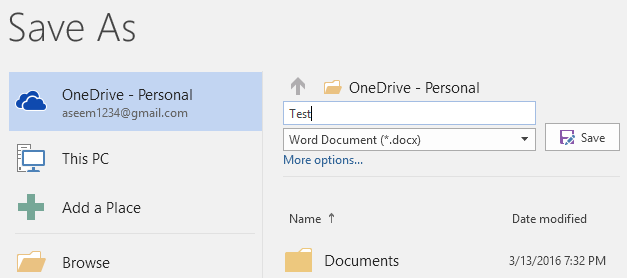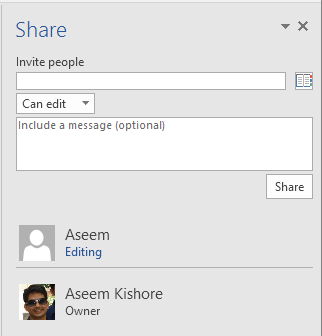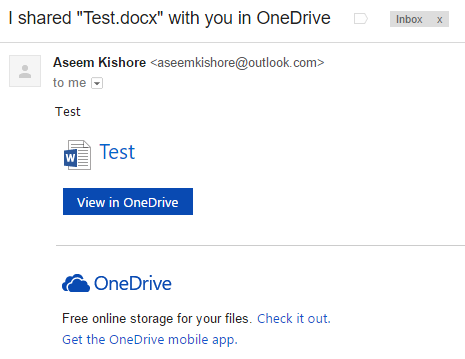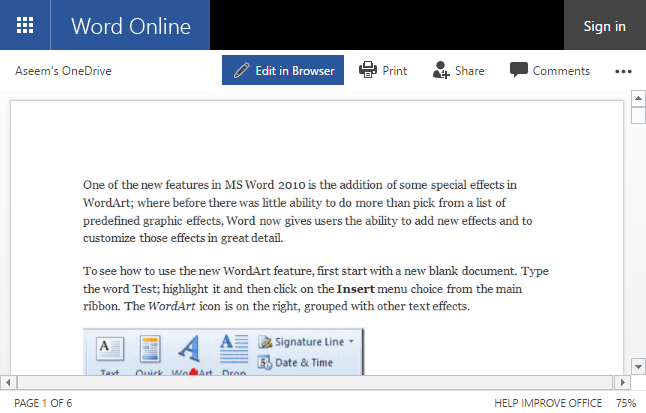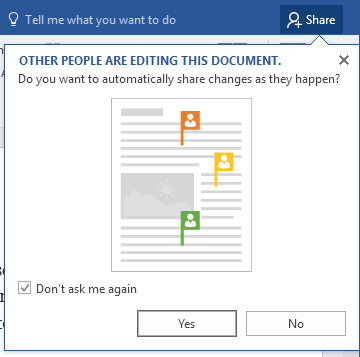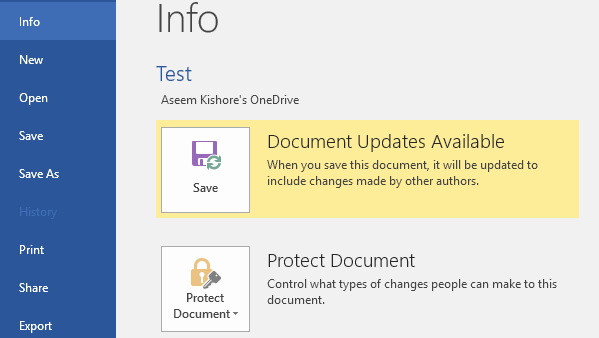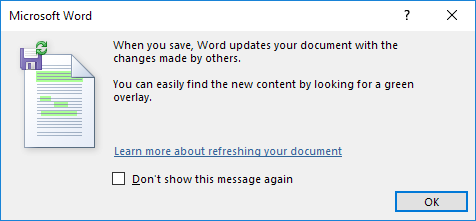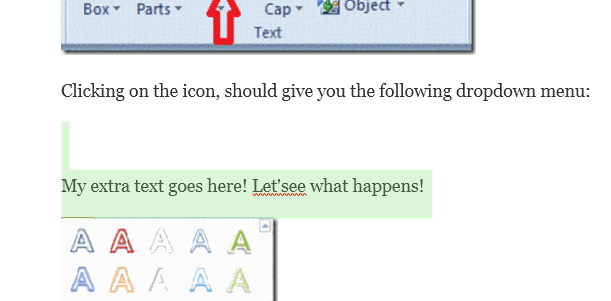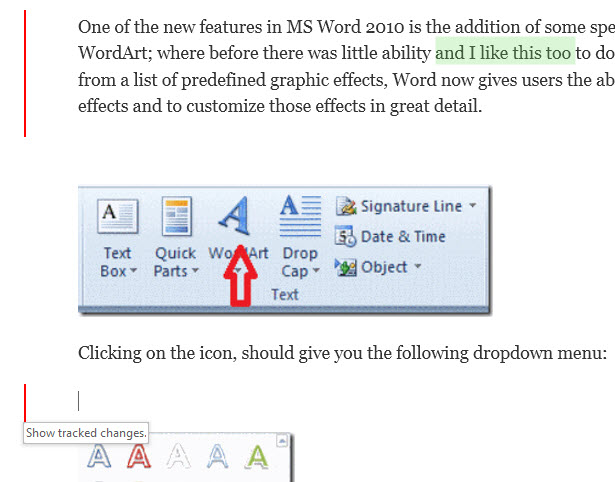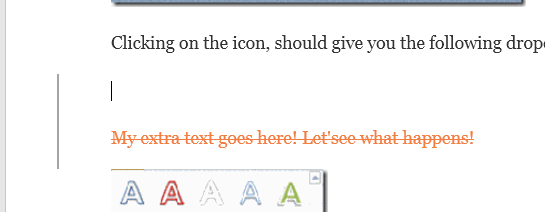Bir Word dokümanıyla başkalarıyla işbirliği yapmanın bir yolunu mu arıyorsunuz? Eğer öyleyse, bunu Word'de kolayca yapabilirsiniz. Özellik, birkaç Office sürümü için hazırlanmıştır ve alıcı taraf sistemlerinde Word'ün yüklü olmasa bile çalışır.
Word'de belge paylaşımı yapmaya başlamak için, belgelerinizi buluta kaydetmelisiniz. Tüm belgeleriniz değil, en azından paylaşılacak olan. Bu, önce bir OneDrive hesabı kurmanız ve daha sonra Word içinden Microsoft hesabınıza giriş yapmanız gerektiği anlamına gelir.
Word Dokümanını Paylaş
OneDrive kurulumunu Word'de düzgün bir şekilde yaptıktan sonra devam edin. ekranın sağ üstündeki Paylaşdüğmesini tıklayın.
Bu, ekranın sağ tarafı. Doküman henüz bulutta kaydedilmemişse Bulut'a Kaydetdüğmesini tıklamanız gerekir.
Bu, zaten OneDrive olarak ayarlanması gereken Farklı Kaydetiletişim kutusunu açacaktır. Dosyanıza bir ad verin ve kaydedin.
Kaydedildikten ve bulutta yüklendikten sonra Paylaş seçeneğine geri dönüniletişim kutusu ve artık kullanıcıları katılmaya davet edebileceksiniz. Bir e-posta adresi girin, düzenleyip düzenleyemeyeceğini seçin veya sadece görüntüleyip ardından isteğe bağlı bir mesaj ekleyin.
Alıcı uçta, Gönderen tarafın OneDrive hesabında saklanan belgeye bir bağlantı içeren bir e-posta gönderilecektir:
Kullanıcı bağlantıyı tıkladığında, onları Word'ün Word sürümüne dönüştürür, burada belge düzenlenebilir.
Tarayıcıda Düzenle'yi tıklayın.düğmesi ve masaüstü Word programının tanıdık şerit arayüzünü elde edersiniz. Kullanıcı, Word'e gerek duymadan veya OneDrive hesabına sahip olmak zorunda kalmadan belgeyi düzenleyebilir.
Belge otomatik olarak kaydedilir, böylece kullanıcının belgeyi kaydetmeye çalışmaktan endişe duyması gerekmez. Sonunda, başkalarının belgeyi düzenlediğini ve değişiklikleri otomatik olarak paylaşıp paylaşmayacaklarını sorduğunu belirten bir mesaj göreceksiniz. Evet'i tıklamanızı öneririz.
Kaydetene kadar diğer kullanıcılardan değişiklikleri görmeyeceğinizi unutmayın. döküman. Dosya'yı tıklarsanız, Bilgi sekmesinde Belge Güncellemeleri Kullanılabiliryazan yeni bir mesaj görürsünüz.
Devam edin ve belgenizi kaydedin ve başkaları tarafından yapılan yeni değişikliklerin yeşil bindirme ile gösterileceğini açıklayan başka bir mesaj alacaksınız.
Tamam'a tıklayın ve belgenize göz atın. Yeşil olan herhangi bir şey, başka biri tarafından değiştirilmiş veya eklenmiş olan şeydir. Testlerimde, birisi belgeden bir şey sildiyse, yeşil bir şey göstermedi.
Belgeyi kaydettikten sonra Yeşil değişiklik yeni değişiklikler yapılıncaya kadar kaybolacaktır. Değişikliklerin neler yapıldığını takip etmek istiyorsanız, belgeyi paylaşmadan önce dokümanda Değişiklikleri İzle'yi etkinleştirmelisiniz. Aksi halde, birden fazla kişinin düzenlenmesi durumunda neler olup bittiğini söylemek zor olabilir. belge.
Yukarıda, İncelemesekmesinde Değişiklikleri İzle'yi etkinleştirdim ve şimdi yeşilin yanı sıra vurgulanmış metin, ayrıca soldaki sütunda kırmızı dikey çubuklar var. Silmeler yeşil renkte gösterilmediğinden, yalnızca değişiklikleri izleyerek bunları görebilirsiniz. Kırmızı çizgiyi tıklayın ve size silinen içeriği strike-through olarak gösterir.
Genel olarak, Word işbirliği yapmak için harika bir araçtır Birden çok yazar veya editör ile gerçek zamanlı olarak ve senkronizasyon yönü çok iyi çalışıyor. Fark ettiğim bir özellik, bir başkası belirli bir paragrafı düzenlediğinde, başkalarının bu bölümü ilk kişi bitene kadar düzenlemesini engelliyor olmasıdır. Bu, insanların aynı bölümleri aynı anda üzerine yazmamasını sağlar. Herhangi bir sorunuz varsa yorum yapmaktan çekinmeyin. Tadını çıkarın!