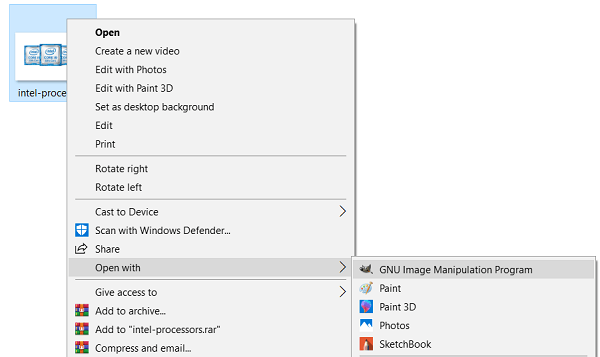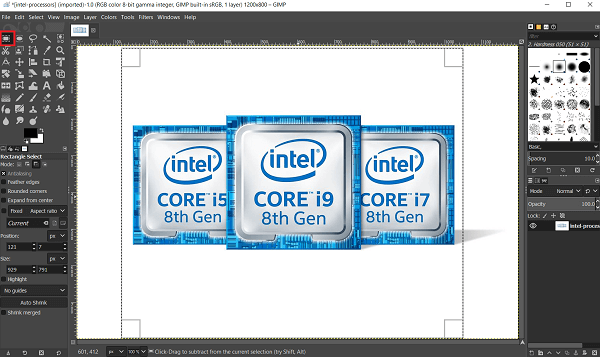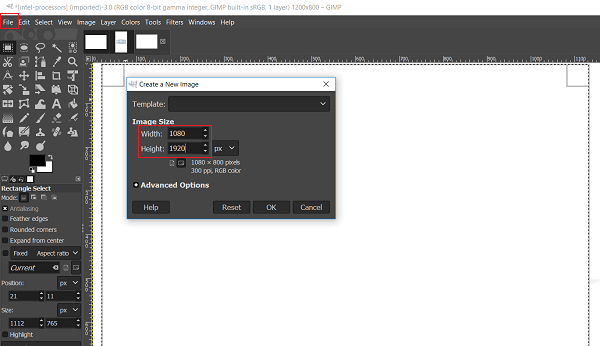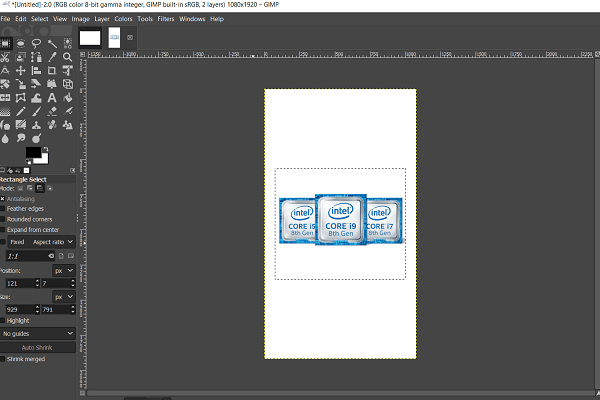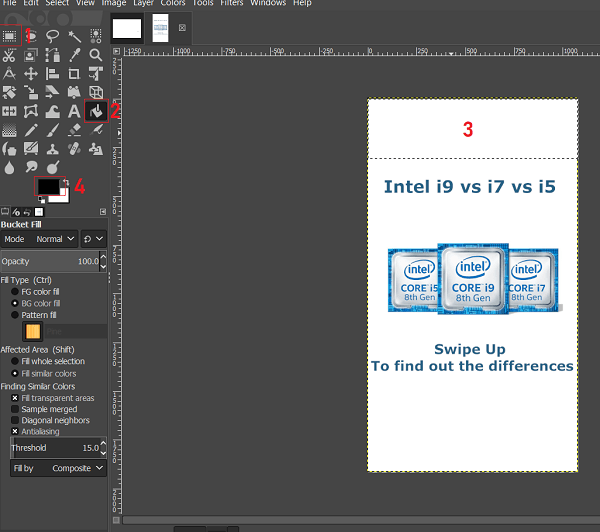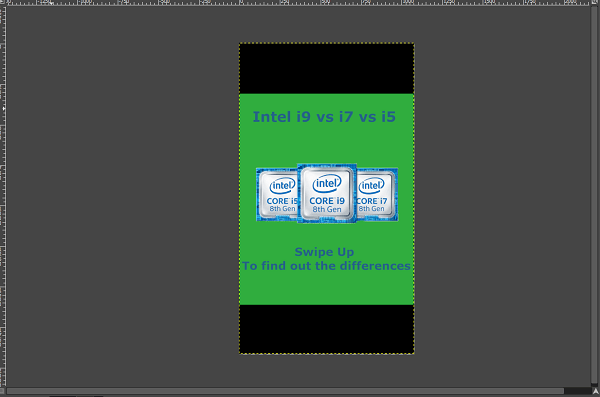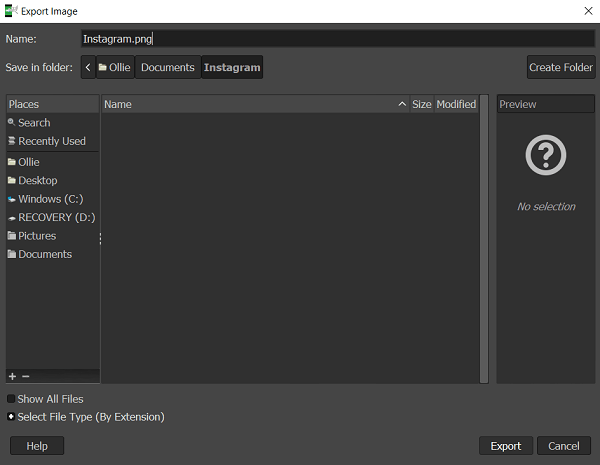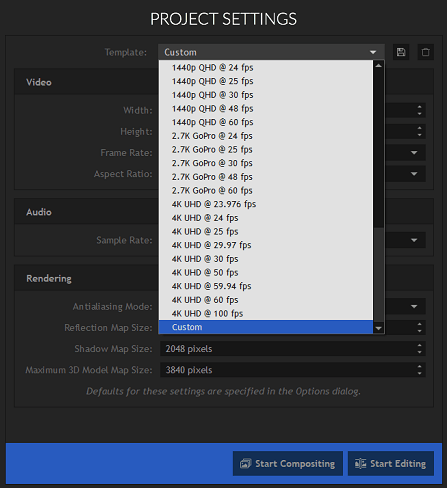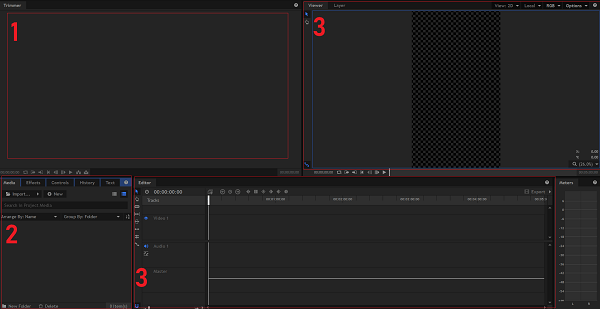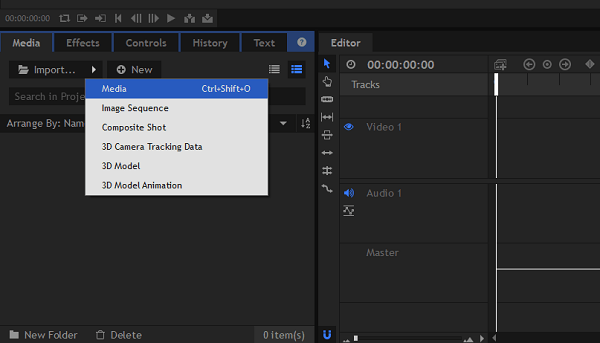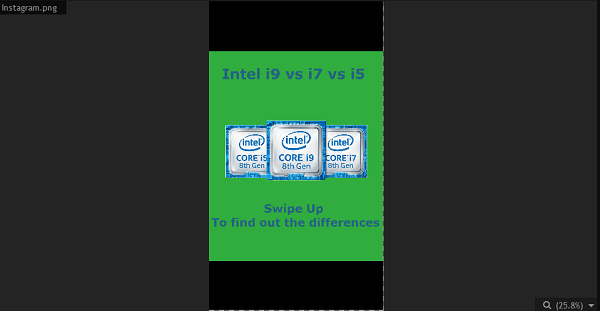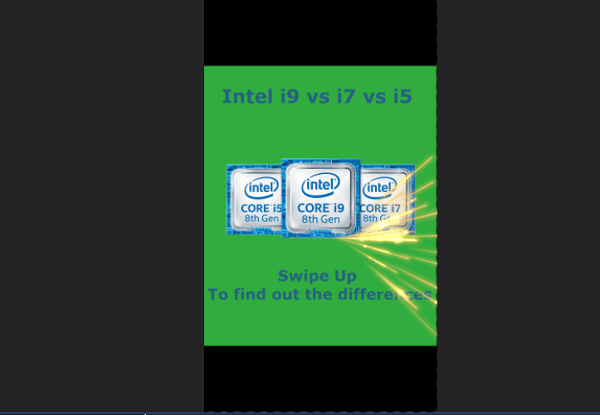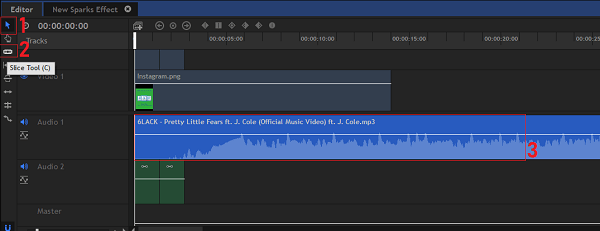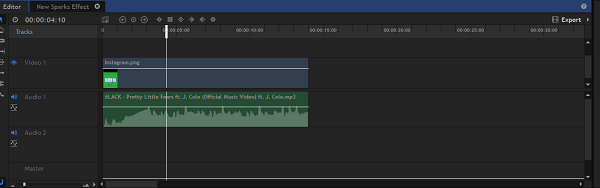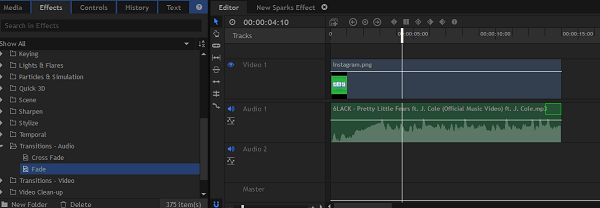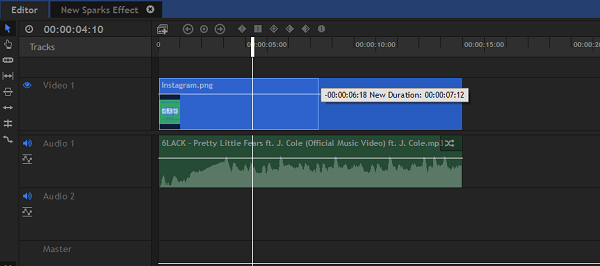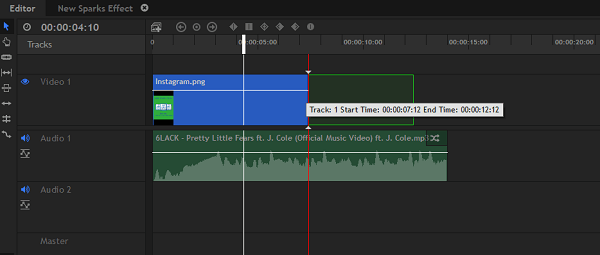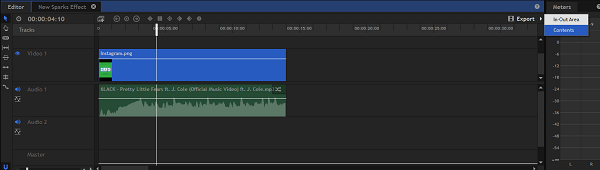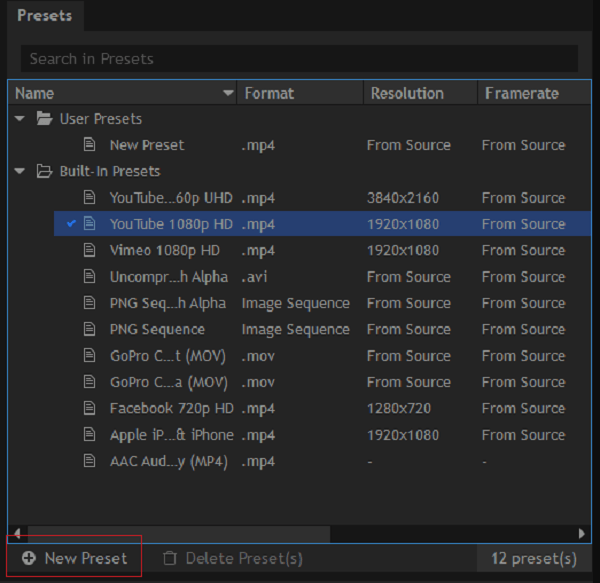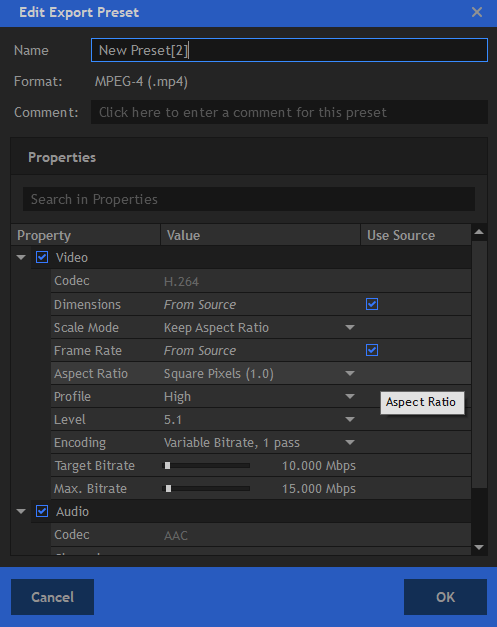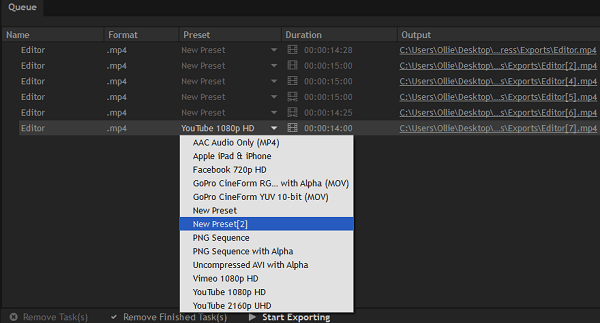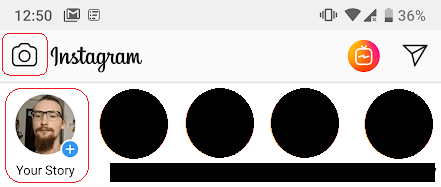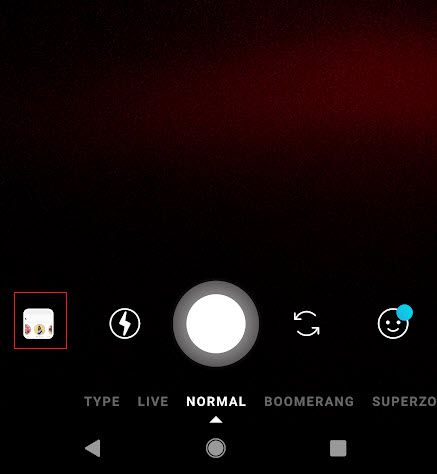Instagram, bir fotoğraf paylaşım uygulaması olarak başlamış olabilir, ancak bir anda gelişti. Bugün, video içeriği, özellikle hikayeler için, özellikle de fotoğraflarda olduğundan çok daha iyi bir performans sergiliyor.
Animasyonlu Instagram hikayelerini nasıl ücretsiz yapmayı öğrenmek istersen, temelleri üzerinden götürün. Fotoğraflarınızı feed'inizdeki animasyonlu sürümlere dönüştürmek için de bu ipuçlarını kullanabilirsiniz.
İşte neleri kapsayacağımıza genel bir bakış:
Neden Videolar ve Animasyonlu Hikayeler Fotoğraflardan Daha İyi?
Biz Instagram'ın kesin algoritmalarının ne olduğundan emin değilsiniz, ancak video hikayeleri fotoğraf hikayelerinden çok daha iyi performans gösteriyor gibi görünüyor.
Hikayenize bir etiket eklediğinizde, bunun için bir şansı olur. söz konusu hashtag için hikaye beslemesinde belirir. Ancak, Instagram'ın hikayenin gösterilip gösterilmeyeceğini belirleyen sahnelerin arkasında gizli bir puanlama sistemi var.
Testlerimde video öykülerinin her zaman daha iyi bir özellik kazanma şansı var fotoğraf hikayelerinden daha. Bu harika bir haber çünkü daha çok özellikli hikayeler daha fazla gösterim ve potansiyel olarak daha fazla takipçi anlamına geliyor.
Buna ek olarak, video içeriği takipçilerinizi meşgul etmede çok daha iyidir. Kaliteli içerik oluşturmakla ilgileniyorsanız, bu öğreticiyi kullanmak mükemmel bir fikirdir.
Bu Eğitim İçin Önerilen Ücretsiz Yazılım
Bu görev için HitFilm Express kullanmanızı öneririz, ancak zaten bir video düzenleme aracınız varsa, bunu kullanabilirsiniz.
HitFilm Express güçlü bir video düzenleme aracıdır ve daha fazla efekt ve stil için ödeme yapabilmenize rağmen kullanımı tamamen ücretsizdir. İndirme bağlantısına erişmek için bir e-posta girmeli ve bir hesap oluşturmalısınız.
Ellerinizi ilk kez bir video düzenleme aracına sokma konusunda endişeliyseniz, Endişelenme, çok basit. Bu eğitim için gerekli olan tüm adımları size atacağım, böylece yol boyunca kaybolmazsınız.
Daha karmaşık hale getirmek istiyorsanız hareketli videolar, bir fotoğraf düzenleme aracı kullanmanız gerekebilir. Bir ücretsiz Photoshop 7 günlük deneme sürümü 'ı seçebilir veya
Müzikli Bir Videoya Nasıl Instagram Fotoğrafını Döndürür
Bir Instagram fotoğrafının müzikli bir videoya nasıl dönüştürüleceğini öğrenmek kolayca gördüğüm en çok istenen resim düzenleme kılavuzlarından biri. Aşağıdaki adımları izliyor olacağız.
1. Adım: Fotoğraf Oluşturma
Her şey, animasyonlu bir videoya dönüştürmek istediğiniz fotoğrafı seçerek başlar. Bu eğitim için, Intel CPU karşılaştırma makalesi .
fotoğrafımızın olduğundan emin olmalısınız. doğru boyut ve çözünürlük. Zaten Instagram hazırsa,bu adımı atlayabilirsiniz.
Instagram Hikayeleri için çözünürlük ters çevrildi. Yani, 1920 x 1080 16: 9 yerine, 1080 x 1920 9:16. Başka bir deyişle, bir manzara çözünürlüğü değil, bir portre çözünürlüğüdür.
Kendi fotoğraflarınızı kullanıyorsanız, en kolay seçenek fotoğrafı kırpmak veya sadece fotoğraf çekmek. modu. Fotoğrafları çevrimiçi olarak eklerken, boyutları düzenlemeniz gerekir. Bu iki hızlı adımda yapılabilir.
İlk olarak, kaynaklı görüntünüzü alın ve görüntü düzenleme yazılımınızda açın.
Ardından, resim seçme aracını tıklayın ve ardından resmin ana alanı üzerine tıklayıp sürükleyin. Büyük olasılıkla yandaki alanları kırpmanız gerekecek.
Ardından,
Bundan sonra, Ctrl + Vtuşlarına basın - fotoğrafınız şimdi uygun boyutta bir alanda oturuyor olacak.
Açıkçası, bu resimle ilgili bazı sorunlar var. Ana içeriğin üstünde ve altında çok fazla boş alan var. İki şey ekleyerek bunu düzeltebiliriz.
İlk şey, takipçilerin bir bağlam alabilmesi için bir metin. Metin eklemek için "A" metin aracını (1) kullanabilirsiniz. Yazı tipi boyutunu ayarlamak için sağdaki kutuyu (2) ve yazı tipi türünü (3) değiştirmek için en soldaki kutuyu kullanın.
Köşedeki küçük siyah kare metin rengini seçmek içindir. Yazmayı tamamladığınızda, metin kutusunu daha uygun bir konuma sürüklemek için taşıma aracını (4) kullanın.
Bir metin ekledikten sonra sonuç budur. Çok daha iyi, ancak hala en üstünde çok fazla boşluk var.
Neyse ki, yapabiliriz. Resmin üstüne ve altına siyah çubuklar ekleyerek bunu çözün. Genelde görüntünün boyutu Instagram'da daha küçük görünüyor ve bu alandaki bazı etiketleri bile gizleyebiliriz. Daha sonraları.
Siyah çubuklar oluşturmak için önce dikdörtgen seçim aracını (1) seçin ve ardından görüntünüzün tepesinde bir dikdörtgen oluşturun. Daha sonra boya kovası aracını (2) seçin. Alanı doldurmak için tıklayınız (3). Zaten siyah değilse, renk seçmek için renk seçme aracını (4) kullanabilirsiniz.
Bu işlemi en altta tekrarlayın. İsterseniz, görüntüyü biraz canlandırmak için ana beyaz alandaki boya aracını da kullanabilirsiniz. Sonra, bu kadar küçük görünen bir şeye sahip olmalısınız.
Şimdi resmi kaydetme ve devam etme zamanı. Dosya>Dışa Aktar'ı tıklayın ve daha sonra kolayca bulabilmeniz için uygun bir yer bulun.
Dışa aktardığınızda, dosya adının sonuna .PNG eklediğinizden emin olun; böylece doğru dosya türü olarak saklanır.
Artık görüntünüzü düzenlemeye hazırsınız.
2. Adım: Fotoğrafı Videoya Dönüştürme
Şimdi Hitfilm Express video düzenleme yazılımında fotoğrafınızı açma zamanı. Aşağıda size her adımda rehberlik edeceğiz.
Oturum açtıktan sonra, üstte Dosya'yı ve ardından Yeni' yi tıklayın. Sayfanın Proje ayarları sayfasında, şablon seçiciyi aşağı kaydırın ve Özel'i tıklayın.
Ardından, ayarlarınızın aşağıda seçtiğimizi yansıttığından emin olun. Son olarak, Düzenlemeye Başla'yı tıklayın.
İşte ne yaptığınıza kısa bir genel bakış
Açıklananlarla, eğitimin çoğuyla başlayalım.
Başlamak için ile fotoğrafınızı içe aktarmanız gerekir. Medya ve efektler panelinde İçe Aktarokunu, ardından Medya
Fotoğrafınızı bulun ve içe aktarmak için tıklayın. Bunun gibi bir şey görürsünüz.
Medya ve efektler panelinden resminizi sürükleyin ve yerleştirin zaman çizelgesi paneline Artık video projenizin başlangıcına başlayacaksınız.
Şu anda, video varsayılan olarak yaklaşık 4 saniye oynatılmalıdır. 14 saniyeye kadar artırabiliriz. Instagram hikayelerinin 15 saniyelik bir sınırı vardır, ancak bu süre yalnızca bir milisaniyede bile geçerse, kullanılamaz.
Fotoğrafınızın videoda oynatılma süresini değiştirmek için , zaman çizelgesi panelinde sağ tıklayın ve Hız / Süre'yi tıklayın.
Hız / Süre sekmesindeki süre seçeneğini 14 saniyeye ayarlayabilirsiniz. Ardından, değişiklikleri uygulamak için Tamam'ı tıklayın. Şimdi tam uzunlukta Instagram hikayeniz olacak. Bazı efektler ekleme zamanı!
Medya ve efektler panelinde Efektlersekmesini tıklayın. İşte size rehberlik edecek bir resim.
Etrafında oynayabileceğiniz ve çoğu ücretsiz olan birçok efekt var. Efektleri test etmek için, efekti tıklayıp zaman çizelgesindeki fotoğrafınıza sürüklemeniz yeterlidir. Bir efekt ekledikten sonra, oynat tuşuna basın; bunu görüntüleyici panelinde görüntüleyebilirsiniz. Bir efekti beğenmezseniz, geri almak için Ctrl + Z tuşlarına basın.
Efektlerin çoğu fotoğrafınıza yalnızca biraz sıkıcı bir temel filtre ekler. Animasyonlu efektler istiyorsanız, Çözgü, Grunge, Hızlı 3D ve Parçacıklar ve Simülasyon klasörlerinde efekt arayın.
İşte yaptığımız bir örnek. Hızlı 3Dsekmesi altındaki Kıvılcımlarefekti kullanılarak oluşturuldu. Bu efektle, işlemci çipinden bir kıvılcım çıkması gibi görünüyor.
İsterseniz Müzik eklemek, .MP3 dosyalarını veya diğer ses dosyalarını bulmanız gerekir. Bir işletmeyi çalıştırıyorsanız kullanılması gereken, telif ücretsiz müzik için çevrimiçi olarak birçok ücretsiz kaynak vardır. Ya da, telif hakkıyla korunan materyali, adil kullanımda olduğu sürece kullanabilirsiniz.
Fotoğrafınızı almak için kullandığınız yöntemi kullanarak müzik alabilirsiniz.
Müziğinizi aldıktan sonra, zaman çizelgesine sürükleyin. Ses 14 saniyeden fazla olabilir, bu yüzden bunu ayarlamanız gerekir. Zaman çizelgesi panelinde bunu gerçekleştirmek için kullanabileceğiniz iki araç vardır.
Sesi düzenlemek için ( 3) zaman çizelgenizde, sesi iki ayrı bölüme kesmek için dilim aracını (2) kullanabilirsiniz. Kestikten sonra, her parçayı seçmek için hareket aletini (1) kullanın. İstemediğiniz herhangi bir bölümü silmek için klavyenizdeki "sil" tuşuna basabilirsiniz. Sesi tıklatıp zaman çizelgesinde yeni bir konuma sürüklemek için Taşıma aracını (1) kullanın.
En iyi 14 saniyelik parçayı bulmak için sesi dinlemeniz gerekebilir. kullanmak. Sesi düzenledikten sonra zaman çizelgenizin nasıl görünmesi gerektiği aşağıdadır.
Sesin solmasını istiyorsanız , medyadaki efektler sekmesine ve Efektlerpaneline gidin. Ardından efektler arasında gezinin ve Geçişler - Sesklasörünü bulun. Açmak için tıklayın. Fadeseçeneğini bulun ve zaman çizelgesinde ses klibinizin sonuna tıklayın ve sürükleyin.
Videonuza Nasıl Daha Fazla Görüntü Eklenir
Hitfilm Express ile slayt gösterisi tarzı bir video yapmak oldukça kolaydır. Zaman çizelgesindeki taşıma aracıyla, fotoğraf klibinizin sonunu vurgulayın ve boyutunu küçültmek için sürükleyin.
Daha sonra, daha fazla fotoğraf eklemek için medya ve efektler panelinde içe aktarma seçeneğini kullanın. Video bile ekleyebilirsiniz. Resimlerinizi ve fotoğraflarınızı tıklayın ve zaman çizelgenize sürükleyin.
Bunu yaparken aşağıda gösterildiği gibi bir şey görürsünüz. Her bir klibin uzunluğunu ayarlamak için zaman çizelgesi panelinde taşıma aracını kullanabilirsiniz. Ayrıca her slaytta kaybolmak için kullanılabilecek medya / efekt panelindeki efektler sekmesinde de bir efekt vardır.
Videonuzu İçe Aktarma, Instagram İçin Hazırlama
Bir sonraki adım yeni ürününüzü dışa aktarmak video. Bunu yapmak için, zaman çizelgesi panelinin en sağındaki Dışa Aktardüğmesini tıklayın. Ardından, İçerikler / Avrupa.
Instagram’a uyduğundan emin olmak için yeni bir özel ihracat ön ayarı yapmanız gerekecektir. Ekranın sol tarafındaki Hazır Ayarsekmesine bakın. Bu sekmede, Yeni Hazır Ayar'ı tıklayın. Ardından, MPEG-4 (.mp4)'ı tıklayın.
Ayarları izleyin. Aşağıda listeledik, sonra 'Tamam'ı tıklayın.
Ardından, gözlerinizi ' e yönlendirin Sırapaneli. Projenizi burada dışa aktarmaya hazır bulacaksınız. Hazır Ayarbölümündeki açılır kutuyu tıklayın ve az önce oluşturduğunuz hazır ayarı seçin. Son olarak, Kuyruk panelinin altındaki Dışa Aktarımı Başlatdüğmesini tıklayın.
Videonuz artık dışa aktarılmaya başlanacak. Dışa aktarıldıktan sonra, Sıra panelindeki Çıktıalanında bir bağlantı size verilir. Videonuzu bilgisayarınızda bulmak için bunu tıklayabilirsiniz.
Yeni Animasyonlu Hikayenizi Instagram'a Yükleme
Şimdi biz videonuzu izleyin, Instagram'da elde etmek için birkaç adım kaldı. İşte yapılması gerekenler.
Yeni videonuzu akıllı telefonunuza aktarmak için çeşitli yöntemler vardır. En kolay iOS'ta iCloud veya Android'de Google Foto gibi bir bulut fotoğraf uygulamasını kullanmak olacaktır. Alternatif olarak, dosyayı USB üzerinden aktarabilirsiniz.
Akıllı telefonunuzda dosyayı aldıktan sonra, Instagram hesabınıza yükleme zamanı gelmiştir. Instagram'da, sol üstteki kamera düğmesine veya Hikayendüğmesine dokunun.
Ardından, sol alt kısımdaki küçük fotoğraf makarası düğmesine dokunun. Artık oluşturduğunuz videoyu bulabilir ve seçebilirsiniz.
Artık normal adımlardan geçebilirsiniz. hikayenizi Instagram’ya iletmek isterdim.
Yeni hikayende daha fazla poz almak istersen, en fazla 10 alakalı hashtag ekleyebilirsin.
Üstteki metin düğmesine dokunun, ardından #example yazın. Sadece hangisinin en uygun etiketi olduğu örneğini değiştirin.
Metin rengini siyah olarak değiştirebilir ve metni hikayenizdeki siyah alana sürükleyebilirsiniz. Bu, onları gizli tutarken hashtag eklemenizi sağlar.
Sonuç
Instagram'ın nasıl animasyonlu hale getirileceği konusundaki rehberimizin umuduyla hikayelerin faydalı olduğu kanıtlandı. Bu rehber hakkında sorunuz var mı? Öyleyse, lütfen iletişim kurmaktan çekinmeyin.