“Bilgisayarınız Bir Sorunun İçine Girdi ve Yeniden Başlatılması Gerekiyor” mesajını gördünüz mü?
Bu konuda ne yapmanız gerektiğini merak ediyor musunuz?
Uyarının belirsizliğine rağmen Çözümler oldukça basit ve yardım gerektirmez. Bu, kendi başınıza mükemmel bir şekilde başarabileceğiniz bir şey.
Bu yayında, sorunu çözmek için tüm adımların nasıl atılabileceğini göstereceğiz.
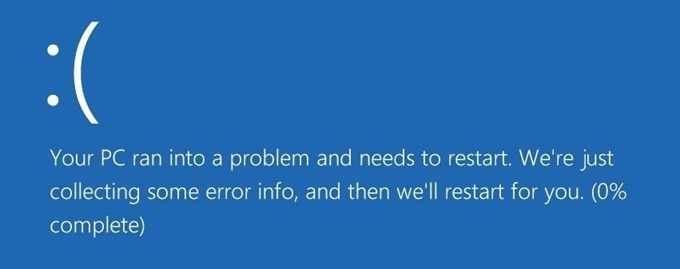
ProbableCause
Bir çok şey tetikleyebilir hata mesajı. Önemli programları veya dosyaları sildiniz mi? Çok fazla RAM kullanıyor musunuz? Sisteminiz aşırı ısınıyor mu?
Herhangi bir durumda, süvarilere gitmeden önce sorun giderme seçeneklerimizin listesini belirtin. Bunlardan birinin bilgisayarınızı tekrar normal hale getirmesi için iyi bir şans.
In_content_1 tümü: [300x250] / dfp: [640x360]->SafeMode
Windows Güvenli Modeonly, sisteminizi önyüklemek için önemli programları çalıştırır. Eğer hata bu modda ortaya çıkmazsa, yeni kurulmuş bir yazılım muhtemelen bilgisayarınız ile uğraşır.
Windows Ayarları'nı açın (Windows + I).
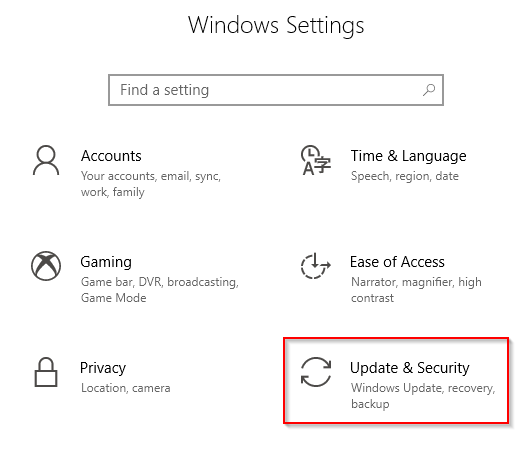
adresine gidin Güncelleme ve Güvenlik>Kurtarma. Şimdi Yeniden Başlat'ı tıklayın.
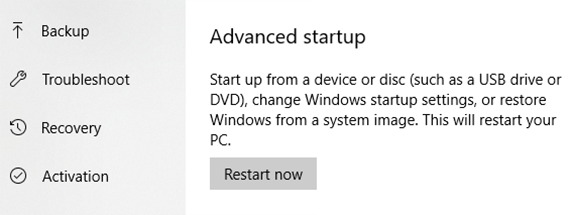
Sorun Giderme>Gelişmiş seçenekler>Başlangıç Ayarları'na gidin. Yeniden Başlatma / İrtibat /
Güvenli Mod'u seçin.
Sorunun bu modda devam edip etmediğine bakın.
SystemFile Checker
Dosyanın bozulmasının suçlu olduğundan şüpheleniyorsanız, Sistem Dosyası Denetleyicisini (SFC) çalıştırarak teşhis koyabilir ve bir düzeltme uygulayabilirsiniz.
Komut İstemi'ni açmaveya yönetici olarak Windows PowerShell.
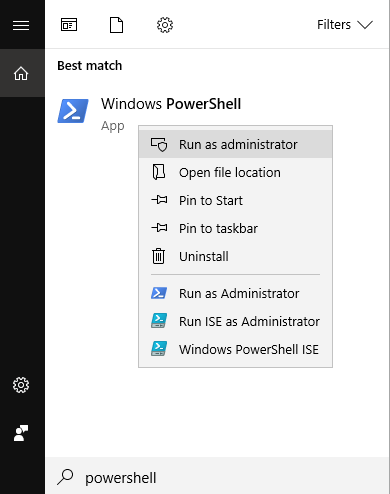
Komut satırına sfc / scannowyazın ve Enter tuşuna basın.

Bu, önemli dosyaların eksik veya bozuk olup olmadığını görmek için Windows’a bir tarama yapmalarını söyler.
Windows size bir SFC taraması gerçekleştiremediğini bildirirse, bunun yerine DISM'yi çalıştırabilirsiniz.
DISM / Çevrimiçi / Temizleme-Resim / RestoreHealthyazın ve Enter tuşuna basın. DISM başarılı olursa, SFC'yi tekrar çalıştırmayı deneyebilirsiniz.
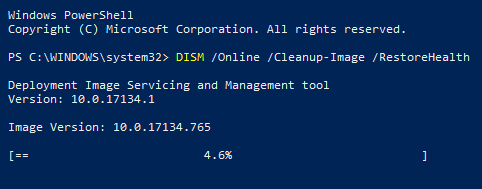
Not:Her iki taramanın da tamamlanması uzun zaman alıyor. İşlemi bölmeyin.
MemoryDump
Windows Arama'yı kullanarak Gelişmiş Sistem Ayarları' na bakın.
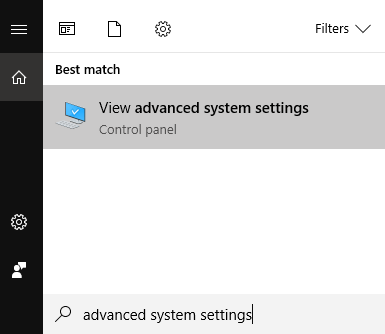
Sistem Özellikleripenceresi açılır. Gelişmişsekmesini tıklayın.
altındaki Ayarlar'ı tıklayın. Başlangıç ve Kurtarma.
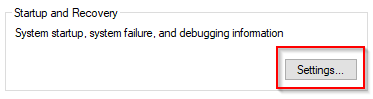
Başka bir pencere açılacaktır. Sistem Hatasıaltında Otomatik Olarak Yeniden Başlat'ı arayın ve seçeneği işaretleyin.
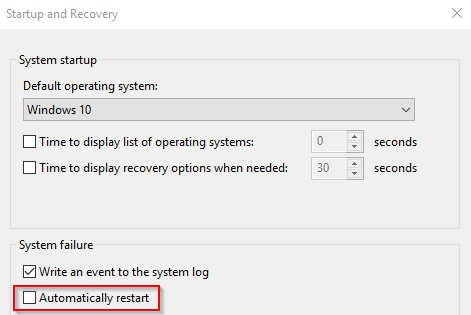
Hata Ayıklama Bilgilerini Yaz'a gidin. Tamamlandı MemoryDump'ı seçmek için aşağı açılır menüyü kullanın.
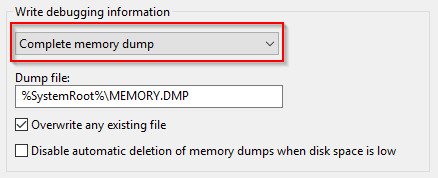
Ayarlarınızı kaydedin ve bilgisayarınızı yeniden başlatın. Sorunun devam edip etmediğine bakın.
SystemRestore
Düzenli olarak geri yükleme noktaları oluşturmak iyi bir uygulamadır. Ve yaparsanız, özen göstermeniz yeterlidir.
Sistem geri yüklemesini gerçekleştirmek için Windows Arama'da Sistem Geri Yüklemeyazın ve Oluştur' u tıklayın. sonuçlarda bir Geri Yükleme Noktası.
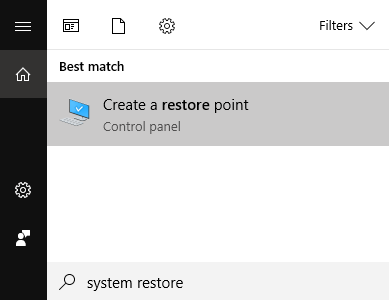
Bu, Sistem Özellikleripenceresini açacaktır. Sistem Korumasısekmesini tıklayın ve Sistem Geri Yükleme'yi tıklayın.
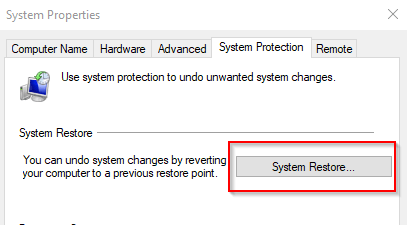
Takip edecek talimatları izleyin.
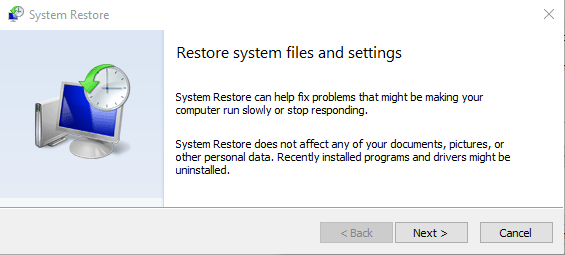
Bir geri yükleme noktası seçmeniz istenecek. “Yeniden başlatılması gerekiyor” sorunu görünmeden önce kaydedilmiş bir profil seçin.
Windows daha önceki bir sürüme geri dönmeyi tamamladıktan sonra, hata mesajının görünüp görünmediğine bakın.
WindowsUpdates
Hızlı bir Windows güncellemesi, bilgisayarınızın karşılaştığı sorunları da çözer.
Windows güncellemelerini kontrol etmek için Ayarlar'ı açın ve Güncelleme ve Güvenlik>Windows Güncelleme' yi seçin.
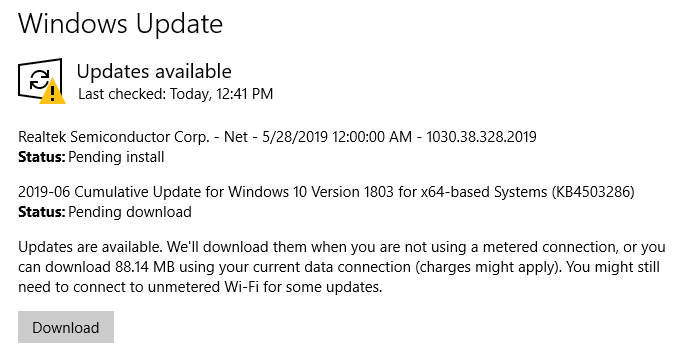
Güncellemeleri Kontrol Etbutonu ile pencerelerin işini yapmasına izin verin.
Not:Bekleyen bir indirme işlemi varsa, Güncellemeleri Kontrol Et ile bir İndirmedüğmesi. İnternet bağlantılı bir bağlantınız varsa bir onay gereklidir.