Bilgisayarınız ne kadar güvenli olursa olsun, çocukların, asla mümkün olduğunu düşünmediğiniz yazılımlara veya web sitelerine girmenin yollarını bulma alışkanlığı vardır. Evinizi çocuklara karşı koruma altına alacağınız gibi, bilgisayarınızı da çocuklara karşı koruma altına almalısınız.
Evinizin farklı bölümlerine erişimi sınırlamanıza izin veren birçok yerleşik ebeveyn denetimi ve üçüncü taraf yazılımı vardır. bilgisayar ve internet. Çocuğunuz bir daha Neopets oynamak istediğinde içiniz rahat olsun diye aşağıdaki yöntemleri denemek için zaman ayırın.

1. Ebeveyn Denetimlerini Kullanın
Bilgisayarınızda aşağıdakileri yapmanızı sağlayan yerleşik ebeveyn denetimleri vardır:
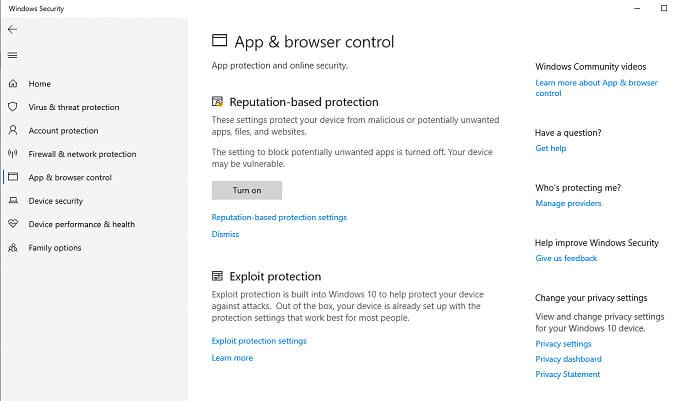
Bu ayarlara erişmek için Ayarlar'ı açın. >Güncelleme ve Güvenlik>Windows Güvenliği>Aile seçenekleri. Bu, yeni bir pencere açar ve tüm Windows ailesi güvenlik araçlarına erişim sağlar.
Buradan, ekran süresi kısıtlamaları, web sitesi kısıtlamaları ve haftalık etkinlik raporları gibi ebeveyn denetimlerine erişebilir ve bağlı cihazların güvenliğine ilişkin bir analiz görüntüleyebilirsiniz.
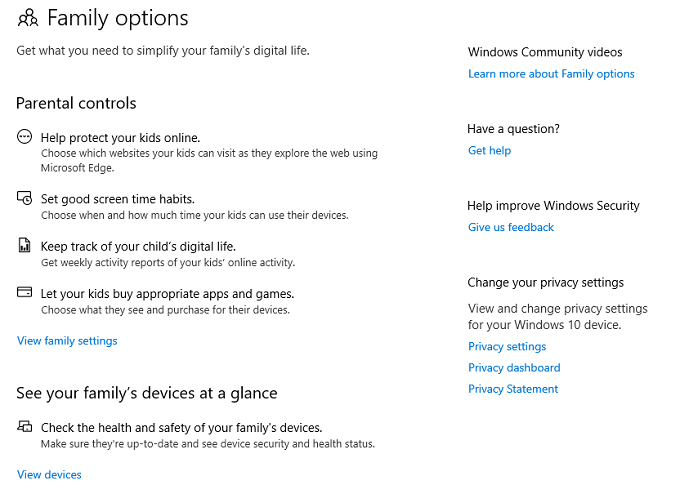
Yerleşik seçenekler yeterli değilse endişelenmeyin! Windows 10 için en iyi ebeveyn kontrol yazılımı ile ilgili makalemize göz atın.
2. Sınırlı Erişimli Bir Hesap Oluşturun
Bir bilgisayarı çocuklardan korumanın en kolay yollarından biri, çocuklara sisteme kendi hesaplar, ancak erişimi kısıtlayın lerini vermektir.
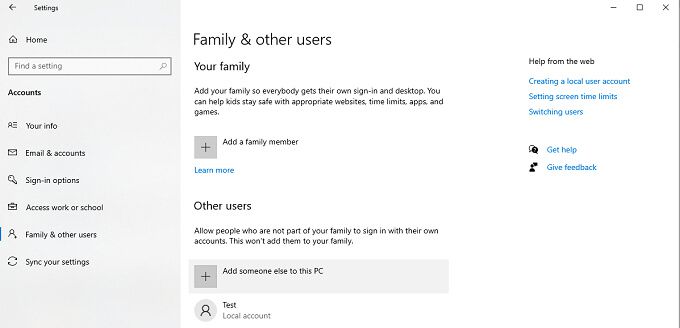
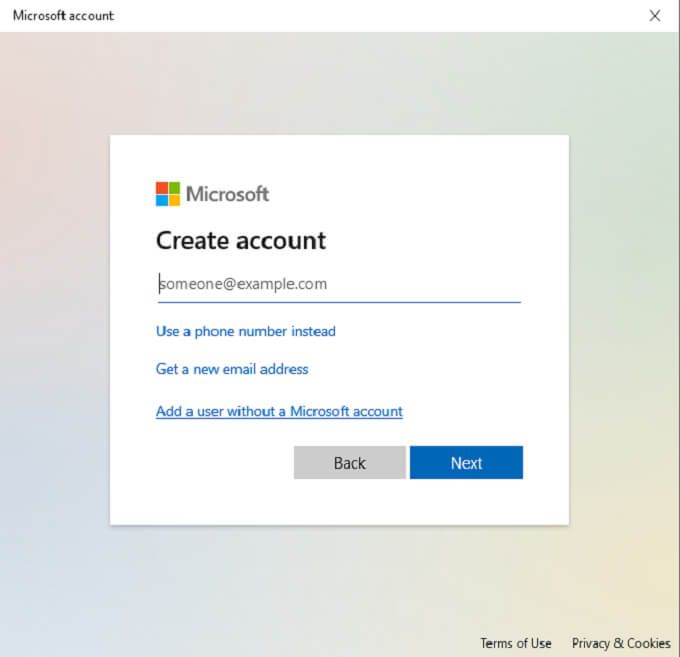
Bu, yönetici olmayan bir hesap oluşturur. varsayılan olarak ayarları değiştiremez, yazılım yükleyemez ve daha fazlasını yapamaz. Bu hesap türü, çocukların uygulamaları indirmesini veya önceden yüklenmiş olanları kaldırmasını engellediği için çocuklar için idealdir.
3. Hassas Dosyaları ve Klasörleri Güvende Tutun
Atabileceğiniz bir diğer kolay adım, çocuklarınızın erişmesini istemediğiniz veya yanlışlıkla silmesini istemediğiniz hassas dosyaları ile özel bir klasörde saklamaktır. 3.
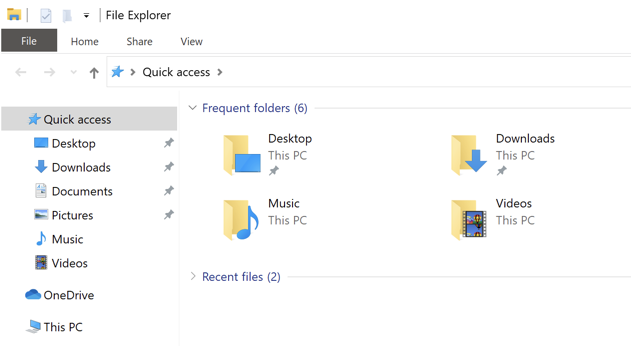
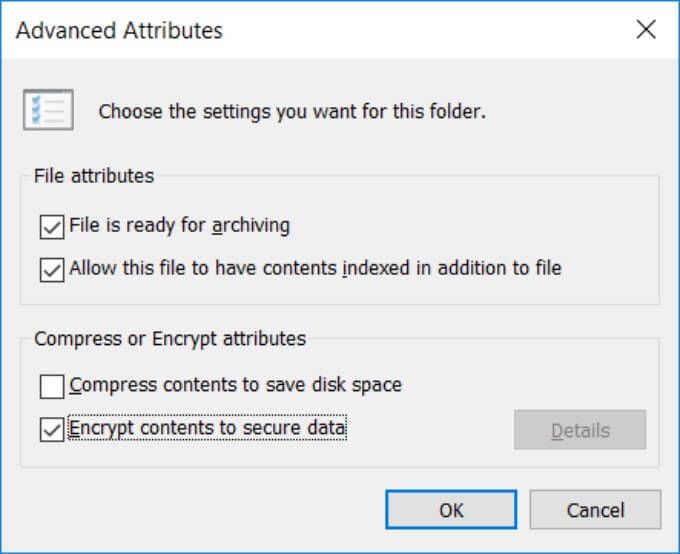
Çocuklarınızın yönetici veya ebeveyn hesabını kullanması durumunda klasörlere erişebileceklerini unutmayın. Bu numara, dosyaları şifrelerseniz ve çocuklara kendi kullanıcı hesaplarını verirseniz en iyi sonucu verir. Şifrelenmiş klasöre veya dosyalara erişmeye çalıştıklarında, onlardan yönetici hesabınızın şifresini isteyecektir.
4. Bir Tuş Kaydedici Kurun
Çocuklarınızın bilgisayarda ne yaptığını izlemenin bir yolu bir tuş vuruşu kaydedici yükleyin yapmaktır. Bu uygulamalar genellikle mahremiyet ihlali olarak görülse de, birçoğu özellikle çocukları izlemek için tasarlanmıştır.
En iyi ücretsiz seçeneklerden biri çocuk kaydedici olarak adlandırılır. Tuş vuruşlarını kaydeder, o anda ekranda olanın periyodik anlık görüntülerini alır vb.
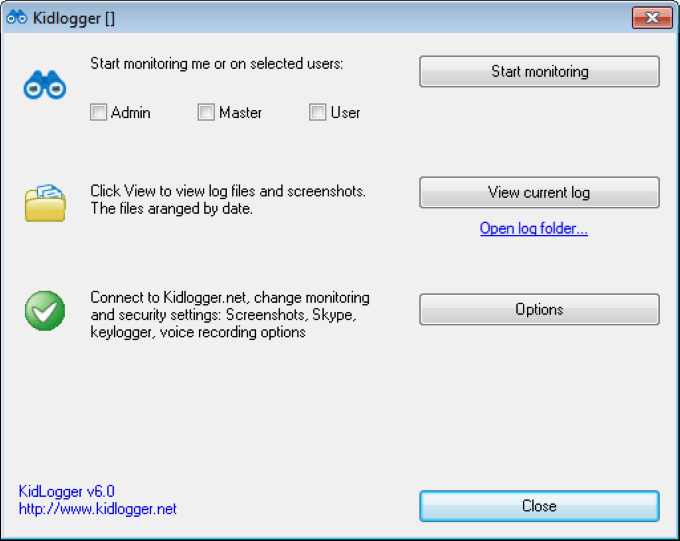
Bunun gibi uygulamalar, çocuklarınızın ekranda neler yaptığına dair ayrıntılı bir genel bakış sağlar. bilgisayar. Hepsinden iyisi, yüklü olduğunu bilmedikçe Kidlogger algılanamaz, bu nedenle teknoloji konusunda bilgili çocuklar bile onu bulamaz.
5. Güçlü E-posta Filtrelerini Etkinleştirin
İnternet biraz Vahşi Batı'ya benzer. Spam e-postalarda ne bekleyeceğinizi asla bilemezsiniz. Materyallerin çoğu şiddet içerikli veya müstehcen olabilir. Gmail'in güçlü yerleşik filtreleri olmasına rağmen, çocuğunuzun e-posta korumasını bir adım öteye taşıyın yapabilirsiniz.
Gmail'in filtreleri belirli anahtar kelimeleri engeller. Örneğin, "geliştirme" veya "seksi" gibi anahtar kelimelere sahip güvenilmeyen bir adresten gelen bir e-posta, büyük olasılıkla spam filtresi tarafından yakalanacaktır. Bu, müstehcen materyallerin çocuğunuza ulaşmasını engeller, ancak onları koruma sorumluluğu burada bitmez.
Aile üyelerinden veya güvenilir web sitelerinden gelenler gibi istenen adresleri beyaz listeye ekleyin. Bu, bu e-postaların geçmesine izin vererek, spam filtresi tarafından asla engellenmemelerini sağlar. Bunu yapmak için aşağıdaki adımları izleyin:
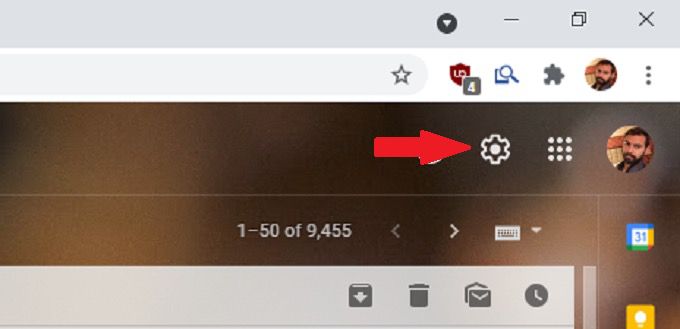
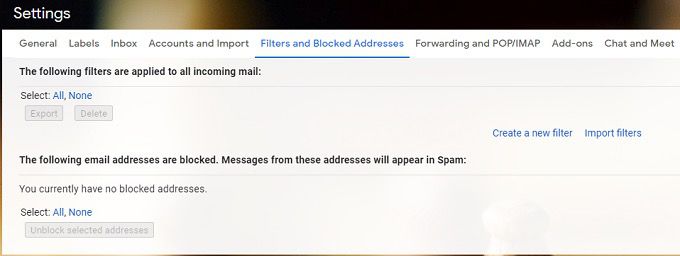
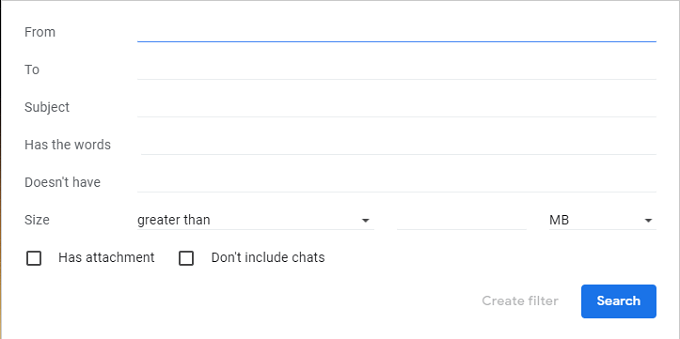 'yi seçin.
'yi seçin. 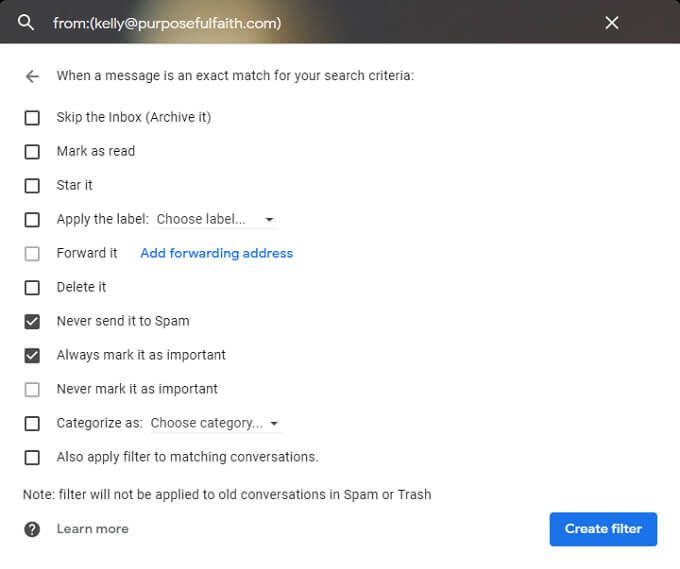
6. Yeniden Başlatma Sonrası Değişiklikleri Kaldırmak İçin Yazılımı Kullanın
Her yeniden başlatmadan sonra bilgisayarı önceden belirlenmiş bir duruma sıfırlayan araçlar vardır. Bunu, bir çocuğun bilgisayara erişimini kısıtlamak ve herhangi bir değişiklik yapmasını engellemek için kullanabilirsiniz.
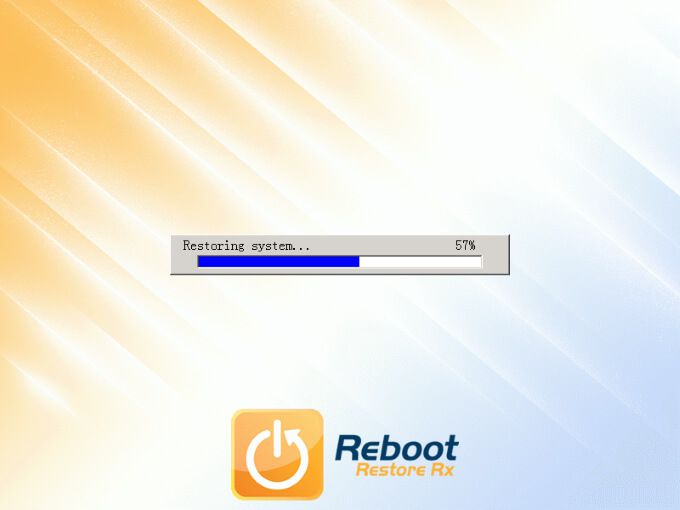
Dezavantajı, bunun gibi araçların nadiren ücretsiz olmasıdır. Restore RX'i Yeniden Başlatın, bunu kendiniz denemeniz için tam özellikli bir deneme sunar. Yalnızca yeniden başlatmanın ardından bilgisayarınızı geri yüklemekle kalmaz, aynı zamanda haftalar ve aylar öncesinden de geri yükleme noktaları oluşturabilirsiniz.
Diğer alternatifler Windows Sabit Durum veya SmartShield Kurumsal.
7'dir. Çocuklara Uygun Bir Tarayıcı Kurun
Çocuklar için güvenli tarayıcılar çocuklar için tasarlanmıştır. Bu tarayıcılar, tüm sonuçların çocuklar için güvenli olduğundan emin olmak için filtrelenen oldukça kısıtlı arama sonuçlarına sahiptir. En popüler çocuk dostu tarayıcılardan biri, Google'ın küçültülmüş bir sürümü olan Dalyan 'dur.
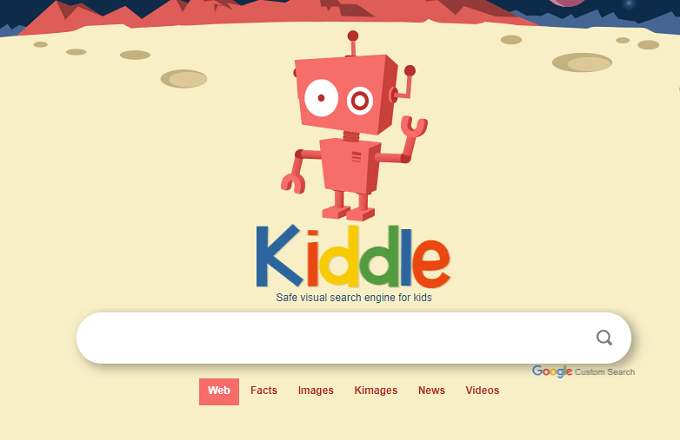
Ancak,
8. Spotify ve Apple Music'te Açıkça Oynatmayı Kısıtlayın
Çocuklar müziği sever ve yeni şarkılar keşfetmek için gezegende Spotify en popüler platformlardan biridir. Çocuğunuz Spotify'a (veya Apple Music'e) göz atmayı seviyorsa, yapabileceğiniz en iyi şey müstehcen materyallerin oynatılmasını kısıtlamaktır.
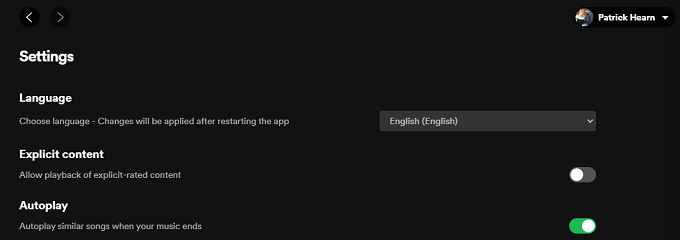
Spotify'da:
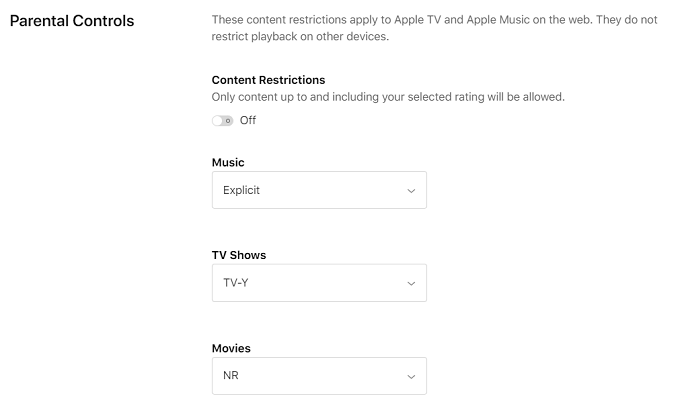
Apple Music'te:

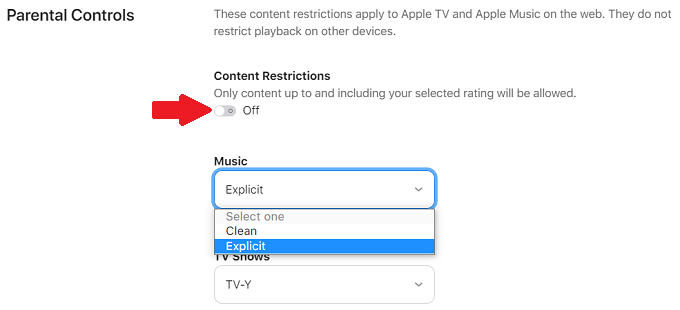
9. İkincil bir işletim sistemi kurun
Çocukları güvenlik altına almak her zaman çocukları dışarıda tutmak anlamına gelmez. Bazen, konukların sisteminizde değişiklik yapmasını engellemekle de ilgilidir. Bunu yapmanın kolay bir yolu, sabit sürücünüzde ikincil bir bölüm oluşturmak ve misafirler için ayrı bir Windows kurulumuna sahip olmaktır. Windows olması da gerekmiyor.
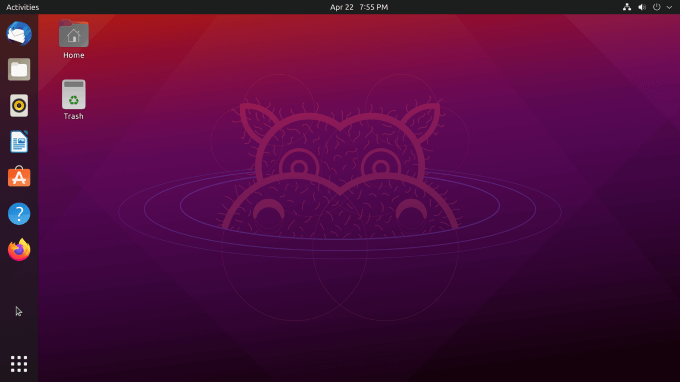
Linux becerileriniz varsa, Linux yüklemek daha iyi bir seçenek olabilir. İşletim sistemi ücretsizdir ve inanılmaz düzeyde özelleştirme sunar. Erişim kısıtlamaları ve yönergeleri ayarlayabilirsiniz ve çift önyükleme kurulumu oluşturma, diğer kullanıcıların ana işletim sisteminize erişmesini engeller.
10. Yönlendirici Üzerinden Web Sitelerine Erişimi Engelleyin
Çocuklar akıllıdır ve genellikle tarayıcı tabanlı kontroller aracılığıyla bile web sitelerine erişmenin yollarını bulabilirler. Ancak, yönlendirici üzerinden erişimi engelle iseniz, hangi cihazı kullandıkları önemli değildir. Wi-Fi'niz erişime izin vermeyecek.
Not:Yönlendiricinizin IP adresini bulmak için aşağıdaki adımları izleyin:
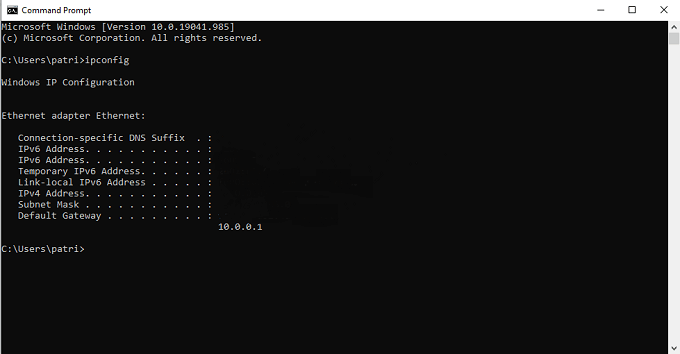
Bunu nasıl yapacağınız konusunda net değilseniz, Xfinity, AT&T ve diğer yaygın İnternet Servis Sağlayıcılarının web sitelerinde öğreticiler vardır. Ayrıca, nasıl yönlendiricinizden web sitelerini engelleyin yapılacağına dair bir kılavuz da yazdık.
Umarım yukarıdaki ipuçlarından bazıları, bilgisayarınızı kullanmaya daha fazla zaman ayırmanıza ve çocuklarınızın kırdığı şeyleri onarmaya daha az zaman ayırmanıza yardımcı olur. Çocuklarınızın bilgisayarınızla uğraşmamasını nasıl sağlarsınız? Yorumlarda bize bildirin.