Medya koleksiyonunuzun keyfini çıkarmanın tek yolunun fotoğraf albümlerini veya video kasetlerini çıkarmak olduğu günler geride kaldı. DLNA gibi akış teknolojisi sayesinde, dijital fotoğraflarınızı ve video dosyalarınızı TV'lerinize, akıllı telefonlarınıza ve diğer cihazlarınıza aktarmanıza olanak tanıyan, evinizden kendi medya sunucunuzu oluşturabilirsiniz.
Birkaç yol vardır. PC'nizden diğer cihazlara içerik akışı yapmak için DLNA'yı kullanabilir. Örneğin, Windows'un kendi yerleşik DLNA hizmetini kullanabilir veya bunun yerine içeriğinizi yayınlamak için bir Plex gibi üçüncü taraf aracı kullanabilirsiniz. Windows 10 kullanarak bir DLNA medya sunucusu oluşturmak istiyorsanız, yapmanız gerekenler şunlardır.

DLNA Medya Sunucusu Nedir?
DLNADigital Living Network Allianceanlamına gelir ve aynı adı taşıyan teknolojik standardın arkasındaki üretici ve geliştirici grubunu ifade eder. DLNA standardı, boyutları veya işletim sistemleri ne olursa olsun, desteklenen cihazların bir DLNA sunucusundan diğer cihazlara video ve fotoğraf akışı yapmasına izin verir.
Bir DLNA medya sunucusu, içerik akışı için bu standardı kullanır. Sunucu, genellikle PC'niz veya bağlı ağ depolama alanınız gibi video veya fotoğraf koleksiyonunu tutan cihazdır. Yerel ağınıza DLNA destekli bir cihaz bağladığınızda, bu cihaz tüm DLNA sunucularını (ve paylaşılan medya içeriğini) otomatik olarak algılamalıdır.
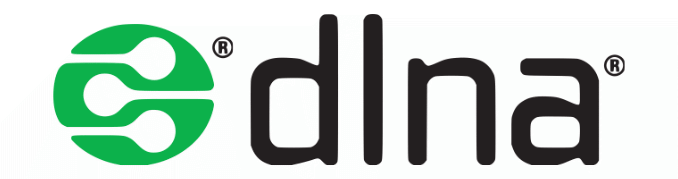
Bu nedenle medya akışı yapabilirsiniz. Windows 10 PC'den Linux tabanlı bir set üstü kutuya veya özel gömülü işletim sistemine sahip bir DVD oynatıcıdan bir Android akıllı telefona. DLNA standardı sayesinde üreticiler, bu cihazların A noktasından B noktasına medya akışı yapması için gerekli desteği sağladı.
Teknoloji mükemmel değil, ancak bu, kolayca bir akış hizmeti kurabileceğiniz anlamına geliyor. pahalı ekipmanlara ihtiyaç duymadan filmleriniz ve fotoğraflarınız için. Evinizde oldukça modern bir teknolojiye sahip olduğunuzu varsayarsak, TV'nizin, PC'nizin ve akıllı telefonunuzun, desteklenen bir DLNA sunucusundan içerik akışı yapabilmesi oldukça olasıdır.
Windows 10'da DLNA Medya Sunucusu Nasıl Kurulur
Birçok cihaz bir DLNA sunucusundan oynatmayı destekler, ancak içeriği akışa almak için şunlara ihtiyacınız vardır: sunucu ilk etapta kurulur. Halihazırda bir DLNA medya sunucunuz yoksa, akışa başlamak için Windows 10'da yerleşik DLNA medya sunucusunu hızlı bir şekilde kullanabilirsiniz.
Bu hizmet biraz yapılandırma gerektirir, bu nedenle önce onu kurmak için bu adımları uygulamanız gerekir. Windows'ta Windows 10'u güncelle yapmanız ve ağınızı, diğer cihazların bilgisayarınıza ağınızı özel ağ olarak ayarlama ile bağlanmasına izin verecek şekilde yapılandırmanız gerekebilir.
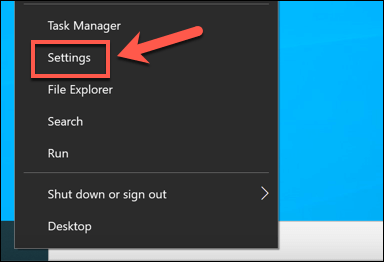
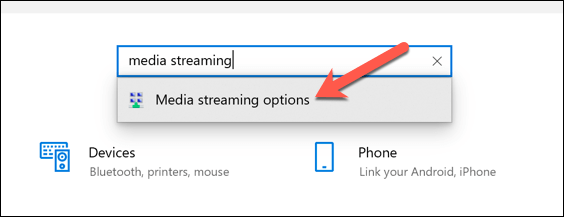
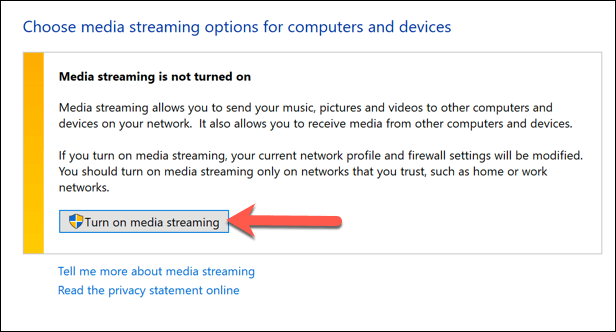
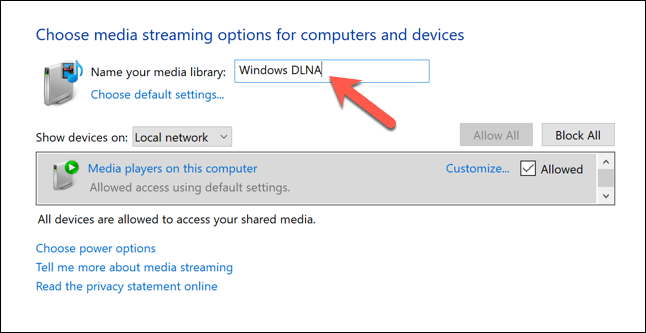
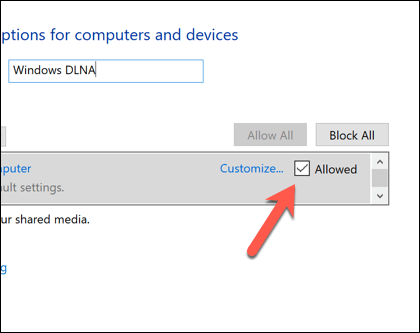
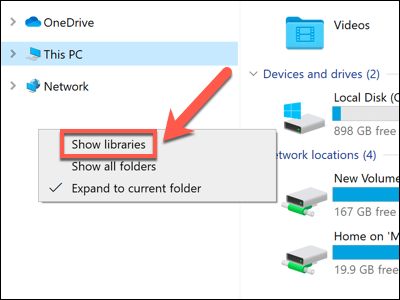
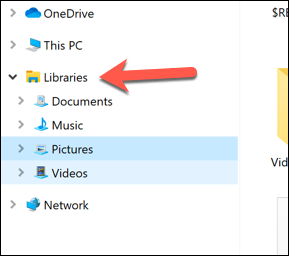
Herhangi biri Kitaplıklar klasörlerinizde tutulan içeriğin (fotoğraflar veya video dosyaları gibi) bir kısmı, bilgisayarınız açıkken yerel ağınızdaki DLNA özellikli oynatıcılar tarafından erişilebilir olacaktır. Akışını yapmak istediğiniz dosyaları, desteklenen DLNA oynatıcılara akış yapmanızı sağlamak için seçili Kitaplıklar klasörlerinize taşıdığınızdan emin olun.
DLNA Akış Sunucusu Oluşturmak için Plex'i Kullanma h2>
Windows'un yerleşik DLNA sunucusu, yerel ağınızda DLNA akışını hızlı bir şekilde etkinleştirmenin harika bir yoludur. Ancak, hem etkinleştirme ayarları hem de içeriğinizi gizlemek için Kitaplıklar klasörü ile iyi desteklenen bir özellik değildir.
Windows PC'niz için daha iyi desteklenen bir akış çözümü arıyorsanız (veya bir Mac'iniz varsa ve DLNA desteği eklemek istiyorsanız), 4
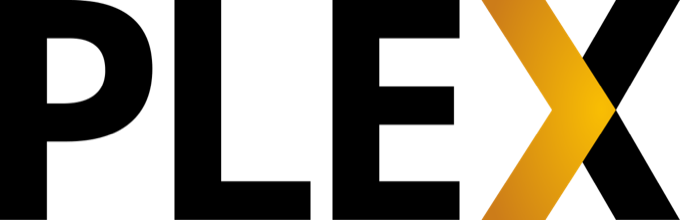
İçeriğinizi barındırmak için bağımsız bir Plex sunucusu oluşturabilirken, PC'nizde veya Mac'inizde Plex'i de kurabilirsiniz. Bu, PC'nizden diğer yetenekli cihazlara DLNA tarzı akış sağlayacaktır. Netflix, YouTube ve daha fazlasıyla entegrasyon sağlayan bir dizi üçüncü taraf Plex eklentileri, kullanarak Plex'in özelliklerini de genişletebilirsiniz.
Bilgisayarınızda Plex sunucusunu indirip yükledi varsa , web tarayıcınızdan erişilebilen Web Uygulamasının ayarlar alanında Plex'in yerleşik DLNA özelliklerini etkinleştirebilirsiniz.
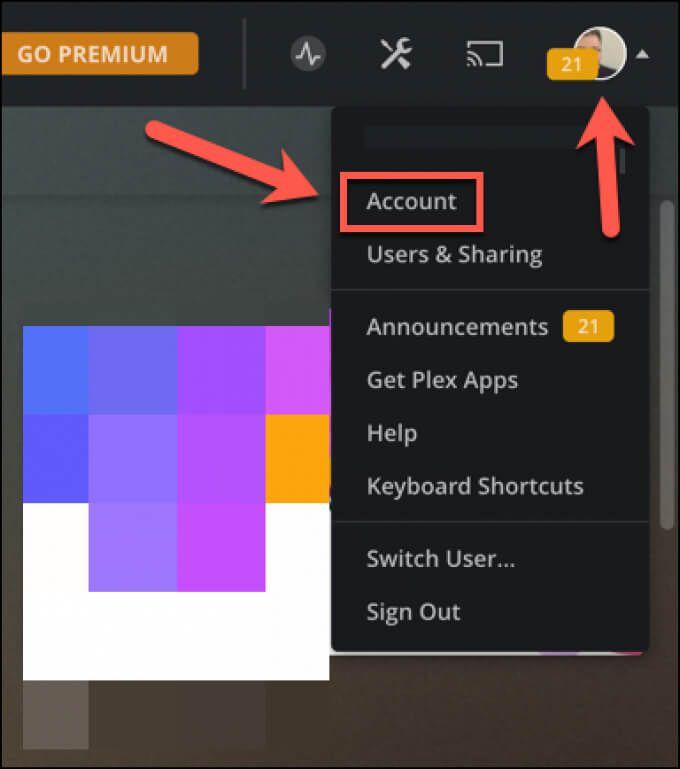
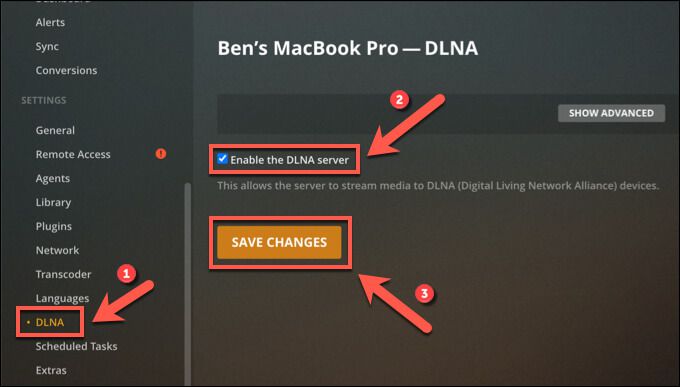
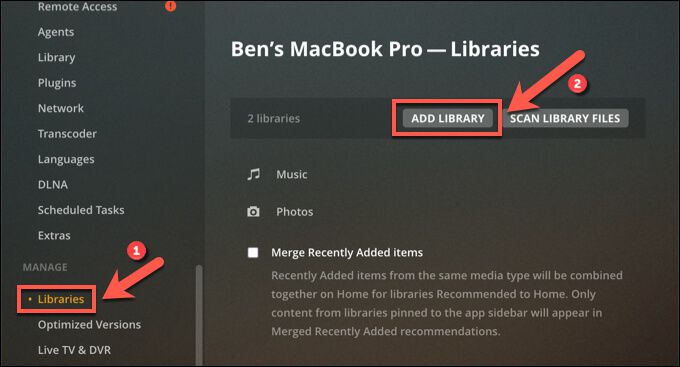
Bir Yerel Ağda Ev Medya İçeriği Akışı
PC veya Mac'inizi kullanarak bir DLNA medya sunucusu oluşturmak, filmlerinizi ve fotoğraf albümlerinizi diğer cihazlarınıza hızlı bir şekilde aktarmanın harika bir yolu. Windows'tan bir Xbox'a fotoğraf ve video akışı hakkında da düşünebilirsiniz. Veya bilgisayarınızı başka bir yerde kullanmak istiyorsanız bir Chromecast kullanarak tüm masaüstünüzü yayınlayın yapabilirsiniz.
Medya koleksiyonunuz çok büyükse, ağa bağlı depolama (NAS) cihazı kurma hakkında da düşünebilirsiniz. ağınızda. Bunlar genellikle DLNA ve Plex desteği dahil olmak üzere yerleşik diğer medya akış yetenekleriyle birlikte gelir. Ayrıca, tek bir cihazda depolamak ve akış yapmak için yeterli depolama alanıyla kendi Plex sunucunuzu oluşturun yapabilirsiniz.