Yani PC'niz normalden daha yavaş çalışıyor. Bununla ilgili ne yapabilirsiniz?
Bilgisayarın sessizliğine katkıda bulunan faktörlerin sayısı sizi şaşırttı. Sebebini gerçekten çevirmek için, teşhisi koymanız gerekecek. Sorunun kökenine ulaşmanın tek yolu budur.
Bu kılavuzda bir kıyaslama testi yapmayı öğreneceksiniz. Ayrıca bilgisayarınızın performansını artırmak için bazı ipuçları da sunacağız.

Windows Kaynak ve Performans İzleyicisi
Windows, PerformanceMonitoradlı bir tanılama aracına sahiptir. Bilgisayarınızın etkinliğini gerçek zamanlı olarak veya günlük dosyanız aracılığıyla gözden geçirebilir. Bilgisayarınızın yavaşlamasına neyin neden olduğunu belirlemek için raporlama özelliğini kullanabilirsiniz.
Kaynak ve Performans İzleyicisine erişmek için Çalıştır'ı açın ve PERFMONyazın.
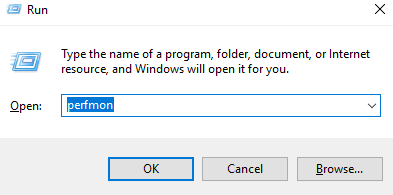
Bu, Performans İzleyicisini açacaktır .
In_content_1 tümü: [300x250] / dfp: [640x360]->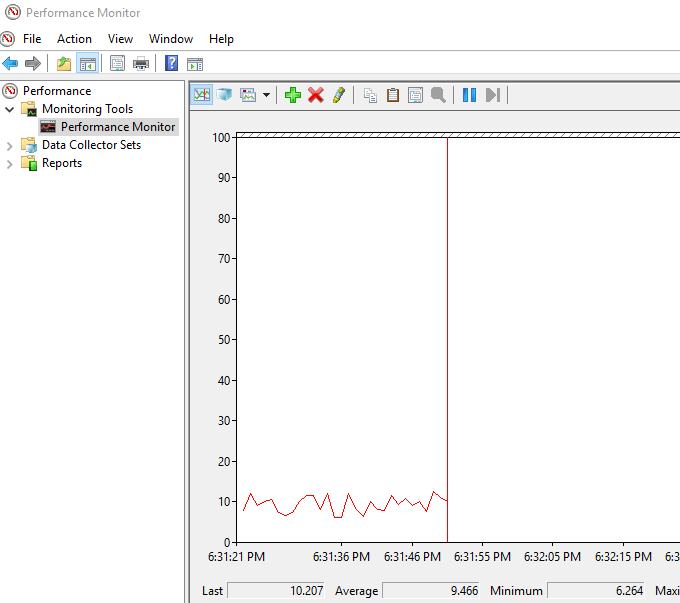
Git Veri Toplayıcı Kümeleri>Sistem. Sistem Performansı'nı sağ tıklayın ve ardından Başlat' ı tıklayın.
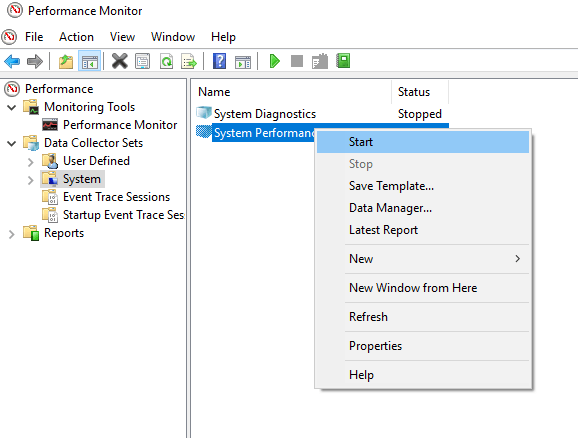
Bu işlem 60 saniyelik bir testi tetikleyecektir. Testten sonra, sonuçları görüntülemek için Raporlar>Sistem>Sistem Performansı'na gidin.
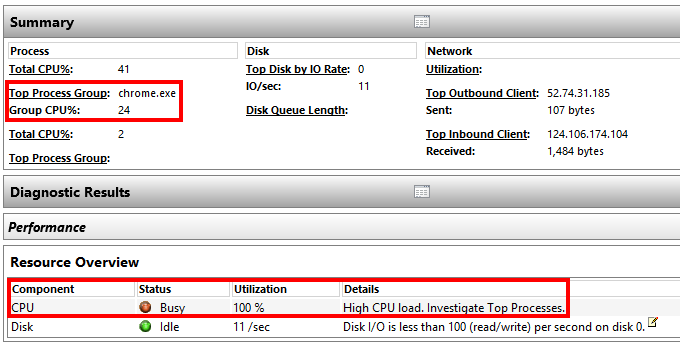
Reportabove’da, Performance Monitor, çalışan en yüksek işlemden yüksek CPU yükü fark etti; bu durum Google Chrome’dur.
Bu, Chrome'un PC’yi vurguladığını bilmeme izin verir.
Teşhis aracı daha ayrıntılı açıklamalar sunabilir. Daha fazla bilgiye ihtiyacınız varsa, sadece alt bölümlere daha derine dalmanız gerekir.
PC Hızınızı Artırın
Hız testinizin sonuçlarına göre alabileceğiniz ayrılmalar var. Aşağıda gerçekleştirebileceğiniz eylemler çok yanlıştır.
PC Ayarları
Bazen bilgisayar ayarları en uygun performansı elde edersiniz. Örneğin güç ayarlarınızı yapın. Yüksek performansa geçmek, PC'nize daha hızlı çalışması için gereken desteği sağlayabilir.
Denetim Masası'nı açın ve Şuna göre görüntüle: Kategori' ye geçin.
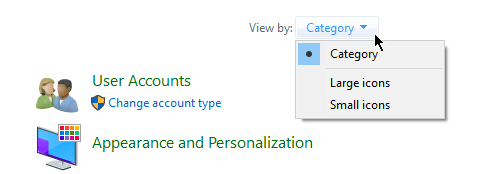
Git Donanım ve Ses>Güç Seçenekleri. Yüksek Performans'ı seçin.
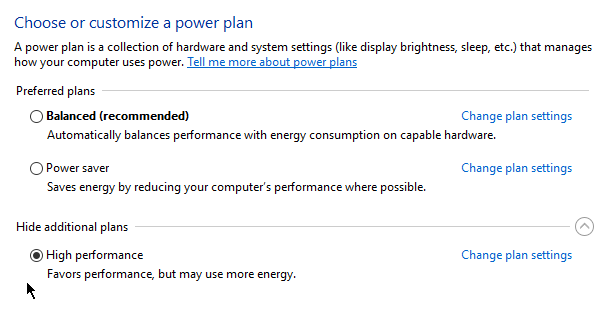
Başlatma Sırasında Yavaş
Bilgisayarınız önyükleme sırasında yalnızca yavaşsa, başlatma sırasında başlatılan yanmaların engellenmesi mümkündür.
Başlat'ı sağ tıklayın ve Görev Yöneticisi' ni seçin. Başlangıç sekmesine gidin. Burada, bilgisayarınızı başlattıktan hemen sonra çalışan programların bir listesini bulacaksınız. Sık kullanmadığınız uygulamaları devre dışı bırakabilirsiniz.
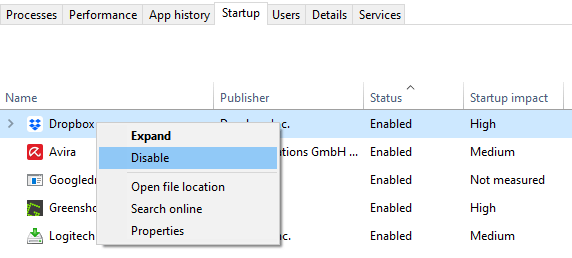
İstediğiniz uygulamaya sağ tıklayın ve Devre Dışı Bırak seçimini yapın, böylece başlatma sırasında çalışmaz.
Yavaş İnternet
Eğer internetin yavaş çalıştığını tespit ederseniz, OneDrive'ı kapatmak aslında yardımcı olabilir.
OneDrive, dosyalarınızı internetteki hızınızı tıkayan bir buluta senkronize ederek çalışır. Aynı ilke, Dropbox gibi diğer bulut tabanlı hizmetler için de geçerlidir.
SystemTray'inize gidin ve OneDrive simgesine sağ tıklayın. Ayarlar'ı tıklayın.
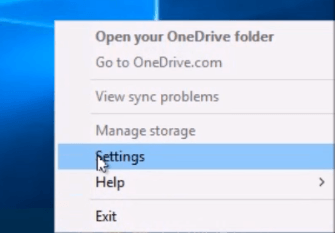
Ayarlar sekmesinin altında, işaretini kaldırın Windows'ta Oturum Açtığımda Otomatik Olarak Başlat OneDrive'ı Başlatseçeneği.
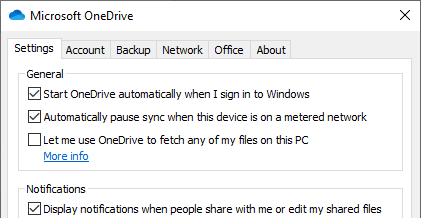
OneDrive'ınızın bağlantısını UnnlinkOneDriveTam Sabit Disk'i tıklatarak kaldırmaktan vazgeçebilirsiniz. h4>
Windows 10'un Storage Sense adlı bir özelliği var. İstemediğiniz dosyaları otomatik olarak siler, böylece depolama işlemi hiçbir zaman bilgisayarınızın yavaşlamasına neden olmaz.
Windows Ayarları>Depolama'ya gidin. Özelliği etkinleştirmek için Depolama Algısı'nı açın.
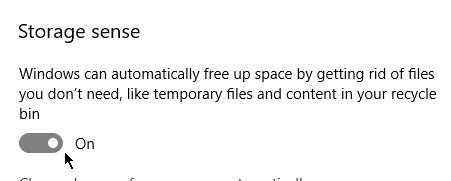
Alanımızı Otomatik Olarak Nasıl Boşalttığımızı Değiştir'i tıkladığınızda, dosyaların ne sıklıkta silineceği üzerinde kontrol sağlanır.
Windows Sorun Giderici
Diğer her şey başarısız olduğunda, soruna neyin neden olduğunu bulmak için Windows Sorun Giderici'yi kullanabilirsiniz.
Denetim Masası'nı açınve Sistem ve Güvenlik>Güvenlik ve Bakım. Bakımbölümünü genişletin.
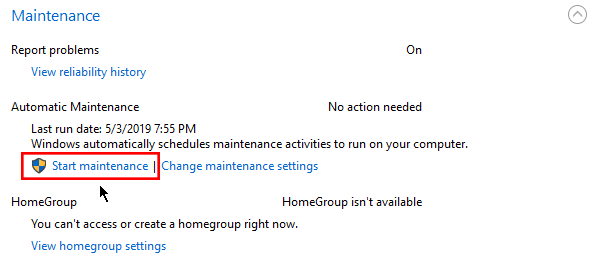
Otomatik Bakımalt bölümünde Bakım Başlat'ı tıklayın.