Google entegre bir ekran kayıt aracı, öncelikle sanal öğrenimi desteklemek için Chrome OS 89'a. Chromebook'unuzda çok sayıda çevrimiçi sınıflar alırsanız veya öğrencilere çevrimiçi ders verirseniz, araç referans amacıyla dersleri, raporları ve sunuları kaydetmenize olanak tanır.
Bununla birlikte, ekran kaydı sadece akademisyenlerle sınırlı değildir; başka ilginç kullanım durumları da var. Ayrıca YouTube videolarını, spor yayınlarını, oyunları ve diğer eğlence içeriğini veya etkinliklerini de kaydedebilirsiniz. Bir Chromebook'ta kaydı nasıl ekranlayacağınızı öğrenmek için sonraki bölüme geçin.

Chromebook'unuzun Ekranını Nasıl Kaydedersiniz
Control+ Shift+ Genel Bakış modunu basılı tutun(veya Windows anahtarını göster) Chrome OS ekran alıntısı aracını başlatın.
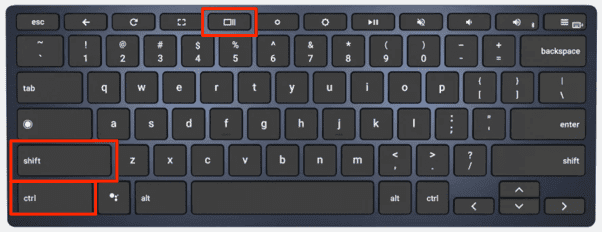
Chromebook'unuz tablet modundaysa, Durum alanını açın ve Ekran görüntüsü'nü seçin.
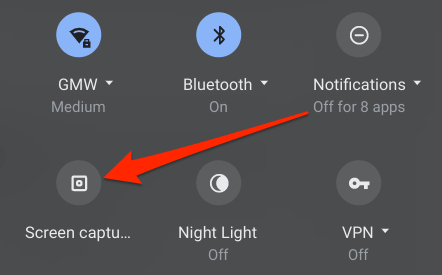
Ekran alıntısı aracı, ekranınızın altında, hemen yukarıda açılır raf. Ekran Kaydı menüsüne gitmek için video kamera simgesine dokunun.
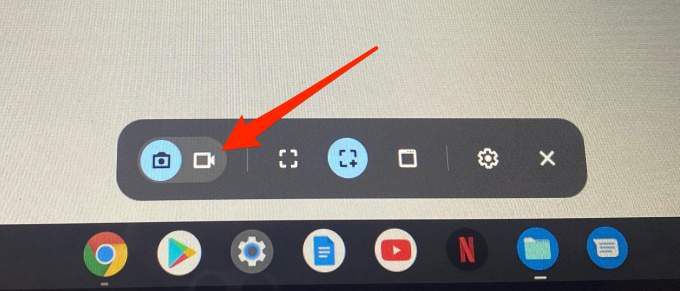
Ekran alıntısı aracı, varsayılan olarak "Kısmi Ekranı Kaydet" modunu önceden seçecektir. Bu modda, ekranda kaydetmek istediğiniz bir alanı seçmek için artı şeklindeki artı simgesini kullanın.
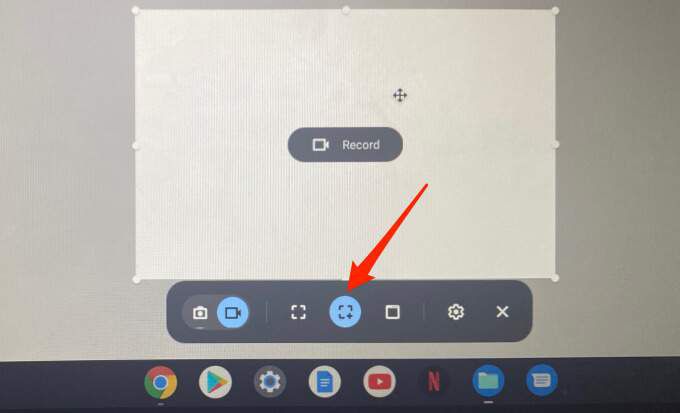
Bu, web sayfasının tamamını kaydetmek zorunda kalmadan bir web sitesinde (YouTube gibi) oynatılan bir videoyu kaydetmek için mükemmeldir.
Not:Kayıt sırasında seçili alanı taşıyamazsınız. Ekranın başka bir bölümünü kaydetmek için, devam eden kaydı iptal edin ve yeni bir kayıt alanının haritasını çıkarın.
"Kayıt penceresi" seçeneği, belirli bir uygulamanın veya pencerenin içeriğini kaydetmenize olanak tanır. Chromebook'unuzda bölünmüş ekran modu 'de iki uygulama kullanıyorsanız bu seçenek, bir uygulamanın içeriğini diğerini kapatmadan kaydetmenize olanak tanır.
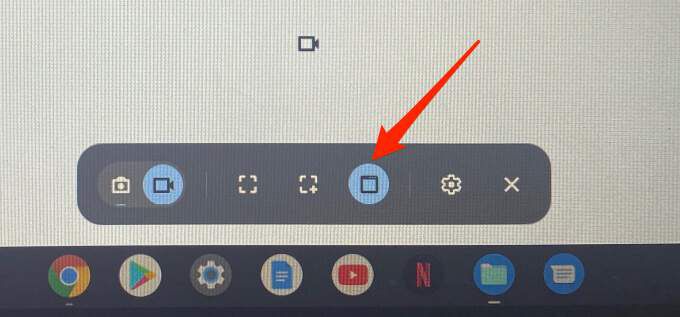
"Kayıt penceresi" seçeneğini seçtiğinizde, imleciniz bir video kamera simgesine dönüşür. Simgeyi taşımak için dokunmatik alanı kullanın ve kaydetmek istediğiniz pencerede herhangi bir yeri tıklayın.
Son olarak, "Tam ekran kaydet" seçeneği var. Kesikli kare simgesini tıklayın ve ekranın tamamının kaydını almak için ekranda herhangi bir yeri tıklayın.
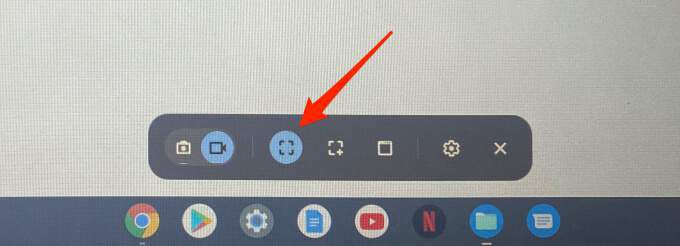
Tercih ettiğiniz kayıt seçeneğini belirlediğinizde, ekran alıntısı aracı kaydetmeden önce ekranda, seçili alanda veya pencerede 3 saniyelik bir geri sayım görüntüler. Ekran kaydedici, imleç dahil olmak üzere ekrandaki tüm görsel öğeleri yakalayacaktır. Ancak, ekran kaydedicinin varsayılan olarak sesi kaydetmediğini unutmamalısınız.
Ekranınızı sesli olarak kaydetmek için Chromebook’unuzun mikrofonunu manuel olarak etkinleştirmeniz gerekecektir. Nasıl yapıldığını öğrenmek için sonraki bölümdeki adımları izleyin.
Chromebook Ekranı Ses Olmadan Nasıl Kaydedilir
Kayıt düğmesine basmadan önce, ekran alıntısı aracındaki dişli simgesini tıklayın ve Mikrofon kaydet'i açın.
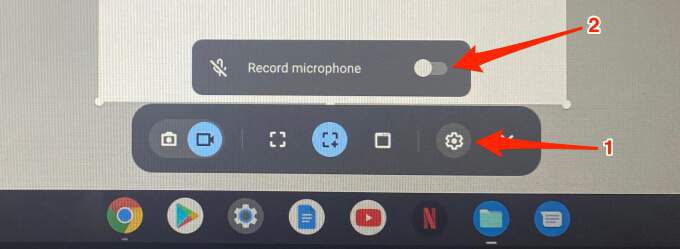
Ekran alıntısı aracı ayarları kaydeder, böylece sonraki kayıtlarda mikrofonu manuel olarak etkinleştirmeniz gerekmez. Ses olmadan kaydetmek için yukarıdaki adımları tekrarlayın ve Mikrofon kaydetseçeneğini kapatın.
Ekranınızı mikrofon etkin olarak kaydettiğinizde, Chromebook'unuzda oynatılan medyadan ses kaydedilecektir. Mikrofon aynı zamanda çevreden gelen arka plan sesini de alacaktır. Bu nedenle, Chromebook'unuzda sesli ekran kaydı yapıyorsanız, bunu ortam gürültüsünün minimum olduğu sessiz bir odada yaptığınızdan emin olun.
Daha da iyisi, harici bir gürültü önleyici mikrofon kullanın, eğer varsa. Bu, arka plan gürültüsünü filtrelemeye ve nihayetinde kaydın ses kalitesini artırmaya yardımcı olabilir.
Chromebook'ta Ekran Kaydı Nasıl Durdurulur
Ekran kaydı başladığında, kırmızı bir Durum alanına - ekranın sağ alt köşesine yakın renkli durdurma simgesi. Simgeye tıklamak kaydı hemen durdurur ve dosyayı kaydeder.
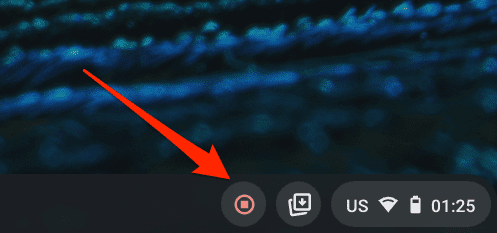
Durum Alanında da bir bildirim alacaksınız. Kaydı Dosyalar uygulamasında görüntülemek için Klasörde göster'i tıklayın. Chrome OS, ekran görüntülerini ve ekran kayıtlarını İndirilenler klasörüne kaydeder.
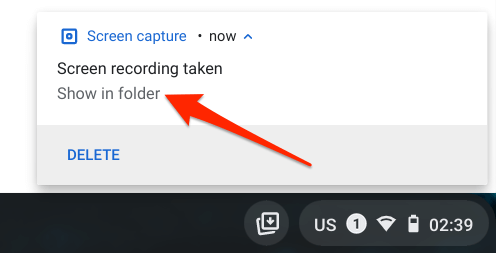
Chromebook'ta Ekran Kaydı Sorunlarını Giderin
Chromebook'ta ekran kaydı sırasında belirli sorunlarla veya zorluklarla karşılaşmak mümkündür. Bu bölümde, bu sorunlardan bazılarına olası çözümleri ele alıyoruz.
Chromebook Ekran Görüntülerini veya Ekran Kayıtlarını Kaydetmiyor mu?
Daha önce belirtildiği gibi, Chrome OS varsayılan olarak ekran görüntülerini ve ekran kayıtlarını İndirilenler klasörüne kaydeder. Kayıtlarınızı İndirilenler klasöründe bulamazsanız, Chromebook'unuzun depolama alanı azalmış olabilir.
Cihazınızın depolama durumunu kontrol etmek için Ayarlar>Cihaz>Depolama yönetimiseçeneğine gidin.
Biraz alan boşaltın, ekranı tekrar kaydetmeyi deneyin ve videonun cihazınıza kaydedilip kaydedilmediğini kontrol edin.
Chromebook Ses Kaydetmiyor mu?
"Mikrofonu kaydet" seçeneğini etkinleştirdiniz ancak kayıtlarınızda ses yok. Sorun ne olabilir?
Kırpma aracı, Chromebook’unuzun mikrofonunun sesi kapalıysa sesi yakalayamayabilir. Kaydetmeden önce, Chrome OS ses ayarlarını kontrol ettiğinizden ve ses girişine izin verildiğinden emin olun.
Durum Alanını açın ve ses kaydırıcısının yanındaki ok simgesinitıklayın.
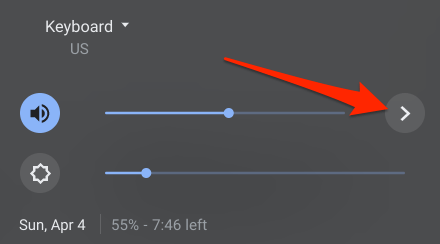
Giriş bölümünde, Chromebook'unuzun sesini artırmak için Mikrofon (Dahili)kaydırıcısını sağa kaydırın. dahili mikrofon.
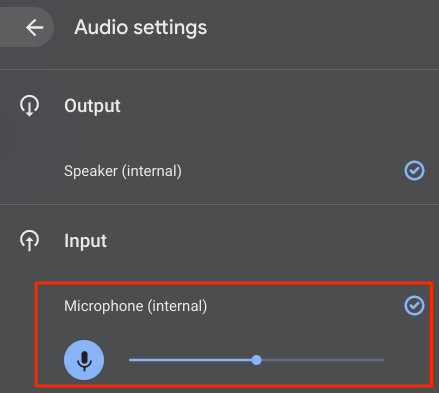
Chromebook'unuza bağlı harici bir ses cihazı varsa, bu bölümde cihazın mikrofon kaydırıcısını da bulacaksınız. Ses giriş ses düzeyini artırdıktan sonra sorun devam ederse, Chromebook'unuzu yeniden başlatın ve tekrar deneyin.
Ekran Kayıt Aracını Bulamıyor musunuz?
Bahsettik Google'ın ekran kayıt aracını Chrome OS 89'a entegre ettiği bu makalenin tanıtımı. Ekran kayıt aracına Durum Alanından veya klavye kısayoluyla erişirseniz, Chromebook'unuzun en son Chrome OS sürümünü çalıştırdığından emin olun.
Ayarlar>Chrome OS Hakkındaseçeneğine gidin ve Güncellemeleri kontrol et'i tıklayın. Sayfada bekleyen bir güncelleme varsa cihazınızı yeniden başlatın.
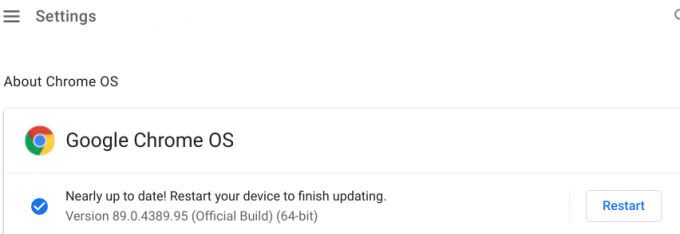
Chromebook'unuzu güncellemek ayrıca ekran kayıt aracının arızalanmasına neden olan diğer sorunları da düzeltin.
Tüm Chromebook Uygulamaları Ekran Kaydını Desteklemez
Korumalı içeriğe sahip uygulamaları kullanırken ekranınızı kaydedemezsiniz. Örneğin, Netflix veya Amazon Prime Video uygulamasında bir film kaydetmeyi deneyin. Bildirim panelinde "İçerik yakalayamıyor" hata mesajı alacaksınız.
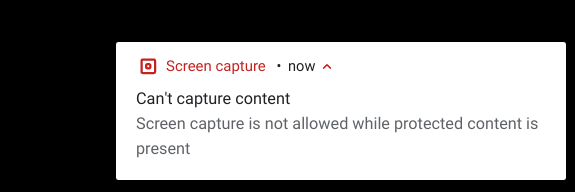
İlginç bir şekilde, Netflix'i bir web tarayıcısı aracılığıyla kaydedebildik. Netflix'te veya başka bir yerde telif hakkıyla korunan içeriğin izinsiz olarak kaydedilmesi veya çoğaltılması tamamen yasa dışı olduğu için bunu yapmanızı önermediğimizi unutmayın. Cihazınıza içerik kaydetmeden önce, bunu yapmanıza izin verildiğini onaylayın.