dizüstü bilgisayarlar harikadır, ancak taşınabilir bilgisayarlar olarak ekranda her zaman yetersiz kalırlar. Bir bilgisayara iki harici monitör bağlamak, onu gerçek bir üretkenlik santraline dönüştürebilir, ancak iki monitörün bir dizüstü bilgisayara nasıl bağlanacağı her zaman net değildir. Tam modelinize bağlı olarak birçok farklı seçeneğiniz vardır.

Dahili Monitörü Tek Bir Harici Monitörle Kullanın
Tüm istediğiniz toplam iki monitör ise , dizüstü bilgisayarınızda yerleşik olana ek olarak tek bir harici monitör kullanabilirsiniz. Elbette bu, dizüstü bilgisayarınıza iki monitör bağlamakla aynı şey değil, ancak çift monitör kurulumu isteyen ve bunu bu şekilde başarabileceğinizi bilmeyenler olacağını biliyoruz.
Bu sizseniz, çözümünüzü zaten bulmuşsunuz demektir; harici monitörü dizüstü bilgisayarın izin verdiği her yere takmanız ve dizüstü bilgisayarın ekranını açık tutmanız yeterlidir. Her ikisi de yan yana çalışmalıdır.
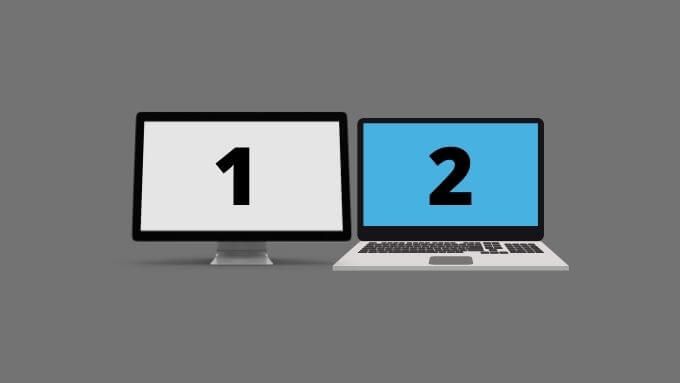
Thunderbolt Geçişini Kullanın (Varsa)
Bazı modern dizüstü bilgisayarlarda Thunderbolt 3 bağlantı noktası bulunur. Ancak, çoğu yeni dizüstü bilgisayarda en az bir USB-C bağlantı noktası bulunur. Her iki teknoloji de aynı konektörü kullanır. Thunderbolt'u yenilemeniz gerekiyorsa, daha fazla bilgi için HDG Açıklıyor: Thunderbolt Nedir? 'e bakın.
Thunderbolt 3 cihazları "papatya zinciri" olabilir, bu Thunderbolt 3 ekranları için de geçerlidir. Yani iki Thunderbolt 3 ekranınız varsa, ilkini bilgisayarınızın Thunderbolt 3 bağlantı noktasına ve ikincisini de zincirdeki ilk monitöre takabilirsiniz.
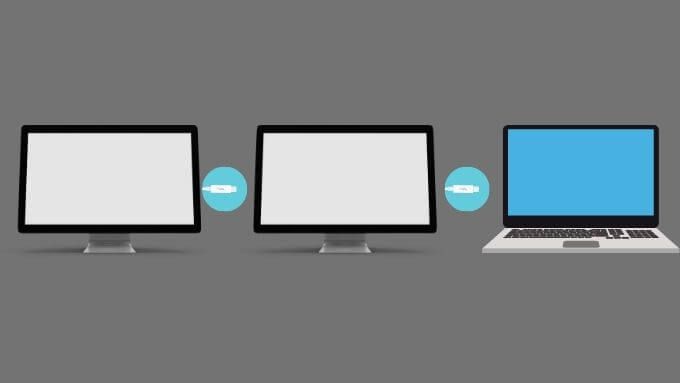
Bu zarif bir çözüm, ancak yine de nadirdir ve Thunderbolt 3 monitörleri nispeten nadir ve pahalıdır. Halihazırda bir Thunderbolt 3 ekranınız varsa (kontrol etmelisiniz!), böyle bir kurulum için ikinci bir ekran satın almak çok abartılı değil, ancak çoğu insan için toplam harcama haklı çıkarmak için çok fazla olacaktır.
En yeni elma M1 bilgisayarlardan birine sahipseniz, ne yazık ki Apple M1 MacBook'larda yalnızca tek bir harici ekran. Apple bunu gelecekteki bir macOS güncellemesinde ele alacağına söz verdi, ancak şu anda yalnızca belirli dongle'ları ve ekran sürücülerini içeren üçüncü taraf geçici çözümlerle mümkün. Yerel bir macOS çözümü yoktur.
Her Çıkış Türüne Bir Monitör Bağlayın (Destekleniyorsa)
Dizüstü bilgisayarınızın birden fazla ekran çıkışı türüne sahip olma olasılığı yüksektir. Örneğin, bunun yazıldığı bilgisayarda hem HDMI bağlantı noktası hem de Mini-DisplayPort çıkışı vardır. Birincisi özel GPU'ya, ikincisi ise tümleşik Intel GPU'ya bağlıdır. Her iki çıkışa da bir monitör bağlamak ve her ikisini de aynı anda çalıştırmak mümkündür. Her iki monitör de dahili ekranla birlikte çalışmalı ve üçlü monitör kurulumuna eklenmelidir.

Burada akılda tutulması gereken bazı sınırlamalar vardır. İlk olarak, söz konusu GPU'nun gereken ekran sayısını desteklemesi gerekir. Modern entegre CPU'lar genellikle üç adede kadar ekranı destekler, böylece dahili ekranın yanı sıra iki harici üniteyi de kapsayacaktır. Özel GPU'lar genellikle üç veya daha fazlasını destekler.
Dışarı çıkıp monitör satın almadan önce, dizüstü bilgisayarınızın üreticisiyle web sayfası, kılavuz veya müşteri desteği aracılığıyla dizüstü bilgisayarınızın her ekran çıkışında ayrı monitörleri destekleyip desteklemediğini onaylamanız gerekir.
Donanım Aygıtları Kullanın
Ultra ince dizüstü bilgisayarların ortaya çıkışı, bize neredeyse hiç bağlantı noktası olmayan bir nesil taşınabilir bilgisayarlar da getirdi. En yeni Apple MacBook'larda yalnızca temel modellerde en az iki bağlantı noktasıyla başlayan Thunderbolt 3 bağlantı noktaları bulunur. Bu bilgisayarlarda monitör çıkışları istiyorsanız, bir donanım kilidine ihtiyacınız var.

Birden fazla harici ekran bağlamak istiyorsanız, birden fazla ekran çıkışı olan bir donanım kilidine ihtiyacınız var, veya her biri kendi Thunderbolt 3 veya USB-C bağlantı noktasına takılı iki dongle'a ihtiyacınız var.
M1 Apple MacBook'ların şu anda harici ekranlar için tek monitör sınırı olduğunu unutmayın. Intel tabanlı Mac'ler ve Windows bilgisayarlar için durum genellikle böyle değildir.
Bir USB Ekranı Kullanın
Bazı monitörler bir USB ekran bağlantısı sunar ve ayrıca birçok taşınabilir USB vardır. bugün piyasada sergileniyor. Bu, esasen USB bağlantı noktalarınızı ek ekran çıkışlarına dönüştürür ve dizüstü bilgisayarınızda yalnızca tek bir monitör çıkışı varsa ikinci bir harici ekran eklemenin basit bir yolunu sağlar.

USB'nin şunu görüntülediğini unutmayın. diğer seçeneklere göre gecikme, daha düşük yenileme hızları ve daha düşük resim kalitesi sergileyebilir. Bu, bilgisayarınızın performansına ve kullanılabilir USB bant genişliğine bağlıdır. Gevşek, e-posta veya web sayfaları gibi içerikler için hala mükemmeller. Sadece yüksek kaliteli video veya video oyunları değil.
Bir Çok Kafalı Ayırıcı kullanın
Piyasadaki birçok cihaz, tek bir monitör çıkışını birden çok monitöre "bölme" seçeneği sunar. Bu cihazların bunu nasıl başardığı farklılık gösterebilir. Örneğin, bazıları kendilerini bilgisayara tek bir monitör olarak sunar ve görüntünün birden çok ekrana yayılmasını yönetir. Bu adaptörler ile tek ekran olduğunu düşündüğü için işletim sisteminizin çift monitör özelliklerini kullanmanız mümkün değildir.
Sonuç olarak, tam ekran uygulamalar, ayırıcıya bağlı tüm harici ekranlara yayılır. Sanal ekranın her bir yarısına yapıştırılmış birden çok pencere kullanıyorsanız yine de kötü bir çözüm değildir.

Diğer ayırıcı türleri bundan daha akıllıdır, ancak temel görüntüleme teknolojisi. Örneğin, üç bağlantı noktası sunan bir DisplayPort hub'ı bilgisayarda birden çok bağımsız ekran olarak kaydedilir. Bu, Çoklu Akış Aktarımı (MST) olarak bilinen DisplayPort 1.2 (ve daha yenisi) özelliği sayesinde mümkündür. MST ile Thunderbolt 3 monitörlerine benzer şekilde çok sayıda DisplayPort ekranını zincirleme bağlayabilirsiniz. Hub, bu zincirlemeyi dahili olarak yapar, ancak gerçek bağlantı düzeni, monitörleri birbirine zincirlemekle aynıdır.
Dizüstü bilgisayarınızda MST'yi destekleyen bir DisplayPort çıkışı varsa, bu ayırıcılardan birini satın alabilirsiniz ( MST hub olarak bilinir) ve harici görüntü sorununuzu Thunderbolt 3'ten daha düşük maliyetle ve daha geniş monitör seçenekleriyle çözün.
Tescilli Bir Yerleştirme İstasyonu Alın
USB, Thunderbolt ve DisplayPort gibi standartları kullanmak çoğu kullanıcı için yeterince iyi olsa da, tescilli çözümlerin mevcut olduğunu unutmayın. Çoğu dizüstü bilgisayarda, yerel bir çözüm olarak çalışan bir yerleştirme istasyonu (bazen "bağlantı noktası çoğaltıcısı" olarak anılır) eklemenize izin veren özel konektörler bulunur. Bu yerleştirme bağlantı noktaları genellikle dizüstü bilgisayarın ana kartının yüksek hızlı veri yollarına doğrudan giden bir bağlantıdan yararlanarak üstün bir deneyim ve uyumluluk sağlar.

Bu yerleştirme istasyonlarında genellikle çok sayıda ekran çıkışı. Örneğin, Dell E-Port ürünleri, uyumlu dizüstü bilgisayarların birden çok DVI ve DisplayPort bağlantısı sunarak iki harici monitörü kolayca bağlamasına olanak tanır. Bu seçeneğin kullanılıp kullanılamayacağı tamamen dizüstü bilgisayar modelinize bağlı olacaktır.
İki Monitöre İhtiyacınız Var mı?
Size iki harici monitör bağlamak için birçok meşru kullanım durumu olsa da dizüstü bilgisayar, ihtiyaçlarınız için bu kadar ayrıntılı bir kuruluma ihtiyacınız olup olmadığını değerlendirmelisiniz. Tek istediğiniz daha fazla masaüstü alanıysa, bunun yerine yalnızca tek bir ekran çıkışına ihtiyaç duyan ultra geniş bir monitör düşünebilirsiniz. Her iki seçeneğe ilişkin ayrıntılı bir tartışma için Ultra Geniş Vs. Çift Monitör 'e göz atın ve hangisi sizin için en iyisidir.