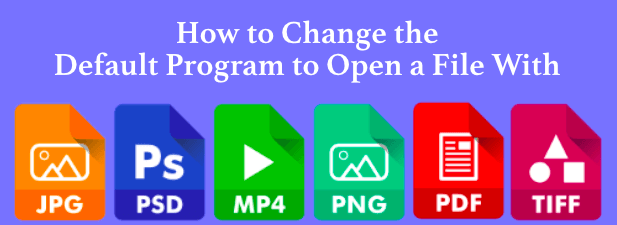Bilgisayarınızdaki her dosyanın açmak için bir programı vardır. Yazılım yüklenmemişse, sisteminiz size bunu söyleyecek ve açmak için hangi yazılımı kullanmaya çalışması gerektiği konusunda talimatlar isteyecektir. Windows, macOS ve diğer platformlar belirli dosya uzantılarını varsayılan programlarla eşleştirir. Yazılım orada değilse, dosyalar açılamaz.
Bu nedenle, Microsoft Office yüklüyse bir DOCX dosyasını açmaya çalıştığınızda Microsoft Word açılır. Bu dosyayı bunun yerine LibreOffice gibi başka bir programda açmak isterseniz, Windows 10'daki varsayılan programı veya bu dosya türü için macOS'u değiştirmeniz gerekir.
Windows 10'da Varsayılan Program Nasıl Değiştirilir
Windows 10'da dosya ilişkilendirmelerini değiştirmek oldukça kolaydır ve bunu yapabileceğiniz birkaç yol vardır
Windows 10'da varsayılan bir programı değiştirmek istiyorsanız ve sürücünüzde aynı dosya biçimine sahip bir dosyanız varsa, sağ tıklayınWindows Dosya Gezgini'nde (veya masaüstünüzde), Birlikte açmenüsünün üzerine gelin ve Başka bir uygulama seçinseçeneğini tıklayın .
 Bu dosyayı nasıl açmak istersiniz?
Bu dosyayı nasıl açmak istersiniz?seçim penceresinde, otomatik olarak yüklediğiniz yazılımı bu dosyayla çalışabilecek şekilde tanımlamaya çalışır. Bilgisayarınızda yüklü yazılımların tam listesini görüntülemek için listenin altındaki
Diğer uygulamalarseçeneğini veya aramak için
Microsoft Store'da bir uygulama arayınseçeneğini tıklayın. yazılımı Microsoft Store'da açabilecek bir yazılım.
Doğru yazılımı seçtikten sonra, Bu uygulamayı her zaman açmak için kullanonay kutusunu etkinleştirmek için tıklayın. seçtiğiniz yazılım her zaman bu dosya türünü açar. Dosyayı açmak ve Windows'un bu dosya türü için kullandığı varsayılan programı seçtiğiniz uygulamaya değiştirmek için Tamam'ı tıklayın.

Bazı yazılım türleri, örneğin web tarayıcıları olarak, genellikle PC'nizdeki dosyaları açmak için kullanılmaz, bu da varsayılan programı değiştirmek için yukarıdaki yöntemi kullanmayı zorlaştırır. Aynı anda birden fazla dosya türünü değiştirmek için bir yöntem de arıyor olabilirsiniz, örneğin PC'nizdeki varsayılan medya oynatıcıyı değiştiriyorsanız bunu yapabilirsiniz.
Her iki durumda da, bunun yerine Windows Ayarları menüsünde dosyanız veya web protokolünüz için varsayılan programı değiştirmeniz gerekir.
Bunu yapmak için Windows Başlat menüsünü sağ tıklayınve Ayarlarseçeneğini tıklayın. Ayarlar menüsünde Uygulamalar>Varsayılan uygulamalar'ı tıklayın. Bu, web tarayıcınız veya e-posta istemcisi.
gibi kullanabileceğiniz bazı yaygın programların bir listesini görüntüler.
 Bunlardan herhangi birini değiştirmek için seçeneklerden birini tıklayın ve bir yedek seçin. Örneğin, Web tarayıcısıseçeneğini tıkladığınızda size Microsoft Edge, Internet Explorer veya
Bunlardan herhangi birini değiştirmek için seçeneklerden birini tıklayın ve bir yedek seçin. Örneğin, Web tarayıcısıseçeneğini tıkladığınızda size Microsoft Edge, Internet Explorer veya 4 . Bunun yerine yüklenecek alternatifleri aramak için Microsoft Store'da bir uygulama arayın'ı da tıklayabilirsiniz.
 Yalnızca belirli sayıda Bununla birlikte, potansiyel programlar burada listelenmiştir. Windows'un ilişkili dosya türlerine göre kullandığı tüm varsayılan programları değiştirmek için Varsayılan uygulamalarmenüsünde Varsayılan uygulamalara dosya türüne göre seçseçeneğine basın. Alternatif olarak, örneğin web URL'lerinin ilişkilendirmelerini değiştirmek için Protokole göre varsayılan uygulamaları seçin'e basın.
Yalnızca belirli sayıda Bununla birlikte, potansiyel programlar burada listelenmiştir. Windows'un ilişkili dosya türlerine göre kullandığı tüm varsayılan programları değiştirmek için Varsayılan uygulamalarmenüsünde Varsayılan uygulamalara dosya türüne göre seçseçeneğine basın. Alternatif olarak, örneğin web URL'lerinin ilişkilendirmelerini değiştirmek için Protokole göre varsayılan uygulamaları seçin'e basın.
 Windows, bir sonraki menüde bilinen dosya türleri. Bunlardan herhangi birini değiştirmek için o tür için bilinen seçeneğe tıklayın ve Bir uygulama seçinmenüsünde görünen listeden seçim yapın. Uygulanan mevcut bir varsayılan uygulama yoksa, Bir varsayılan seç'i tıklayın ve bir seçenek belirleyin. Bilinen bir yazılımı yüklü olmayan dosya türleri için, potansiyel alternatifler için Microsoft Store'da bir uygulama arayın'ı tıklayın.
Windows, bir sonraki menüde bilinen dosya türleri. Bunlardan herhangi birini değiştirmek için o tür için bilinen seçeneğe tıklayın ve Bir uygulama seçinmenüsünde görünen listeden seçim yapın. Uygulanan mevcut bir varsayılan uygulama yoksa, Bir varsayılan seç'i tıklayın ve bir seçenek belirleyin. Bilinen bir yazılımı yüklü olmayan dosya türleri için, potansiyel alternatifler için Microsoft Store'da bir uygulama arayın'ı tıklayın.
 Herhangi bir değişiklik derhal uygulanacaktır. Bu varsayılan program ayarlarını daha sonra sıfırlamanız gerekirse, Varsayılan uygulamalarmenüsüne dönün ve Sıfırladüğmesine tıklayın .
Herhangi bir değişiklik derhal uygulanacaktır. Bu varsayılan program ayarlarını daha sonra sıfırlamanız gerekirse, Varsayılan uygulamalarmenüsüne dönün ve Sıfırladüğmesine tıklayın .

macOS'ta Varsayılan Program Nasıl Değiştirilir
Mac'te varsayılan programı değiştirmek isterseniz, dosya biçiminde bir dosyaya ihtiyacınız olacaktır ' açmak istiyoruz.
In_content_1 tümü: [300x250] / dfp: [640x360]->
Başlamak için Bulucuuygulamasını açın ve dosyanızın konumunu bulun. Söz konusu dosya türünün dosya ilişkilendirmesini değiştirmek için dosyayı sağ tıklayın, ardından Birlikte Aç>Diğer'ye basın.
 Finder sizden bu dosyayı açmak için kullanmak istediğiniz uygulamayı seçmenizi ister. Uygulamalarmenüsünden uygun bir uygulama seçin, ardından Mac'teki varsayılan programı söz konusu uygulamaya değiştirdiğinizden emin olmak için Birlikte Açonay kutusunu etkinleştirmek için tıklayın. Dosyayı açmak için Aç'a basın ve seçtiğiniz programı bu dosya türünü işlemde açmak için varsayılan seçenek olarak kaydedin.
Finder sizden bu dosyayı açmak için kullanmak istediğiniz uygulamayı seçmenizi ister. Uygulamalarmenüsünden uygun bir uygulama seçin, ardından Mac'teki varsayılan programı söz konusu uygulamaya değiştirdiğinizden emin olmak için Birlikte Açonay kutusunu etkinleştirmek için tıklayın. Dosyayı açmak için Aç'a basın ve seçtiğiniz programı bu dosya türünü işlemde açmak için varsayılan seçenek olarak kaydedin.
 Bu ayarı Finder'da bir dosyayı sağ tıklayıpve Bilgi Alseçeneğini tıklayarak da değiştirebilirsiniz.
Bu ayarı Finder'da bir dosyayı sağ tıklayıpve Bilgi Alseçeneğini tıklayarak da değiştirebilirsiniz.
 Dosyanızın Bilgipenceresinde Birlikte Açalt kategorisini açmak için tıklayın. Buradan, aynı dosya türüne sahip dosyaları açmak için yeni bir uygulama seçebilirsiniz. Menüden alternatif bir uygulama seçin, ardından değişikliği aynı dosya türüne sahip tüm dosyalara uygulamak için Tümünü Değiştirdüğmesine basın.
Yukarıdaki yöntemler neredeyse tüm uygulamalar ve dosya türleri için kullanılabilir, ancak macOS'ta varsayılan web tarayıcısı 'i değiştirmek için farklı bir yöntem izlemeniz gerekir. Bunu yapmak için, menü çubuğunun sol üst kısmındaki Apple menü simgesinebasın, ardından Sistem Tercihleri seçeneğini tıklayın.
Dosyanızın Bilgipenceresinde Birlikte Açalt kategorisini açmak için tıklayın. Buradan, aynı dosya türüne sahip dosyaları açmak için yeni bir uygulama seçebilirsiniz. Menüden alternatif bir uygulama seçin, ardından değişikliği aynı dosya türüne sahip tüm dosyalara uygulamak için Tümünü Değiştirdüğmesine basın.
Yukarıdaki yöntemler neredeyse tüm uygulamalar ve dosya türleri için kullanılabilir, ancak macOS'ta varsayılan web tarayıcısı 'i değiştirmek için farklı bir yöntem izlemeniz gerekir. Bunu yapmak için, menü çubuğunun sol üst kısmındaki Apple menü simgesinebasın, ardından Sistem Tercihleri seçeneğini tıklayın.
 Sistem Tercihleri
Sistem Tercihleri 'nde
Genelseçeneğini tıklayın.
Genelmenüsünde,
Varsayılan web tarayıcısıaçılır menüsünden alternatif bir web tarayıcısı seçin. Yaptığınız tüm değişiklikler hemen uygulanır.

Windows ve macOS'ta Eski Yazılımı Değiştirme
Değiştirmek istiyorsanız Windows 10 veya macOS'ta varsayılan program, değiştirmek için yazılıma ihtiyacınız olacaktır. Eski ücretli yazılımı, yüklemeniz veya kullanmanız için hiçbir maliyeti olmayacak daha yeni, daha güncel açık kaynaklı yazılım alternatifleriyle değiştirmek isteyebilirsiniz.
Eski yazılımı macOS'ta değiştirme Biraz daha zordur, özellikle de Windows'dan geçiş yapıyorsanız, kullandığınız yazılımın eşdeğerlerinin mevcut olmadığını görebilirsiniz. Sorun yaşıyorsanız, yüklemeniz doğrulanmamış uygulamalara izin ver gerekebilir, ancak yalnızca güvendiğiniz kaynaklardan yazılım yüklediğinizden emin olun.
İlgili Mesajlar: