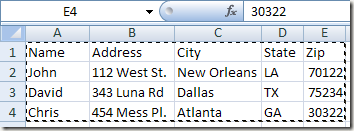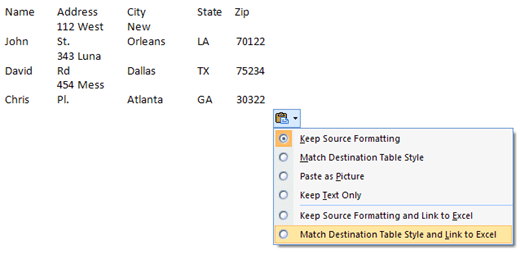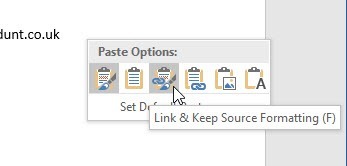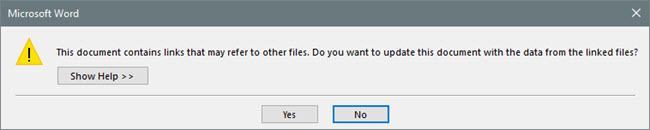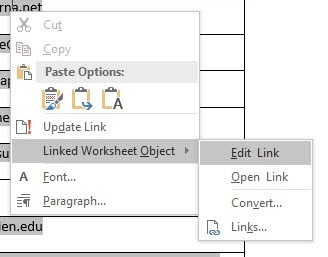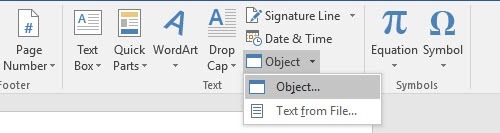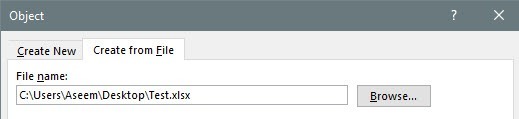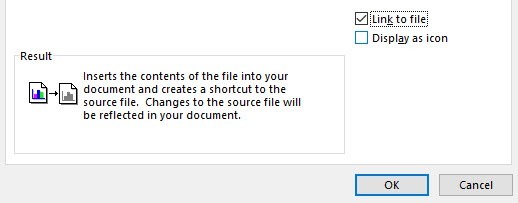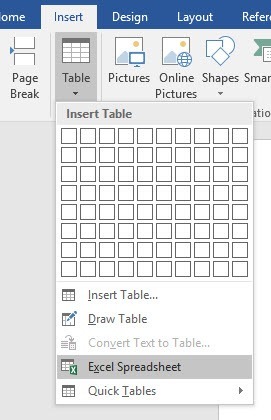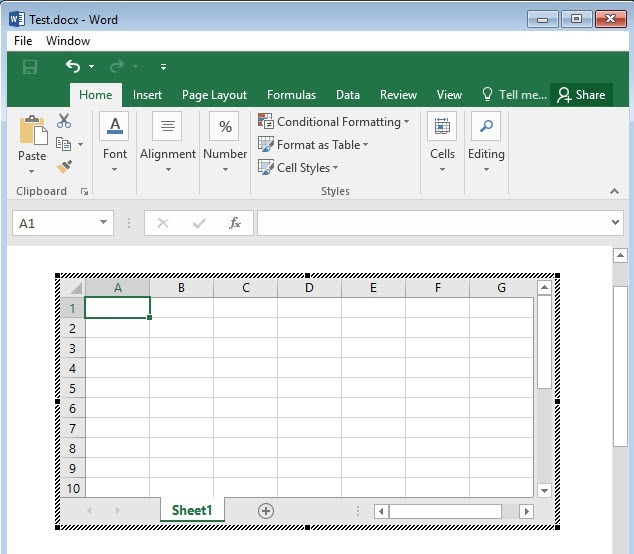Bir Excel çalışma sayfasını bir Word belgesine eklemeniz ve ana Excel çalışma sayfasını güncelleştirdiğinizde, Word belgesindeki değerleri de otomatik olarak güncelleştirmesi için bağlantı kurmanız gerekir.
Peki, Aslında bir Excel elektronik tablosunu Word'e eklemenin birkaç yolu: yeni bir bağlantı, yerleştirme ve oluşturma. Yerleştirdiğinizde veya bağlantı oluşturduğunuzda, eklenen iki dosya arasında özellikle bağlantı oluşturmazsanız, eklenen Excel e-tablosu otomatik olarak güncellenmez.
Ancak, bağlandıktan sonra, katıştırılmış veya bağlantılı e-tablodaki veriler her ne zaman güncellenir değişiklikler, Excel'in Excel tablosunda algılanır.
Varolan bir Excel elektronik tablosunun eklenmesine ek olarak, Word'e temelde Excel'i çalıştıran yeni bir Excel nesnesini de Word'e ekleyebilirsiniz.
Bu makalede, üç yöntemi kullanarak nasıl yapacağınızı göstereceğim ve bağlantı oluşturmak için yapmanız gerekenleri açıklayacağım.
Kopya Yapıştır Yöntemi
Temel olarak sadece Excel'den Word'e kopyalayıp yapıştıran ilk yöntemle başlayın. Bu yöntemi kullanırken, Excel belgesinin yalnızca bir bölümünü Word belgesine dahil etme seçeneğiniz olduğunu unutmayın. İkinci yöntemde, bir nesne eklendiğinde, tüm elektronik tablo Word dosyasına yerleştirilecektir.
1. Adım: Excel e-tablonuzda içermek istediğiniz alanı seçin. İçeriklerini kopyalamak için Ctrl + Ctuşlarına basın.
2. Adım: Şimdi Word belgenize gidin ve içeriği Word dosyasına yapıştırmak için Ctrl + Vtuşlarına basın. Bağlantı kurmak için sağ alt kısımdaki Yapıştır Seçenekleridüğmesini tıklatmanız ve Hedef Tablo Tablosunu ve Excel'e Bağlaveya Kaynak Biçimini Korumayı seçmeniz gerekir. ve Excel'e Bağlantı.
Word'ün daha yeni sürümlerinde birkaç simge görürsünüz. Bunların üzerine gelebilir ve yukarıda belirtildiği gibi aynı iki seçeneği bulabilirsiniz.
3. Adım: İşte bu, tablonuz orijinal Excel dosyasına bağlanacak. Excel dosyasını güncellediğinizde ve Word'ü yeniden açtığınızda, Word, bağlı dosyaların yeni verilerini içeren dokümanı güncellemek isteyip istemediğinizi sorar.
4. Adım: Evet'i tıklayın ve tablonuz yeni değerleri yansıtacaktır. Her iki dosyanın da aynı anda açık olması durumunda, değişikliklerin canlı olduğunu göreceksiniz.
Açıkçası, bu çalışmayı yapan oldukça karmaşık bazı mekanizmalar var, ama şükürler olsun ki endişelenmenize gerek yok. o. Sadece işe yarıyor! Sadece kopyalayıp yapıştırarak ve bağlantı seçeneklerinden birini seçmezseniz, yalnızca orijinal Excel dosyasında değişiklik yapıldığında güncellenmeyecek tek başına bir Excel nesnesinin olacağına dikkat edin.
Ayrıca, bu yöntemi kullanarak, Excel verilerini Word'de düzenleyemez ve Excel elektronik tablosuna yansıtabilirsiniz. Sadece bir şekilde çalışır. Word'deki verilerde değişiklik yaparsanız ve dosyayı kaydederseniz, dosyayı açmaya gittiğinizde dosyayı bağlı dosyalardan güncellemek isteyip istemediğinizi soran aynı iletiyi alırsınız.
Evet'i tıklatırsanız, Excel e-tablosundaki en son değerleri yeniden yükler ve değiştirmiş olabileceğiniz değerleri üzerine yazar. Orijinal Excel e-tablosunu düzenlemek isterseniz, verileri sağ tıklayıp Bağlı Çalışma Sayfası Nesnesi'ni tıklayıp Bağlantıyı Düzenle' yi tıklayarak Word'den yapabilirsiniz.
Bu kişi, bu Word belgesini başka bir kişi oluşturduysa ve orijinal Excel dosyasının yerini bilmiyorsanız kullanışlıdır.
Nesne Yöntemi Ekle
Bir Excel elektronik tablosunu Word'e bağlamak için ikinci yol Eklemenüsünü kullanmaktır.
Adım 1 : Word'de Eklesekmesini tıklayın, Nesneaçılır menüsünü tıklayın ve ardından Nesne'yi seçin.
2. Adım: Dosyadan Oluştursekmesini tıklayın ve Gözatüzerine tıklayın. güçlü>dosyanızı seçmek için buton.
3. Adım: Dosyayı seçtikten sonra iki tane göreceksiniz. sağ taraftaki kutuları işaretleyin. Excel e-tablosunu bağlamak isterseniz, Dosyaya bağla'yı kontrol etmeniz gerekir. Elektronik sayfayı, orijinal dosyaya bağlı olmayacak şekilde eklemek istiyorsanız, kutuyu işaretlemeyin. 7
Daha önce de belirtildiği gibi, Nesne Ekle yöntemini kullanarak Excel elektronik tablosunun tüm içeriğini yalnızca bir bölümden ziyade Word'e dökeceksiniz.
Excel nesnesi (bağlanmışsa), Excel'in orijinal Excel dosyasını açacaktır.
Tablo Ekleme Yöntemi
Son olarak, tamamen düzenlenebilir bir Excel elektronik tablosunu Word'e ekleyebilirsiniz. Eklesekmesine giderek, Tablo'yı tıklayın ve ardından Excel Elektronik Tablosu' nu tıklayın.
Bu yöntem, yalnızca yeni bir Excel elektronik çizelgesini sıfırdan oluşturmak istediğinizde yararlı olur ve Word'ün içinden elektronik tablo üzerinde değişiklik yapmayı planlıyorsunuz. Bununla birlikte, bu yöntem hakkında ne harika, kayan bir elektronik tablo ekler ve Excel menüsünün tamamını çok Word içinde yükleyecektir, böylece Excel'de olduğu gibi, formüller, vb. Ekleyebilirsiniz.
Sayfalar ekleyebilir, filtreler oluşturabilir, hücreleri biçimlendirebilir ve normal Excel gibi her şeyi yapabilirsiniz. Bazıları, Word tablolarına güvenmek yerine, gerçekten güzel görünmesi zor olan Word tablolarına güvenerek biçimlendirebileceğiniz bir Word belgesine bazı verileri eklemenin hızlı ve kolay bir yoludur.
Yani hepsi birbirinden farklı. Excel e-tabloyu Word'e aktarabilmenin yolları ve gereksinimlerinize bağlı olarak bunlara bağlı veya bağlantılı olmalarını sağlama. Herhangi bir sorunuz varsa yorum yapmaktan çekinmeyin. Tadını çıkarın!