Google Drive uzun bir süredir kullanılıyor ve benden farklı olarak Drive kullanıyorsanız, dosyaları saklamak için düzenli aralıklarla kullanıyorsunuz, o zaman muhtemelen şimdiye kadar oldukça dolu oluyor.
Bir çözüm daha fazla depolama alanı satın almak . Kâr amacı gütmeyen bir işletme olarak Google açıkça cüzdanınızı çıkarmanızı tercih ediyor. Butanother çözümü basitçe başka bir Google hesabı açmak (ya da daha önceden var olan bir hesabı kullanmak) ve eski dosyalarınızın çoğunu bu Google Drivespace'e aktarmaktır. Sonra onları ana Drive hesabınızdan silin.
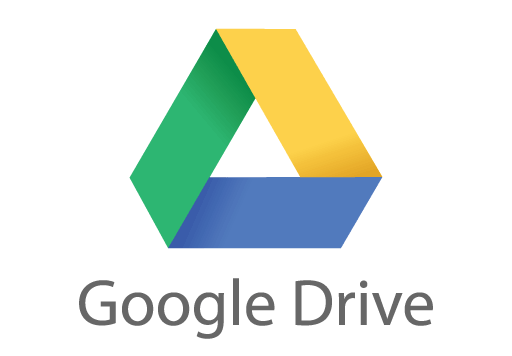
Google, depolama alanınızı hızlandırmak için para ödemenizi açıkça istediğinden, bunu yapmak için kusursuz bir deneyim sunmuyor. Bu işlemi kolaylaştırmak sadece alt satırlarına zarar verir. Ancak, dosyalarınızı gitmek istediğiniz yere manuel olarak aktarmak için ücretsiz bir yöntem var, Google Paket Servisi.
Google Taksit - Pizzanızı sipariş edecek bir yer değil
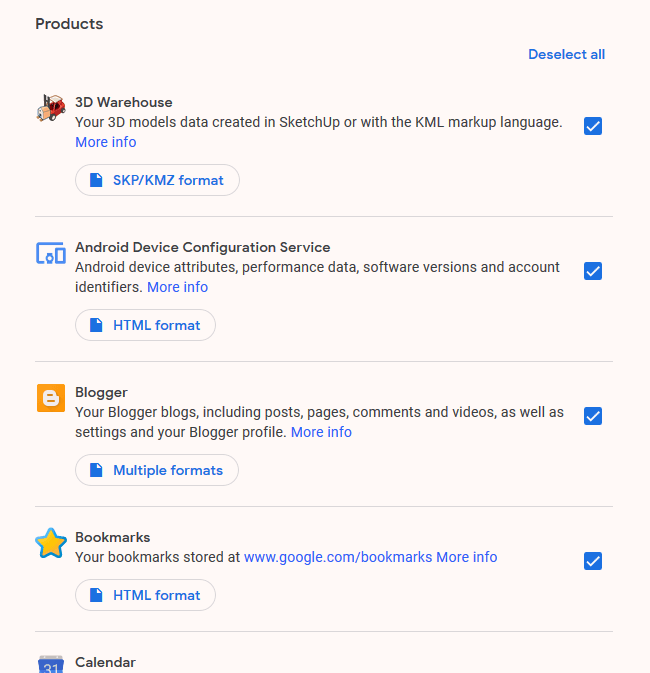
“kelimesini duyduğumda” paket servis ”, pizza ve Çinlileri düşünerek açım. Ancak gerçekte Google Takeout’un yemekle hiçbir ilgisi yok. Bunun yerine, istediğin zaman tüm verilerinizin bir kopyasını almak ile ilgili her şey var.
Google Paket Servisi, sunduğu hemen hemen her hizmeti kapsar ve girdiğiniz tüm verileri indirebilirsiniz. Bu hizmete Daha sonra istediğiniz yere götürebilir veya sadece bir yedek olarak bilgisayarınızda saklayabilirsiniz. Bu makalenin amaçları doğrultusunda, yalnızca Google Drive’a odaklanacağız ve tüm bu dosyaları başka bir Drive hesabına taşıyacağız.
Dosyalarınızı Drive Hesabından Çıkarma 1
Öncelikle, dosyaları çıkarmak istediğiniz Drive hesabına giriş yapın.
Bunu yaptıktan sonra, Google Paket Servisi sayfasına gidin (tekrar giriş yapmanız istenebilir). Daha sonra her servisin varsayılan olarak seçildiğini göreceksiniz. Bu yüzden en üstte, tüm bu onay işaretlerini kaldırmak için "Tüm Seçimleri Kaldır" ı tıklayın.
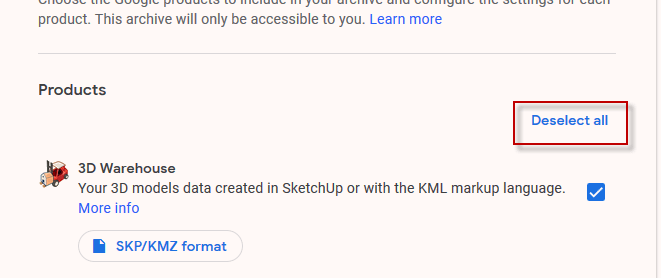
Şimdi sayfayı aşağıya “Sürücü” ye getirin ve seçmek için kutuyu işaretleyin.
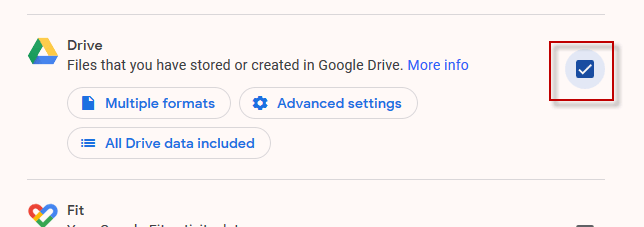
“Birden Çok Biçimler” altında , belgelerinizin hangi formatlarda gönderilmesini istediğinizi seçin. İronik olarak, Google Office biçiminde dışa aktaramazsınız. Bunu yapmanın tek sakıncası budur. Bunu yapmak için iyi bir nedeniniz yoksa, Google’ın önerdiği varsayılan biçimlerde bırakmanızı öneririm.
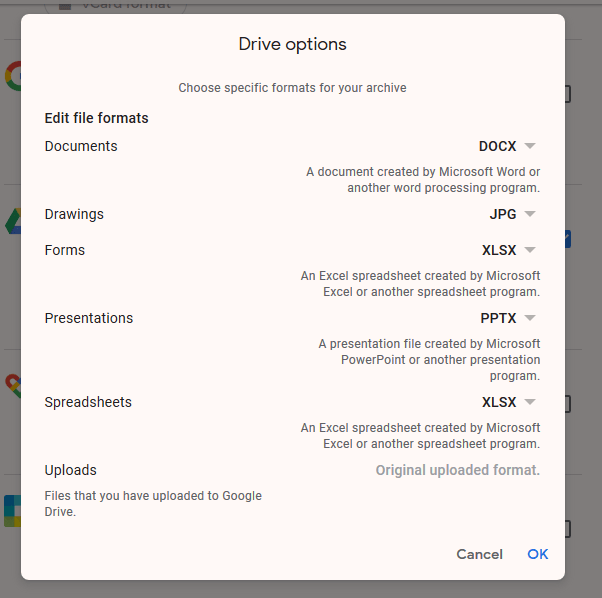
Varsayılan olarak, tüm sürücü içerikleri seçilir, ancak yalnızca klasör seçmek istiyorsanız, “Dahil Edilen Tüm Sürücü Verileri” ni tıklayın ve seçimini kaldırın. istemiyorsan Lütfen tüm dosyaların dışa aktarılması için bir klasörde olması gerektiğini unutmayın. Bir klasörde olmayanlar taşınmaz.
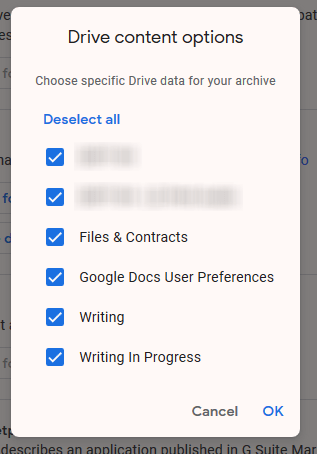
Şimdi sayfanın sonuna kadar aşağı kaydırın ve “Sonraki Adım” ı tıklayın.
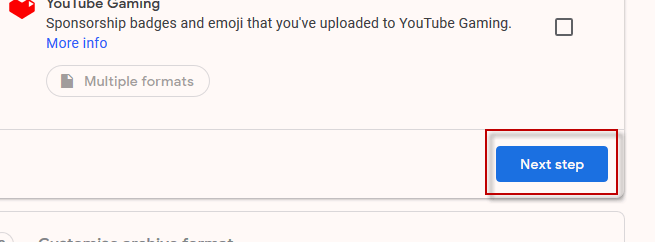
Bir sonraki adımda, varsayılan seçenekleri olduğu gibi bırakın. İndirme bağlantınız e-posta yoluyla gönderilir ve zip arşiv olarak indirebilirsiniz.
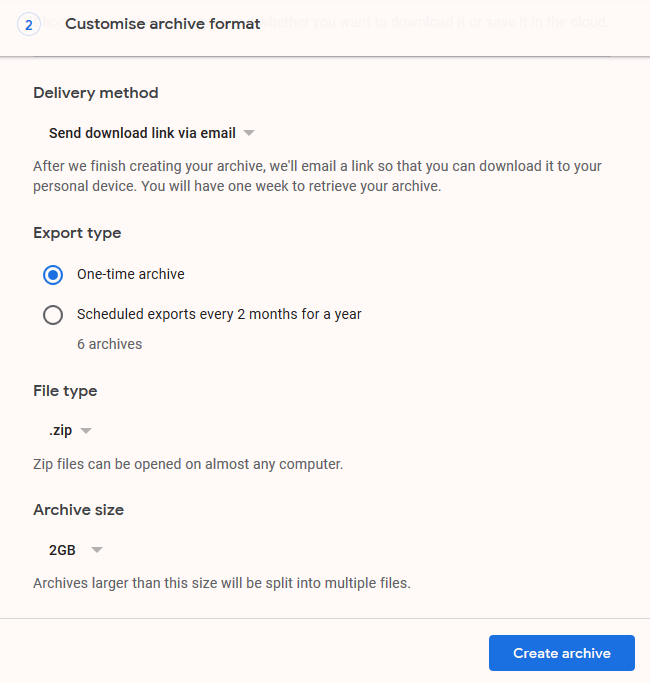
Topun dönmesini sağlamak için “Arşiv Oluştur” u tıklayın.
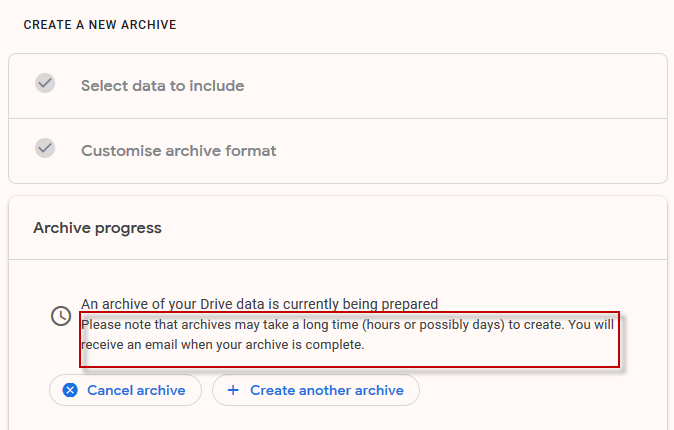
Arşive almanızın saatlerce veya muhtemelen günler alabileceğini söyler, ama her şey gibi, ne kadar olduğuna bağlı Burada bahsettiğimiz veriler. Drive dosyalarımda, e-postanın indirme bağlantısıyla ulaşması on dakika sürdü.
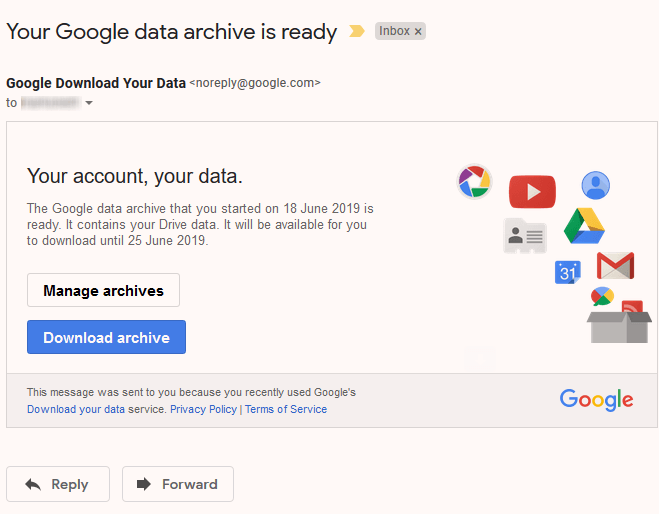
“Arşivi indir” düğmesini tıkladıktan sonra, “İndirme” ile bir Tasfiye sayfasına yönlendirilirsiniz. buton. Dosyalarınızı içeren zip dosyanızın indirilmesine başlamak için bunu tıklayın.
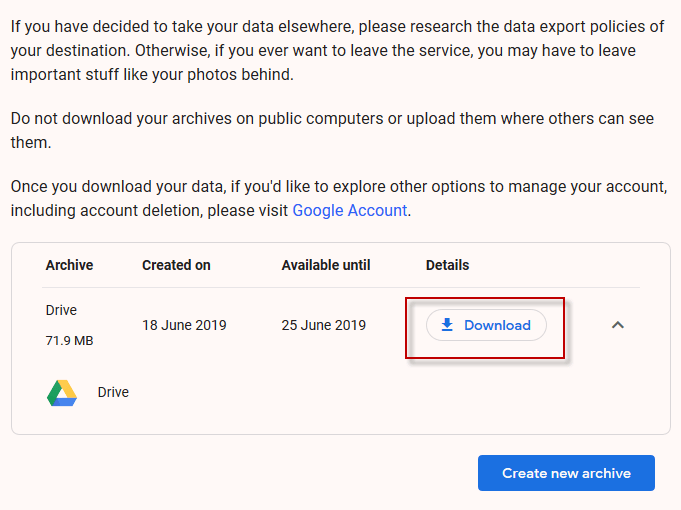
Dosyaları Sürücü Hesabı 2'ye Girme 2
Zip dosyanız indirildikten sonra, sıkıştırılmış dosyayı açın ve tam olarak geçerli Driveaccount'unuzdaki klasör yapısını göreceksiniz. p>
Şimdi ikinci Drive hesabına giriş yapın (bir yedekleme hesabı olarak kullanacağınız hesap). Sürücü’de, soldaki menüyü açınız ve “Klasör yükleme” yi seçiniz.
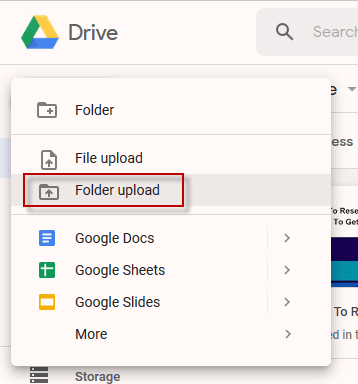
Dışa aktarılan Drive dosyalarıyla birlikte bilgisayarınızdaki klasöre gidin ve yeni Drive hesabınıza yüklenmelerini izleyin.
Ancak, Daha önce de söyledim, Google Office dosyaları olarak görünmeyecekler. Daha ziyade Microsoft dosyaları, PDF'ler, vb. Depolama alanı açısından, bu durum oldukça sakıncalıdır.
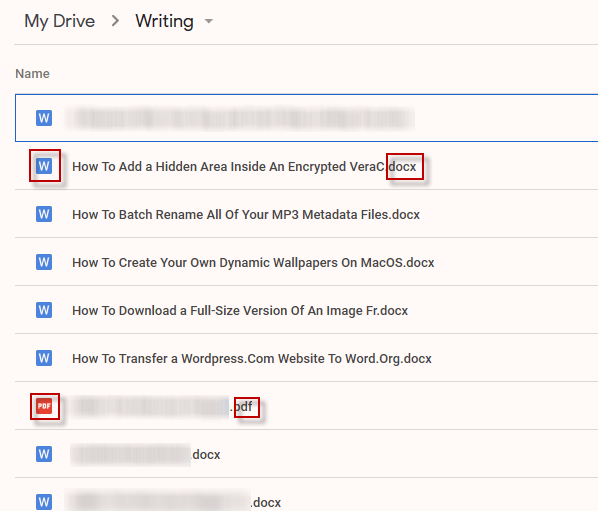
Görebildiğim kadarıyla, tek yolu, her birine sağ tıklayıp ->Google Dokümanlar ile Açık'ı tıklatarak bunları Google Office biçimine dönüştürmektir. Bu, biçimi değiştirecek.
Ancak, zamanınızı yorucu olacağından ve bunları bir hayli zorlamak için zaman harcayacağınız için, gerektiğinde “gerektiği gibi” temel alarak yapmak isteyebilirsiniz.
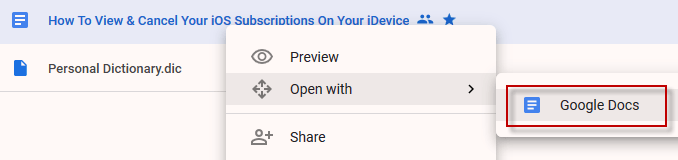
Dosyaları Sürücü Hesabı 1'den Silme
Dosyaları, boşluk nedenleriyle ikincil hesaba taşıdıysanız, bunları ilk hesaptan silmeniz artık mantıklı olacaktır. Çöp kutusunu da boşaltmayı unutmayın; artık daha da fazla dosya için görünen fazladan boş alana sahip olacaksınız.