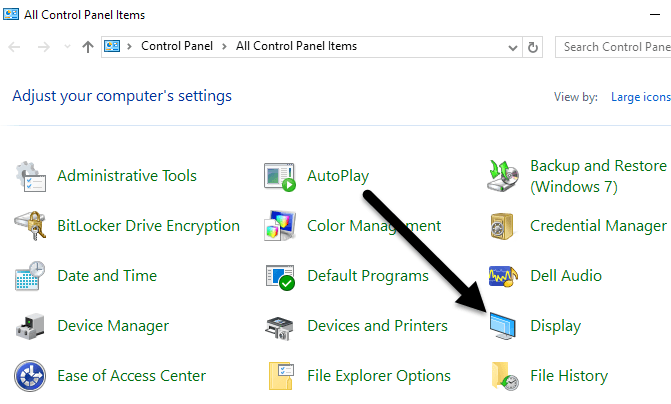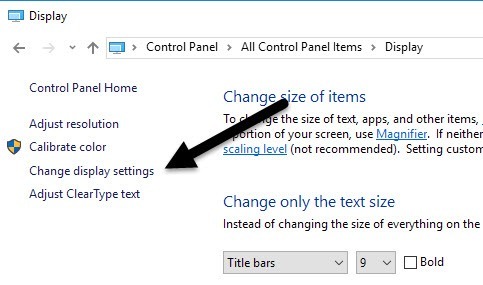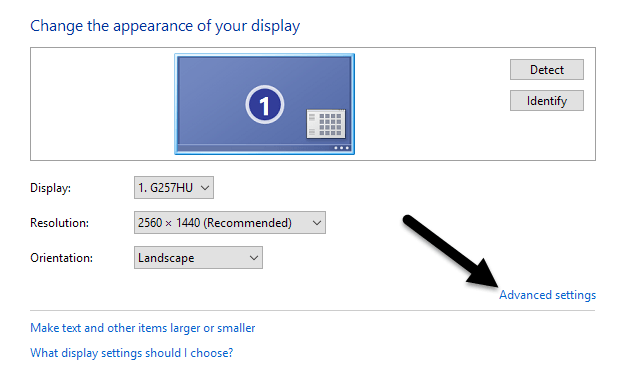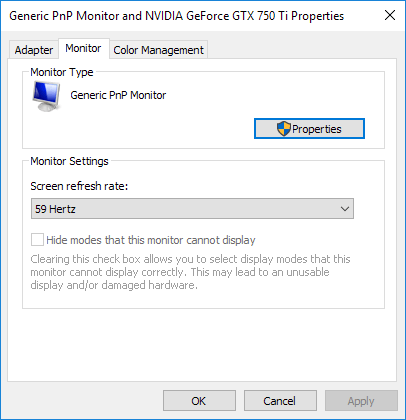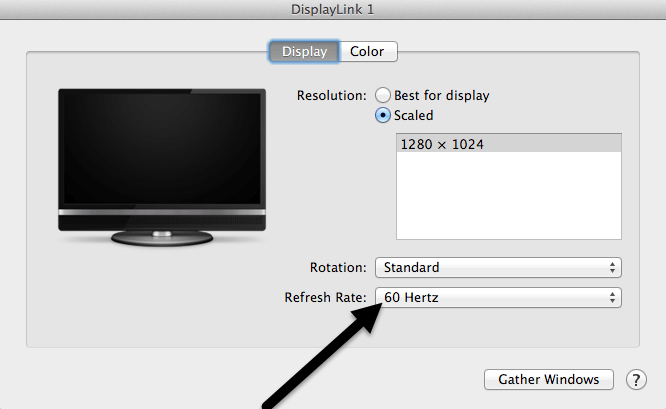Daha eski ekranlarla karşılaştırıldığında LCD monitörler, bilgisayar ekranı ihtiyacımız için mükemmel düşük maliyetli, düşük maliyetli bir çözümdür. Ne yazık ki, bazı monitör ayarları bir LCD ekranın titremesine neden olabilir.
Titreşen bir LCD monitör sadece bir rahatsızlıktan daha fazlasıdır. Özellikle bilgisayarınızın önünde çok fazla zaman harcadığınızda göz yorgunluğuna, baş ağrısına ve diğer rahatsızlıklara neden olabilir. Neyse ki, titremeyi durdurmak ve bu sorunları önlemek için atabileceğiniz bazı adımlar var. Bu makalede, LCD monitörünün titremesini nasıl durduracağınızı göstereceğim.
LCD Monitörün Titremesine Neden Olan Sebepler
Bilgisayarınızın monitörü sabit bir görüntü gibi görünse de Kimse onu kullanmadığı zaman, sürekli olarak güncellenmektedir. Bir film şeridi çok hızlı bir şekilde görüntülenen bir dizi statik görüntüdür, ekranınız ekranda hızlı bir şekilde hareket etmesini sağlamak için hızlı bir hızda güncellenir.
Monitörünüzün güncellenme hızı Hertz cinsinden ölçülür. Bir Hertz saniyede bir döngüye eşittir. Monitörünüz 100 Hertz hızında güncellenecek şekilde ayarlanmışsa, saniyede 100 kez yenilenir. Monitör yenileme hızlarını ölçmek için kullanılan Hertz, Gigahertz'in saniyede milyarlarca döngü ile ifade edilen bir ölçü olduğu hariç, CPU'nuzun hızını ölçmek için kullanılan Gigahertz'e benzer.
LCD monitörünüzdeki yenileme hızı çok düşük ayarlanmışsa, saniyede yeterli güncelleme olmadığından titrek görünebilir. Bazı insanlar yaklaşık 30 Hertz ile rahat olurken, diğerleri titremeyi görebilir ve daha yüksek bir yenileme hızı gerektirir. En yaygın yenileme hızı 60 Hertz'dir.
Ekranın titremesine neden olabilecek başka etkenler de vardır ve bu yazının en altındakilerden de bahsetmiştim.
Yenileme Oranını ayarlama LCD Monitör
LCD monitörünüz için ayarlayabileceğiniz yenileme hızları, büyük ölçüde monitörünüzün yetenekleri tarafından belirlenir. Bazı LCD monitörler birkaç farklı yenileme hızından faydalanabilirken, diğerleri sadece bir veya iki ile sınırlıdır.
Windows'taki LCD monitörünüz için yeni bir yenileme oranı seçmek için Başlat düğmesine tıklayın. & gt; Denetim Masası & gt; Görünüm ve Kişiselleştirme & gt; Ekran. Windows 8 veya 10 kullanıyorsanız, Başlat düğmesine sağ tıklayın ve Denetim Masası'nı seçin. Simge görünümündeyseniz, doğrudan Görüntü'e tıklayabilirsiniz.
Sol taraftaki Pencereyi Görüntü Ayarlarını Değiştir'i tıklayın.
Son olarak, Gelişmiş Ayarlar' ı tıklayın. >pencerenin sağ alt köşesinde.
Monitörsekmesini tıklayın ve birkaç şey fark edeceksiniz. . Öncelikle Ekran Yenileme Oranıetiketli ayarlara dikkat edin. Bu, LCD monitörünüzün güncel yenileme oranıdır. Açılır menüyü tıklayın ve Windows, monitörünüz için mümkün olan tüm yenileme hızlarını görüntüleyecektir.
Monitörünüzün yalnızca bir veya iki yenileme hızını kullanması olasıdır, bu nedenle bu liste uzun olmayabilir. Bazı üreticiler 30 Hertz'den 200 Hertz'e kadar her yerde görüntüleyebilen monitörler oluştururlar. Normalde, daha yüksek yenileme oranlarına sahip monitörler daha pahalı olacaktır. Oyun monitörleri için ortak yenileme hızı 144 Hertz. Bir monitörün fiyatı size göre çok ucuz görünüyorsa, muhtemelen düşük bir yenileme oranına sahip olması muhtemeldir. Örneğin, bazı yeni 4K monitörler ucuzdur, ancak yalnızca 30 Hertz'tir, bu da her şeyin ekranda dalgalı görünmesini sağlayabilir.
Ayrıca, birçok monitör 59Hz ve 60 Hz gösterecek ve ikisi arasında seçim yapabilirsiniz. Peki fark nedir? Temelde yuvarlama ile ilgili bir şey ve gerçekten önemli değil. Tam ayrıntıları 59Hz vs 60Hz olarak buradan okuyabilirsiniz.
Buradan daha yüksek bir yenileme hızını deneyebilirsiniz. Titremenin durup durmadığını görün. Genellikle bu hile yapar. Çalışmıyorsa veya listelenen tek bir yenileme oranı varsa, deneyebileceğiniz iki şey vardır.
Önce LCD monitörünüz için en son sürücüyü kullandığınızdan emin olun. Sürücü güncel değilse veya Windows genel bir sürücü kullanıyorsa, kullanılabilir yenileme hızlarının sayısı sınırlı olabilir. Üretici web sitesini ziyaret edin ve Windows sürümünüz için en son sürücüyü indirin.
Bu işe yaramazsa, Windows tarafından monitör tarafından teknik olarak desteklenmeyen bir yenileme hızı kullanması için zorlayabilirsiniz. Bununla birlikte dikkatli olun, çünkü bunu yaptığınızda monitör donanımınıza zarar verebilirsiniz.
Yukarıda gösterilen Monitörsekmesinde, varsayılan olarak işaretlenen bir seçenek vardır. Bu Monitörün Gösterilemediği Modları Gizle. Bu seçeneğin işaretini kaldırarak, Windows'u monitörünüz için istediğiniz herhangi bir yenileme oranını kullanmaya zorlayabilirsiniz.
Bu seçeneğin hemen altında Windows, kullanılamayan veya hasar görmüş bir ekran hakkında sizi uyarır. Bu seçeneğin işaretini kaldırın ve monitörünüzü kendi sorumluluğunuzda desteklenmeyen bir yenileme oranına ayarlayın. Windows sürümünüze bağlı olarak, bu seçenek grileşebilir, yani yalnızca kutuda listelenen yenileme ücretlerinden yararlanabilirsiniz.
OS X çalıştıran Mac kullanıcıları için Sistemine gidebilirsiniz. Tercihlerve Görüntü'ü tıklayın. Burada Mac'inize bağlı harici bir ekran için yenileme hızını değiştirebilirsiniz.
Diğer Ekran Titreme Nedenleri
Eğer yenileme oranını değiştirmek, ekranda titremeyi düzeltmez, diğer faktörlerle ilgili olabilir. Kontrol etmeniz gereken diğer öğelerin listesi:
Kablo- Yapabilecekleriniz varsa, monitörünüzü bilgisayarınıza bağlayan kabloyu değiştirin. Bazı durumlarda arızalı bir kablo, tel üzerinden iletilirken sinyalin kırılmasına neden olabilir.
Giriş Bağlantı Noktası- Başka bir çözüm, monitörde farklı bir bağlantı noktası kullanmaktır. mümkün. Örneğin, HDMI kullanarak bağlanıyorsanız, DVI veya DisplayPort veya VGA'yı deneyin ve sorunun giderilip giderilmediğine bakın.
Çevre- Donanım sorunlarına ek olarak, elektromanyetik alanlar Ayrıca ekran titreme sorunlarına neden olur. Isıtıcı, fan vb. Gibi aynı güç kablosuna takılı bir şeyiniz varsa, onu çıkarmayı deneyin.
Ekran kartı- Ekran kartınızda bir sorun varsa Ekrandaki çıktıyı açıkça etkiler. Sürücüleri güncelleyin ve video kartının yuvaya düzgün şekilde oturduğundan emin olmak için bilgisayarınızı açın.
Monitör- Son olarak, monitörün kendisi hasar görebilir veya bozuk olabilir. Sorun giderilip giderilmediğini görmek için monitörü başka bir bilgisayara bağlamayı deneyin.
Umarız bu, monitörünüzle ilgili titremeye neden olan sorunları anlamanıza yardımcı olur. Herhangi bir sorunuz varsa yorum yapmaktan çekinmeyin. Tadını çıkarın!