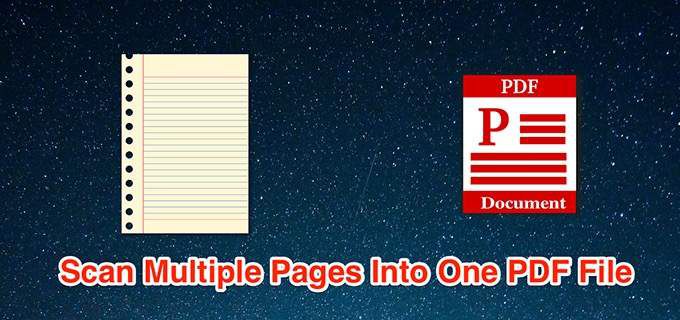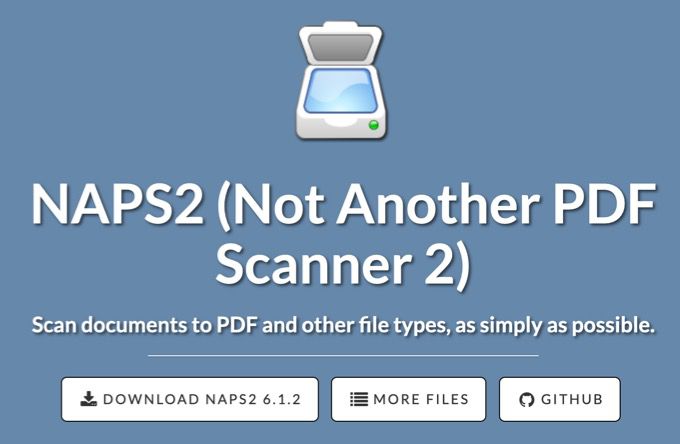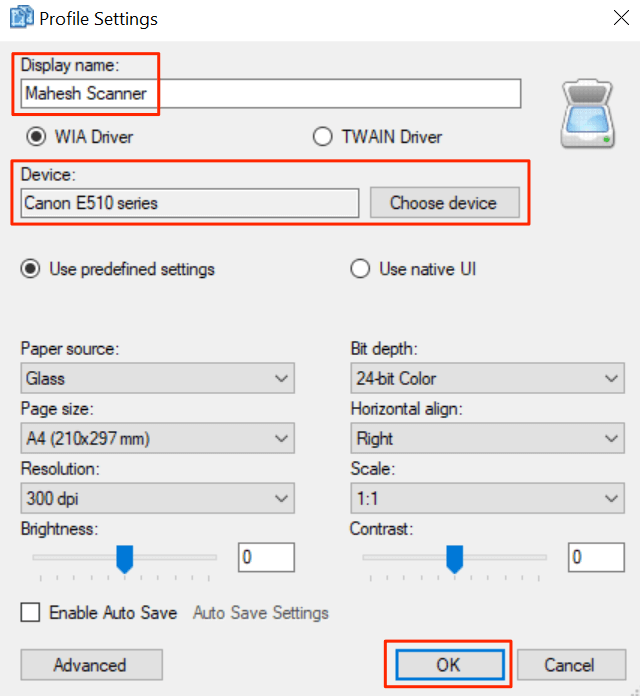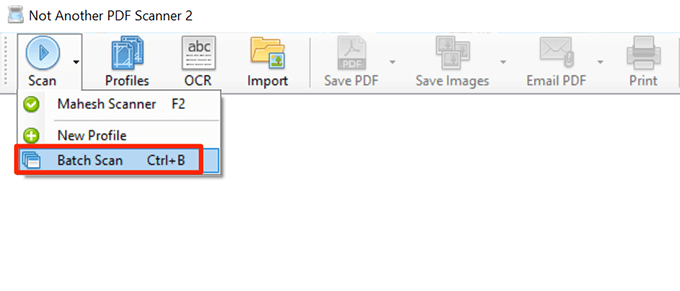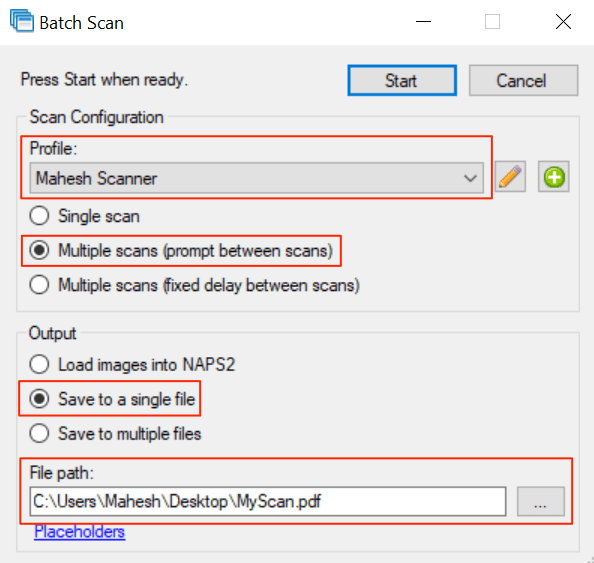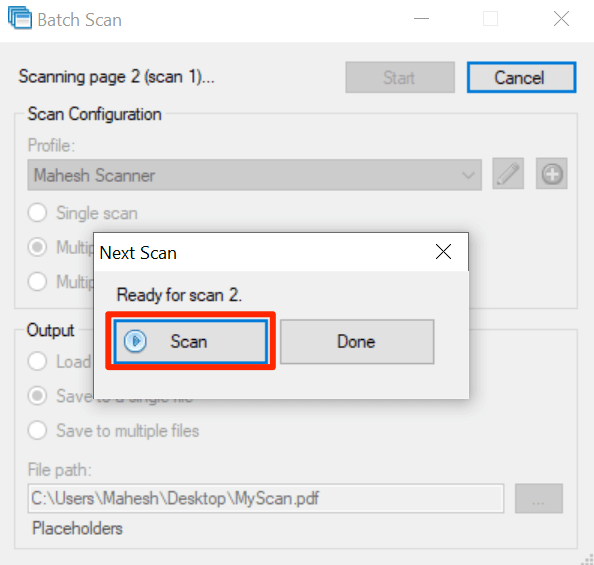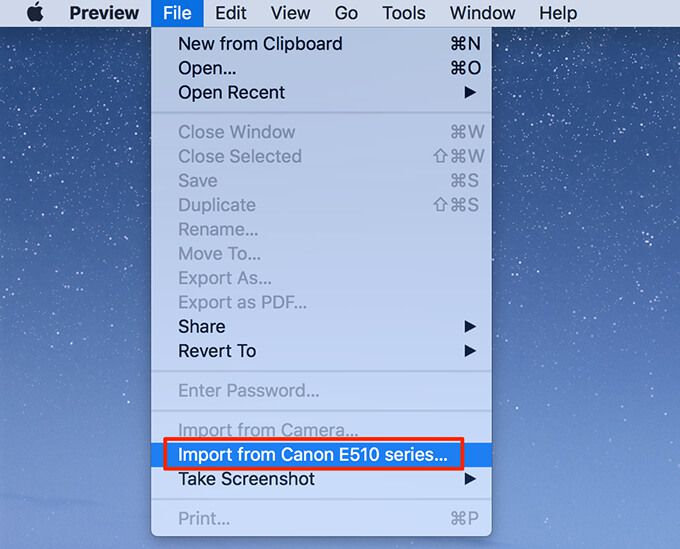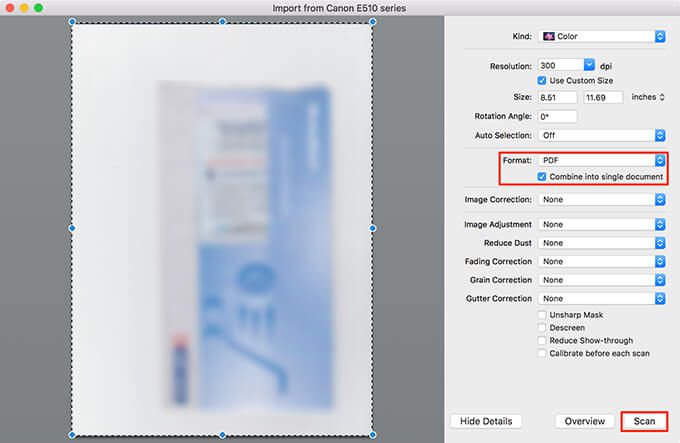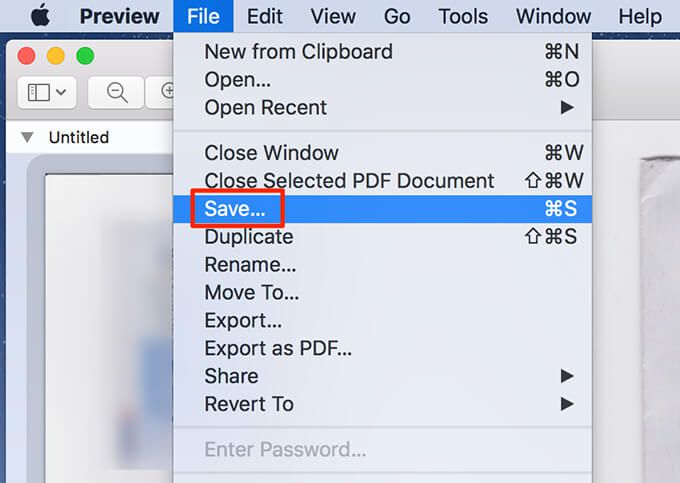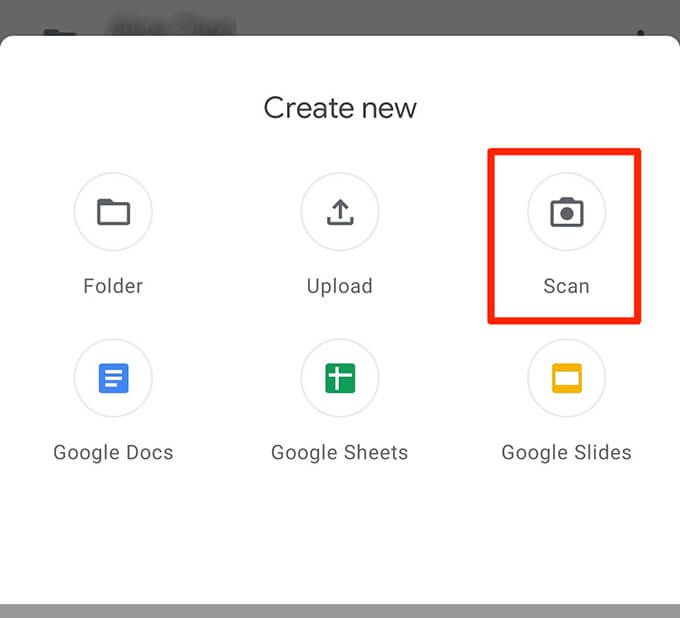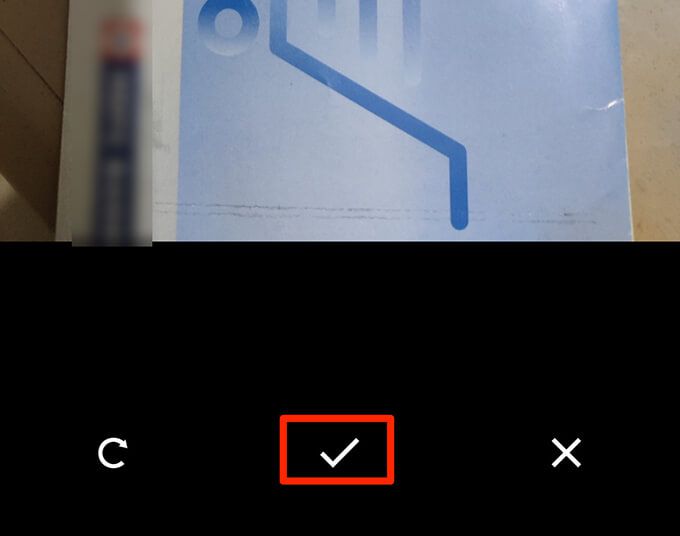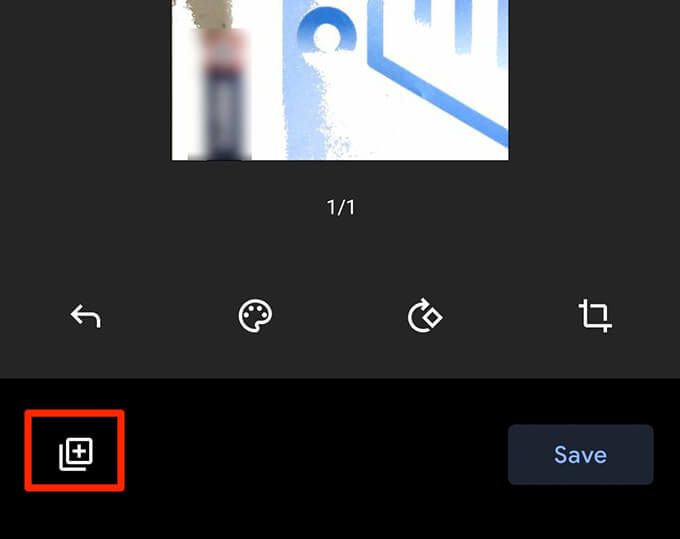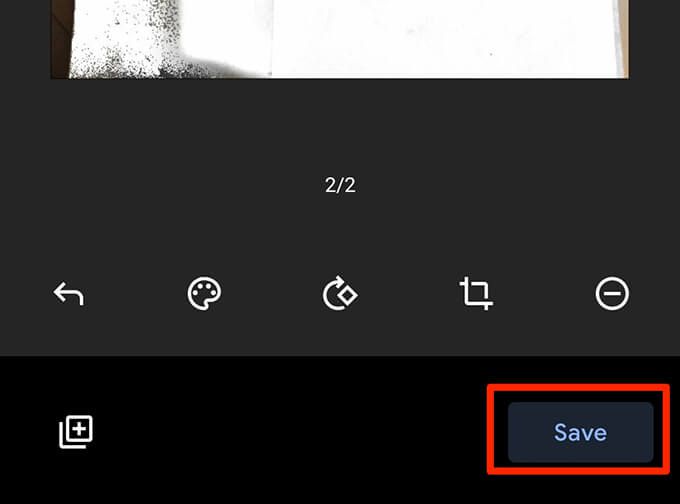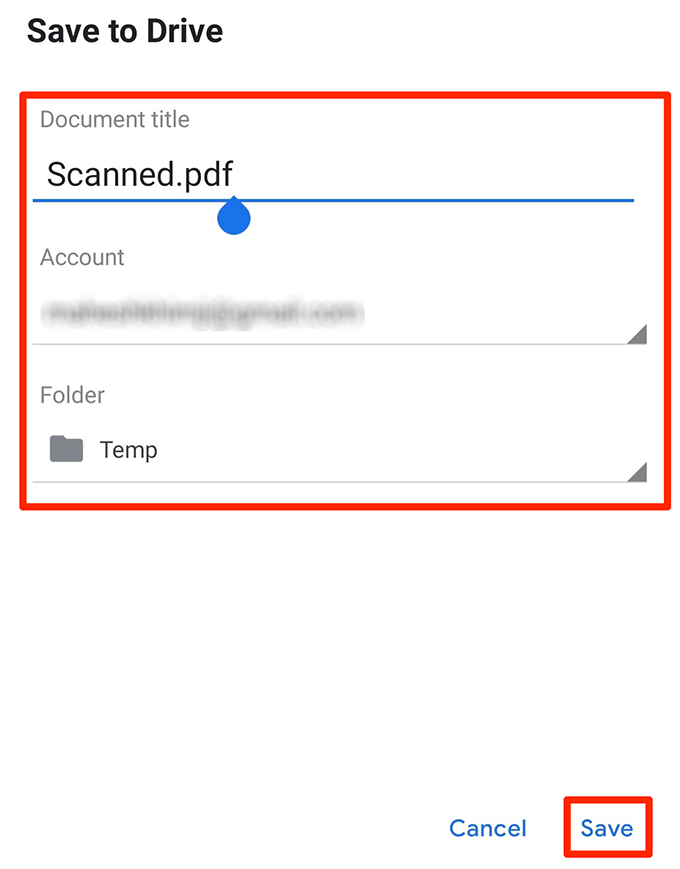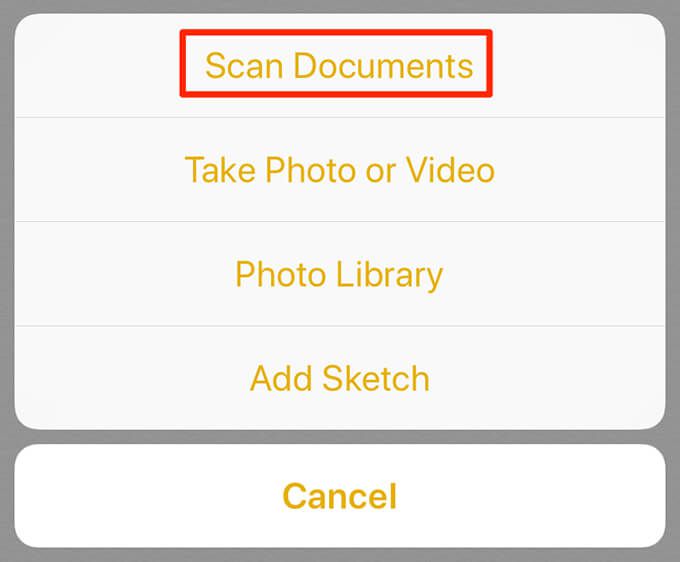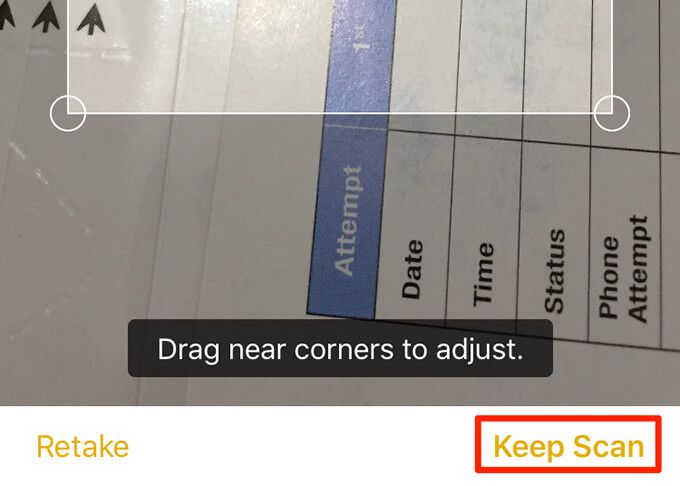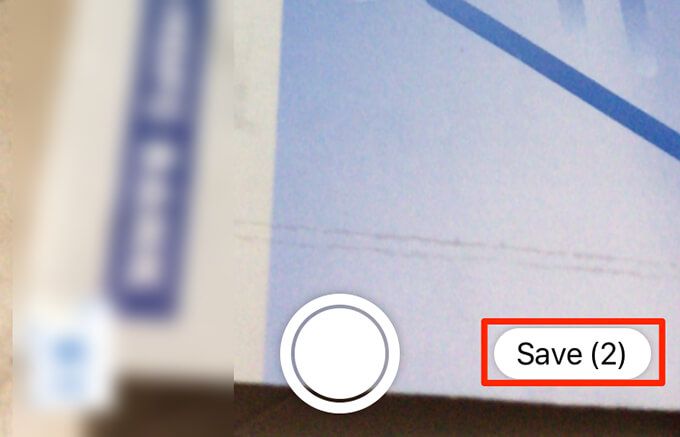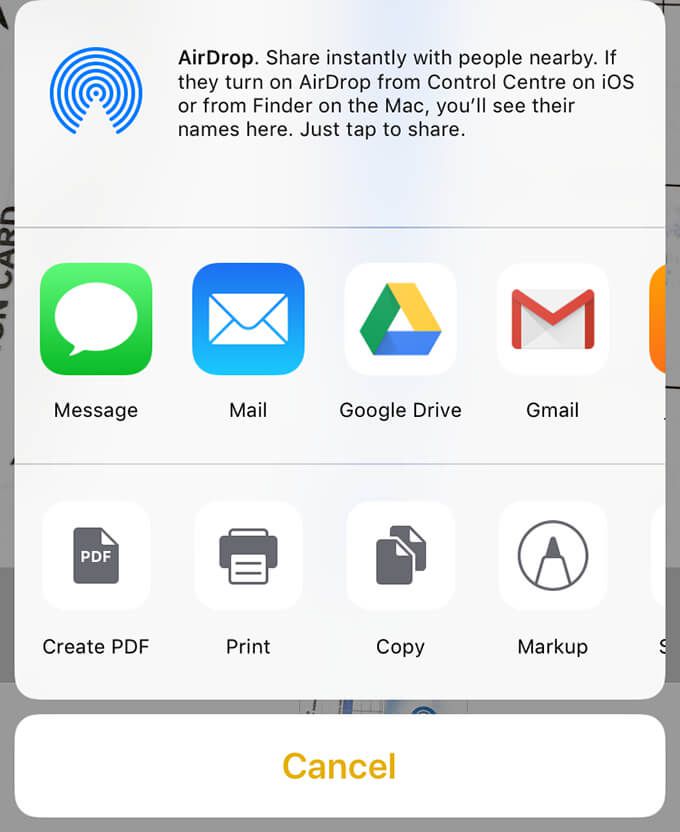Genellikle, birden çok sayfayı tararken, tarama cihazı her tarama için yeni bir dosya oluşturur. Bu, taranan sayfaların birleştirilmesine gerek yoksa işe yarar. Ancak, çok sayfalı bir belgeyi tararken bazen taranmış tüm sayfalarınızı içeren tek bir PDF dosyası oluşturun için yararlı olabilir .
Neredeyse tüm popüler platformlarda, yani Windows'ta birden çok sayfayı tek bir PDF dosyasına tarayabilirsiniz. , macOS, Android ve iOS.
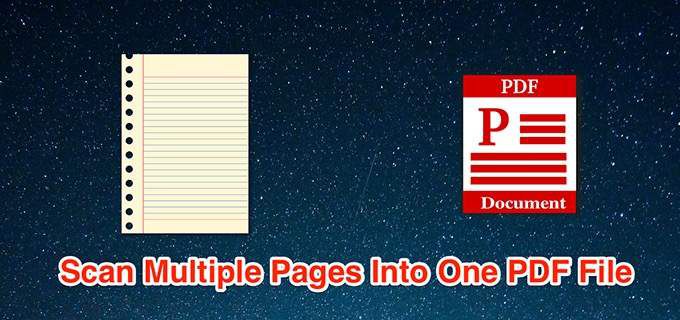
NAPS2 Kullanarak Windows'ta Birden Fazla Sayfayı Tek PDF'ye Tarama
Windows PC'lerde, kullanıcıların belgeleri taramasına yardımcı olmak için Windows Faks ve Tarama adlı bir yardımcı program önceden yüklenmiş olarak gelir. Ancak bu yardımcı program, birden çok taramadan tek bir PDF oluşturamaz.
Bu, NAPS2 gibi ücretsiz ve açık kaynaklı bir uygulamanın toplu tarama modunun birden çok sayfaları ve bunları tek bir PDF dosyasına kaydedin.
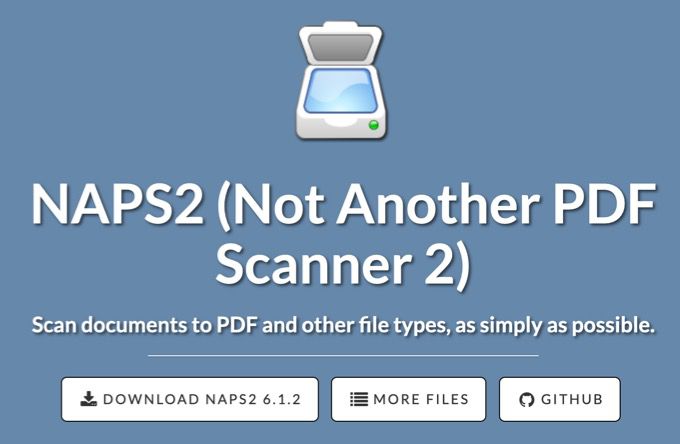
Tarayıcınızın sürücülerini zaten yüklediyseniz, bu uygulamayı birden çok sayfanızı tek bir PDF'ye taramak için şu şekilde kullanabilirsiniz:
Tarayıcıyı bir kablo kullanarak Windows PC'ye bağlayın.
PC'de NAPS2uygulamasını indirin, kurun ve başlatın.
Ana uygulama ekranında, Profiller'i seçin. Uygulamaya tarayıcı için bir profil ekleyin.
Yeni bir profil eklemek için aşağıdaki ekranda Yeni'yi seçin.
Profil için bir ad girin. üst; bu istediğiniz herhangi bir ad olabilir.
Ardından, Cihaz seç'i seçin, listeden tarayıcınızı seçin ve Tamam' ı seçin.
Ekrandaki çeşitli seçenekleri yapılandırın ve ardından alttaki Tamam'ı seçin.
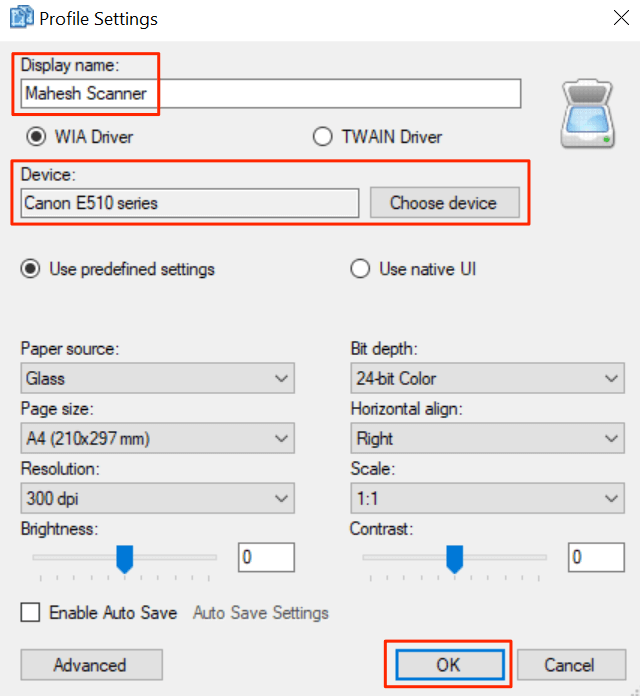
Profiller penceresini kapatmak için Bitti'yi seçin.
İlk sayfayı tarayıcıya yerleştirin.
NAPS2'ye geri dönün,
Tara' nın yanındaki küçük oku seçin ve seçin
Toplu Tarama. Alternatif olarak,
Ctrl + Bklavye kısayoluna basın.
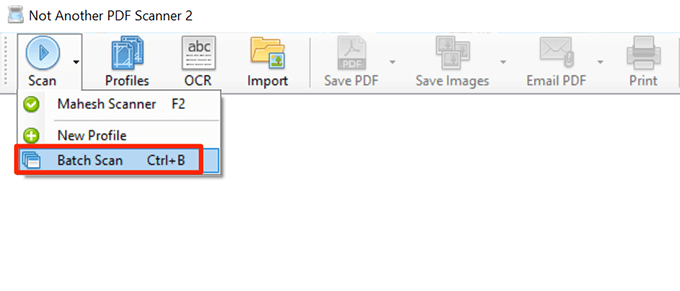
Pencerede, Profilaçılır menüsünden yeni oluşturulan profili seçin.
Birden çok tarama (taramalar arasında bilgi istemi)'yi seçin.
Çıktıbölümünde,
Tek bir dosyaya kaydet.
Ardından, PDF dosyasını kaydetmek için bir klasör seçmek üzere Dosya yolualanındaki üç noktayı seçin.
Son olarak, üstten başlayın.
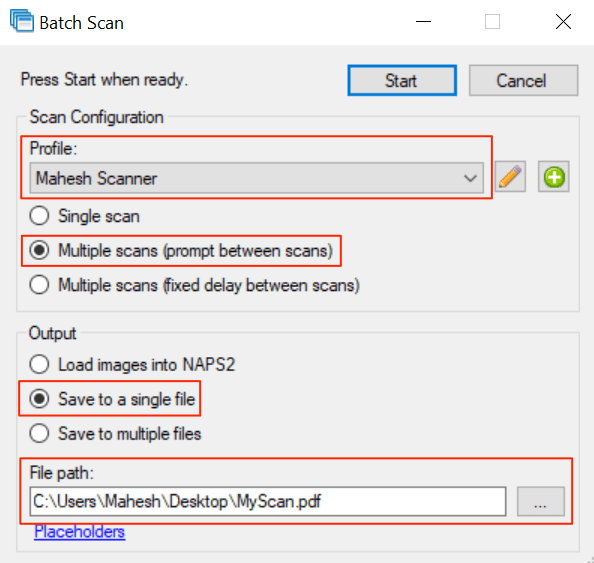
İlk sayfa tarandığında, ekranınızda bir uyarı görünecektir. Sonraki sayfayı tarayıcıya yerleştirin ve bu istemde Tara'yı seçin.
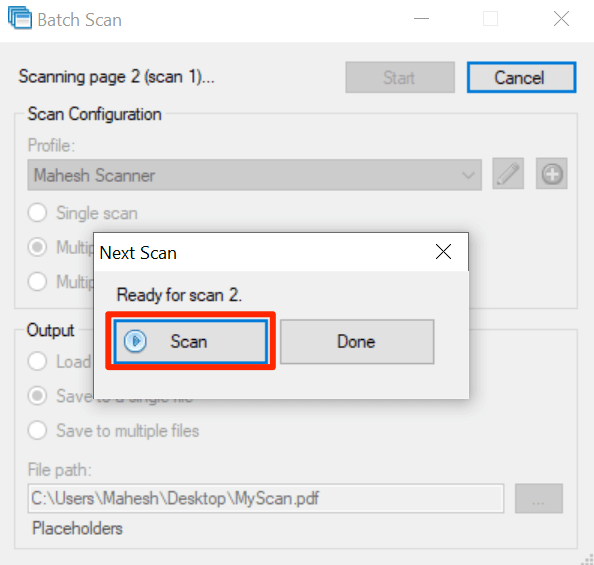
Tüm sayfaları taradıktan sonra, istemde Bitti'yi seçin.
Belirtilen dizinde tüm taramaları içeren tek bir PDF olmalıdır.
In_content_1 tümü: [300x250] / dfp: [640x360]->
Önizlemeyi Kullanarak macOS'ta Tek PDF'ye Birden Fazla Sayfayı Tarama
macOS'ta, yerleşik Önizleme uygulaması birden çok taramadan tek bir PDF oluşturmak için kullanılabilir.
Birden çok sayfayı tek bir PDF'ye taramak için Önizleme'yi kullanma adımları:
Tarayıcının Mac'e bir kabloyla bağlı olduğundan emin olun.
Mac'inizdeki Dock'ta Başlatma Çubuğu'nu seçin, Önizleme' yi arayın ve uygulamayı açın.
Önizleme açıldığında, Dosyamenüsüne gidin ve İçe aktar'ı seçin.
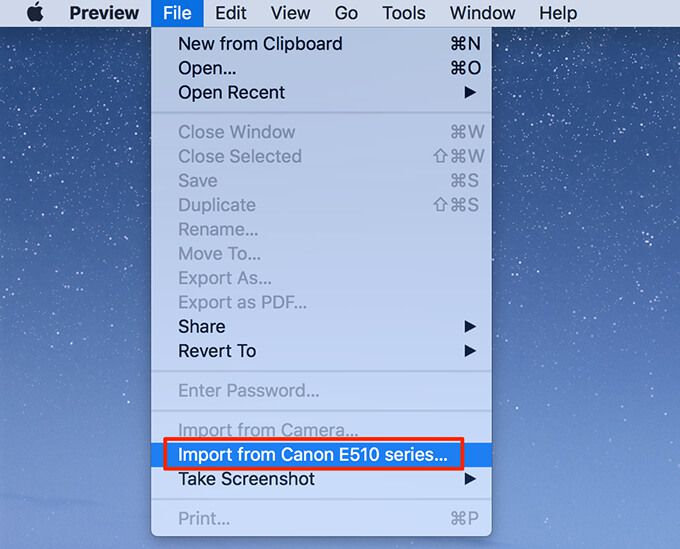
Ekranınızda herhangi bir seçenek görmüyorsanız, alttaki Ayrıntıları Göster'i seçin .
Sağdaki Biçimaçılır menüsünden PDF'yi seçin.
Tek belgede birleştirüçlü>seçeneği.
Diğer seçenekleri gerektiği gibi ayarlayın.
Solda tarama önizlemesini seçin ve klavyenizde Command + Atuşlarına basın. Bu, tüm taramanızı seçer.
En alttaki Tara'yı seçin.
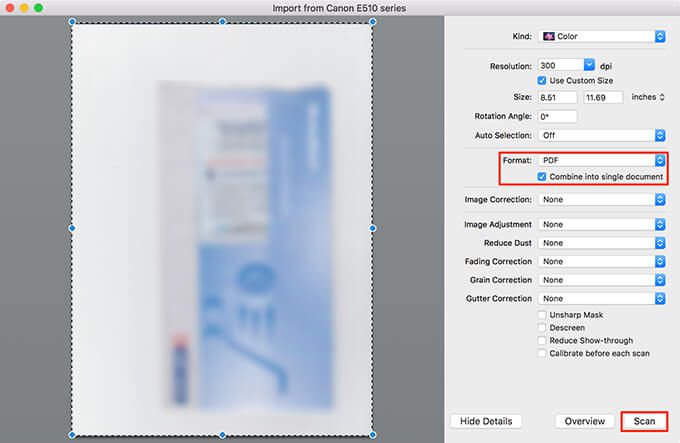
Sonraki sayfayı tarayıcıya yerleştirin ve Taraüçlü>Önizlemede.
PDF dosyasını görüntülemek için arka planda Önizleme penceresini seçin.
Dosyamenüsünü seçin ve
Kaydet dosyasını kaydedin.
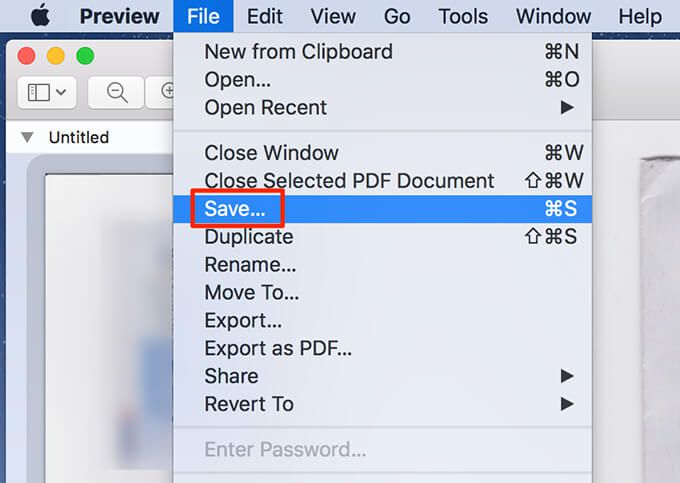
Önizleme'ye ek olarak, macOS'ta birden fazla sayfayı taramak için Görüntü Yakalamayı kullanın tek bir PDF dosyasına dönüştürebilirsiniz.
Google'ı Kullanarak Android'de Tek PDF Dosyasına Birden Fazla Sayfayı Tarama Drive
Google Drive, birden çok sayfa taramasını tek bir PDF dosyasında birleştirmek için kullanılabilen birkaç uygulamadan biridir.
Bunu şu şekilde yapabilirsiniz:
Google sürücü uygulamasını telefonunuza yükleyin.
Google Driveuygulamasını başlatın ve
Ekle (+)rong>simgesine tıklayın.
Tarama işlevini açmak için Tara'yı seçin.
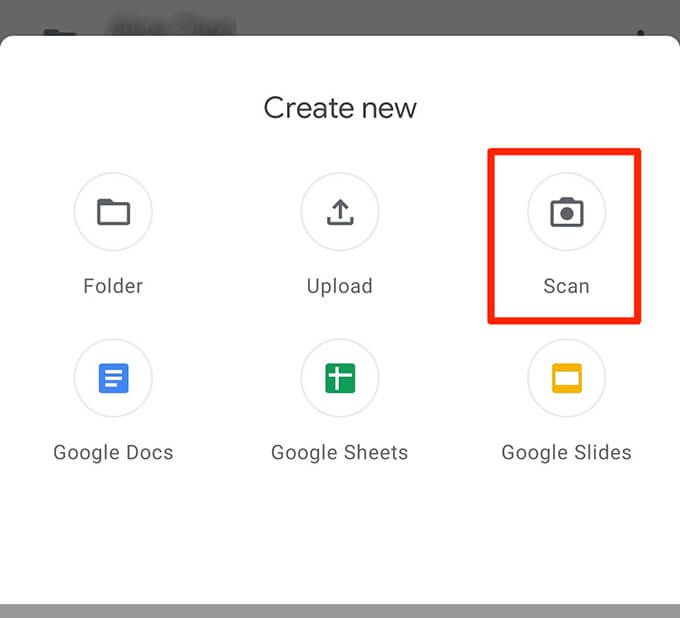
Taramaya başlamak için, telefonun kamerasını taranacak sayfa. Belge kamera çerçevesinde düzgün bir şekilde göründüğünde deklanşör düğmesine dokunun
Sonuç iyi görünüyorsa, ilk taramayı kaydetmek için onay simgesine dokunun, yoksa yeniden başlatmak için X'e dokunun tarama süreci.
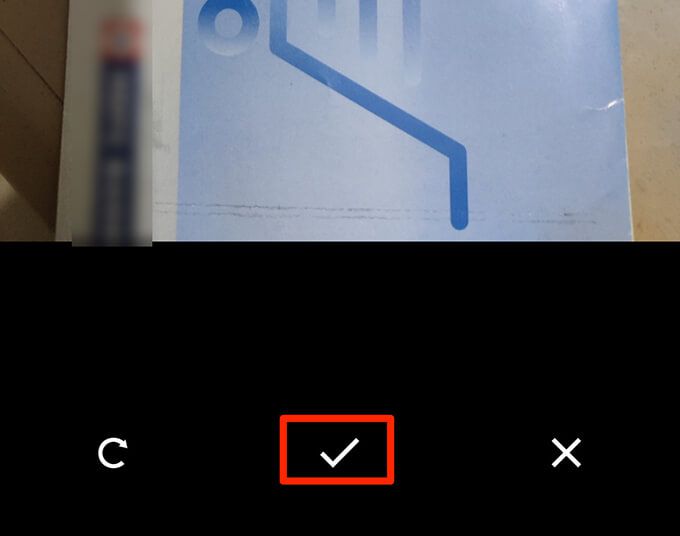
İlk taramayı önizleyin. Bu yeni PDF'ye bir sayfa eklemek için sol alt köşedeki Ekle (+)simgesine dokunun.
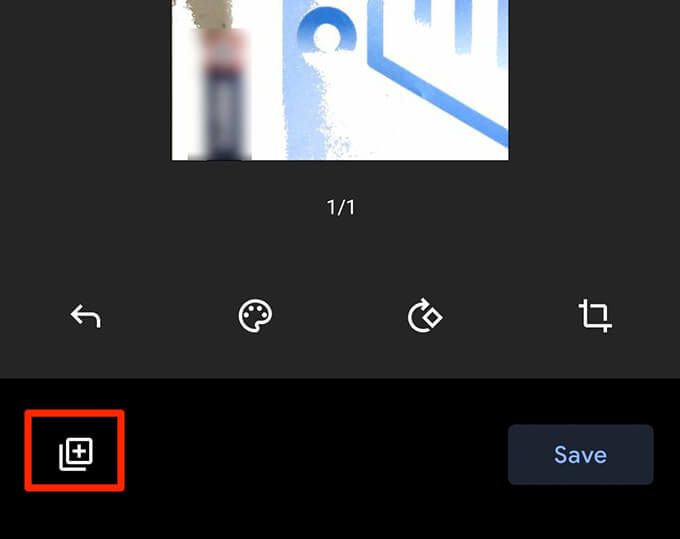
Belgenin tüm sayfaları için bu işlemi tekrarlayın.
Son olarak, birden çok taramayı içeren tek PDF'yi kaydetmek için Kaydet'e dokunun.
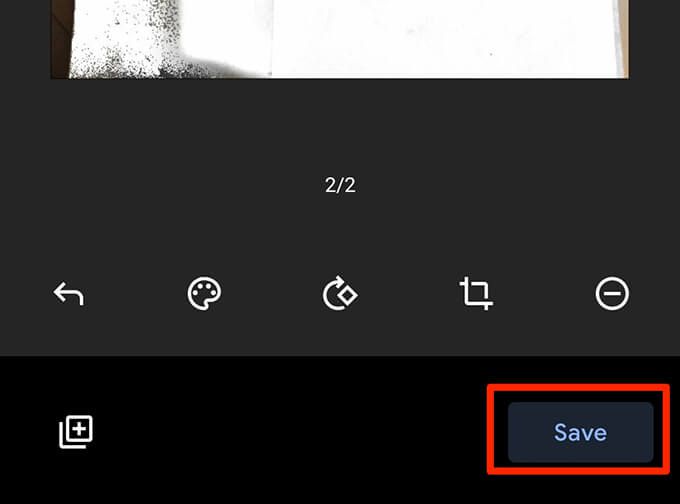
PDF'yi adlandırın, bir hesap seçin, dosyayı kaydetmek için bir klasör seçin girin ve Kaydet'e dokunun .
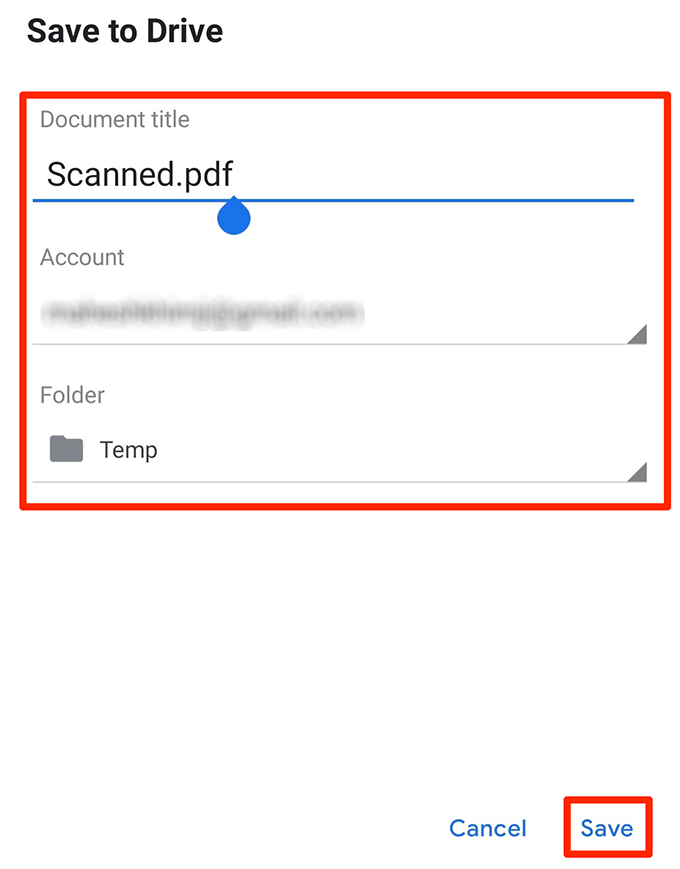
Apple'ın Notlarını Kullanarak iOS'ta Tek Bir PDF Dosyasına Birden Fazla Sayfayı Tarama
iPhone veya iPad kullanırken, birden çok sayfayı tara tek bir PDF dosyasına.
Bu özelliği kullanmak için iPhone veya iPad'in iOS 11 veya sonraki bir sürümünü çalıştırdığından emin olun. Cihazda Ayarlar>Genel>Hakkındaseçeneğine giderek mevcut iOS sürümünü kontrol edin. Yazılım Sürümü'ün yanında iOS sürümünü göreceksiniz.
Cihazın desteklenen iOS sürümünü çalıştırdığını onayladıktan sonra, birden çok sayfayı tek bir PDF dosyasına taramak için şu adımları izleyin:
Cihazdaki Notlaruygulamasını açın.
Yeni bir not oluşturmak için sağ alt taraftaki simgeye dokunun.
Yeni notlar ekranında, alttaki Ekle (+)işaretine dokunun ve Belgeleri Tara'yı seçin.
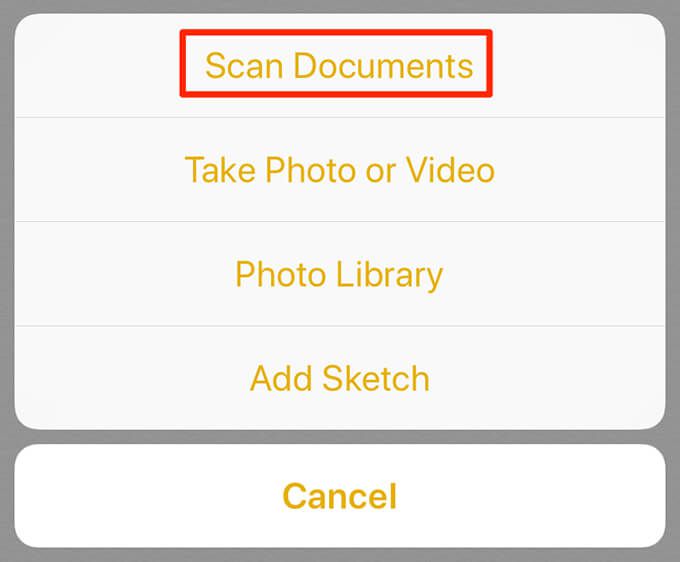
Kamerayı belgeyi seçin ve belgenin bir fotoğrafını çekmek için deklanşör düğmesine basın.
Ekrandaki işleyicileri kullanarak taranan fotoğrafı ayarlayın. Tarama iyi görünüyorsa alttaki Taramaya Devam Et'e dokunun. Aksi takdirde, sayfanın yeni bir fotoğrafını çekmek için Yeniden Çek'e dokunun.
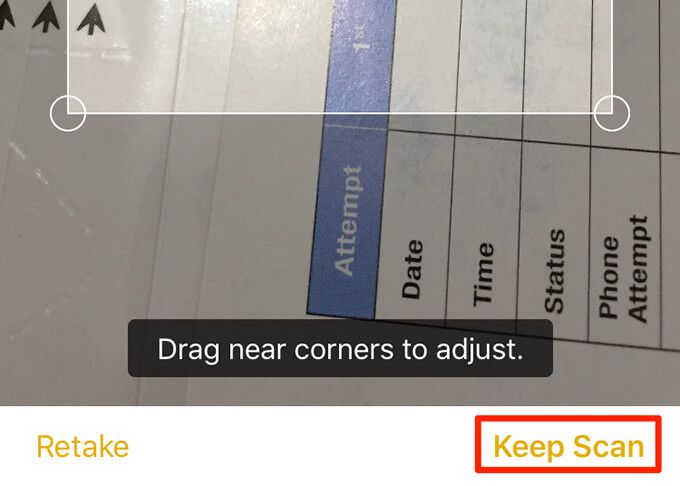
Tüm sayfalar için adımları tekrarlayın.
Tüm sayfalar tarandığında, Sağ alt köşeye kaydedin.
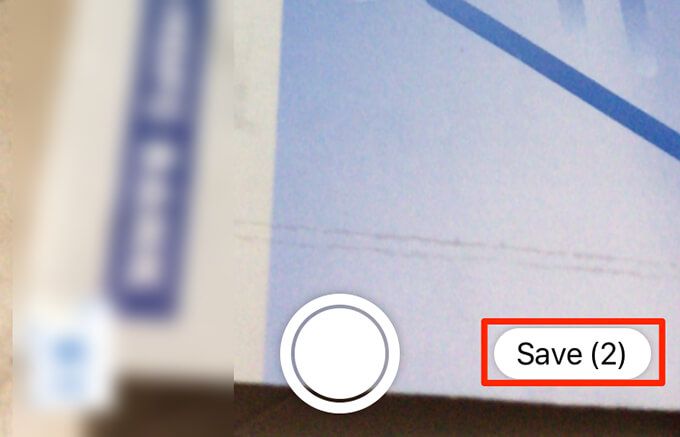
Notes'ta yeni taranan belgeye dokunun.
Paylaşmak için sağ üstteki paylaş simgesine dokunun. tek bir PDF dosyası olarak birden çok taranmış sayfa.
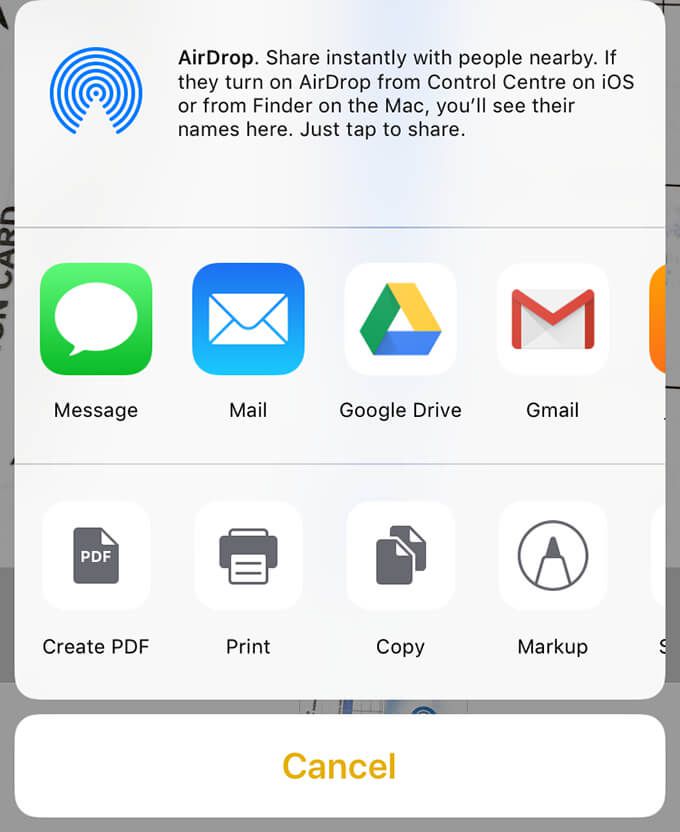
Bonus İpucu: PDF Dosyaları Oluşturmak için Tarayıcınızın Varsayılan Uygulamasını Kullanın
Neredeyse tüm tarayıcı üreticilerinin belgeleri taramaya yardımcı olan uygulamaları vardır. Birden çok taramayı tek bir PDF dosyasında birleştirmek için bu uygulamalarda bu seçeneği etkinleştirin.
HP, Epson ve 25gibi markalar >sitelerinde, taranmış birden çok sayfadan tek bir PDF'nin nasıl yapılacağına dair talimatlar var. Umarım yukarıdaki yöntemlerden biri PDF'nizi hızlı bir şekilde oluşturmanıza izin verir. Herhangi bir sorunuz varsa, yorum bırakmaktan çekinmeyin.
İlgili Mesajlar: