Boş veya dolgu içeriği olan çok sayıda sayfa içeren bir PDF dosyası mı indirdiniz? Muhtemelen onlardan kurtulmak istiyorsun. Ama nasıl?
Şaşırtıcı bir şekilde, bir PDF'den sayfaları tek tek silmek o kadar da karmaşık değil. Aşağıda, herhangi bir masaüstü veya mobil cihazdaki bir PDF'den sayfaları silmek için birkaç uygun yöntemde size yol göstereceğiz.

Edge, Chrome kullanın , veya Firefox (PC)
Bilgisayarınızdaki bir PDF dosyasından sayfaları tek tek silmenin en kolay yolu, bir web tarayıcısından başka bir şey kullanmayı gerektirmez. Prosedür, içeriği yeni bir PDF dosyasına yazdırmaktan ve istemediğiniz sayfa veya sayfaları hariç tutmaktan oluşur. Microsoft Edge, Google Chrome ve Mozilla Firefox'ta aynı şekilde çalışır.
Önizlemeye başlamak için PDF dosyasını web tarayıcınıza sürükleyip bırakarak başlayın. Ardından, Yazdırdüğmesini seçin ve sayfa aralıklarını belirtin. Silmek istediğiniz sayfayı veya sayfaları çıkardığınızdan emin olun.
Örneğin, 13 sayfalık bir belgede 6, 7, 9 ve 10. sayfaları silmek istiyorsanız, içine 1-5, 8, 11-13yazın. Sayfalaralanı. Ardından, yazıcıyı PDF olarak Microsoft Yazdırveya PDF olarak kaydetolarak ayarlayın ve Yazdırveya Kaydet'i seçin.p>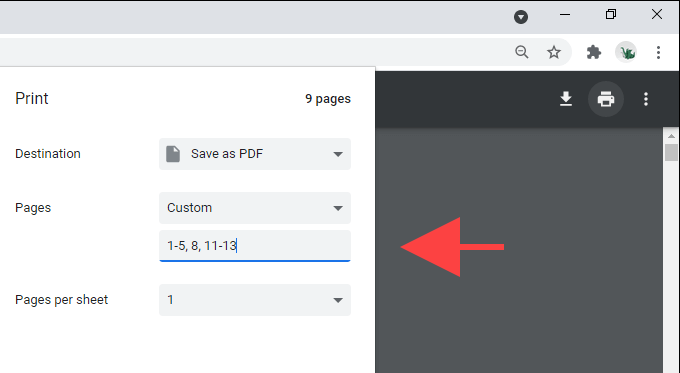
PDF X (PC) kullan
PDF X, Microsoft Store'dan indirebileceğiniz ücretsiz bir PDF okuyucu ve düzenleyicidir. PDF dosyalarıyla etkileşimde bulunmak için web tarayıcınızı kullanmaktan hoşlanmıyorsanız, içeriği istemediğiniz sayfalar olmadan yeni dosyalara yazdırmak için PDF X'i kullanabilirsiniz.
PDF'yi PDF olarak görüntülerken X, uygulamanın araç çubuğundaki Yazdırsimgesini seçin. Ardından, yazıcı olarak PDF'ye Microsoft Yazdır'ı (veya PDF ile ilgili başka bir yazıcıyı) seçin, yazdırmak istediğiniz sayfaları belirtin ve Yazdırdüğmesini seçin.p>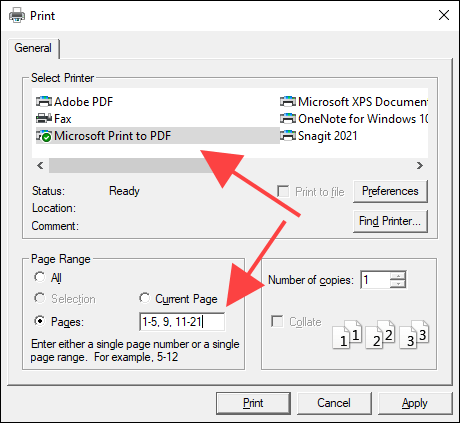
Önizleme Uygulamasını (Mac) kullanın
Mac'in yerel Önizleme uygulaması, PDF dosyalarından sayfaları tek tek silmeyi inanılmaz derecede kolaylaştırır.
PDF'yi Önizleme'de açarak başlayın. Ardından, kenar çubuğundan silmek istediğiniz sayfayı seçin ve ondan kurtulmak için Düzenle>Sil'i seçerek takip edin. Ayrıca, Komuttuşunu basılı tutarken kenar çubuğunda birden çok sayfa seçebilir ve bunları aynı anda silebilirsiniz.
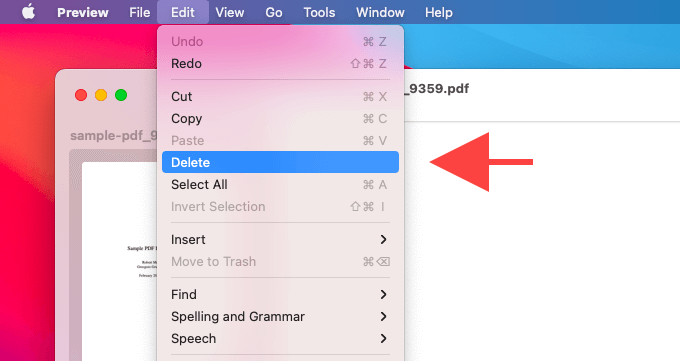
Değişiklikleri kaydetmek için seçeneğini belirleyin. >Dosya>Kaydet. Geçerli kopyayı olduğu gibi tutmak istiyorsanız, Seçenektuşunu basılı tutun ve içeriği yeni bir dosyaya kaydetmek için Dosya>Farklı kaydetseçeneğini belirleyin. .
PDF sayfalarını silmeye ek olarak, belgelere sayfa eklemek, dosyalara açıklama eklemek vb. için Önizleme uygulamasını da kullanabilirsiniz. Nasıl Mac'te Önizleme'den en iyi şekilde yararlanın yapacağınızı öğrenin.
Dosyalar Uygulamasını (iPhone ve iPad) kullanın
iPhone veya iPad'iniz varsa, yerleşik uygulamayı kullanabilirsiniz. PDF belgelerinden belirli sayfaları silmek için Dosyalar uygulaması.
Önizlemeye başlamak için Dosyalar uygulamasındaki PDF'ye dokunarak başlayın. Ardından, Paylaşsimgesine dokunun ve Yazdır'ı seçin. Önizleme alanından silmek istediğiniz sayfaların işaretini kaldırarak ekranın alt kısmına doğru bunu takip edin.
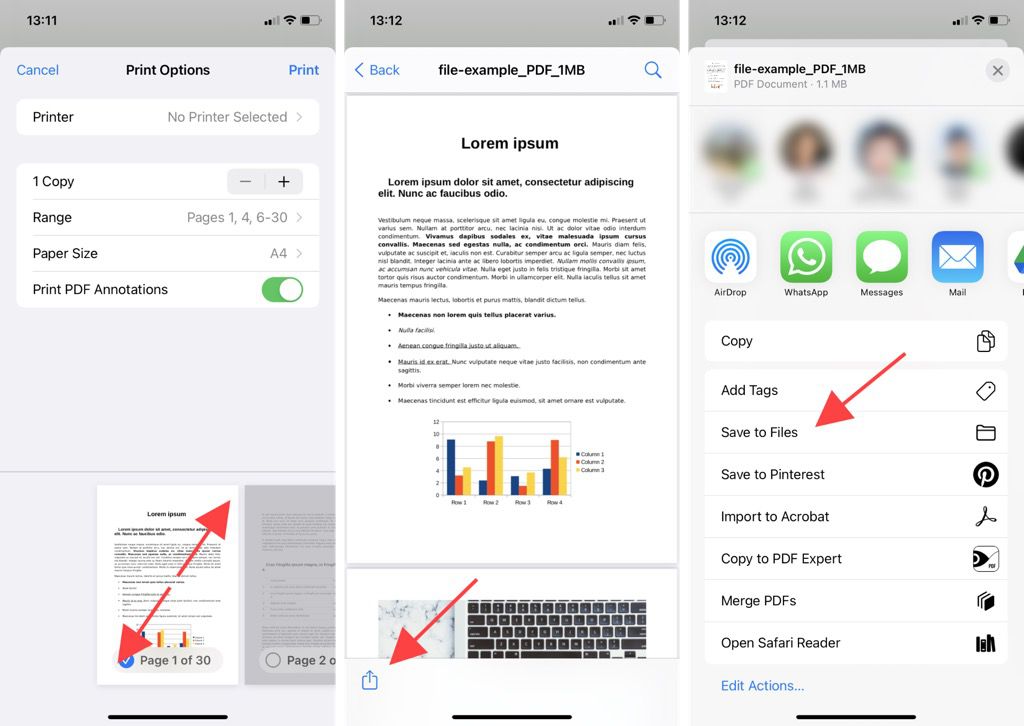
Sonra, farklı bir önizleme ekranına girmek için bir sayfa küçük resim sayfasında çimdikleme hareketi yapmak. Son olarak, Paylaşsimgesine tekrar dokunun ve değiştirilen PDF dosyasının içeriğini Dosyalar uygulamasında herhangi bir konuma kaydetmek için Dosyalara Kaydet'e dokunun.
Google PDF Görüntüleyici'yi (Android) kullanın
Android'de, PDF belgelerinden sayfaları silmek için varsayılan Google PDF Görüntüleyici'yi kullanabilirsiniz. Dosyayı görüntülerken ekranın sağ üst köşesindeki üç nokta simgesine dokunun ve Yazdır'ı seçin. Ardından, silmek istediğiniz sayfaların altındaki kutuların işaretini kaldırın, yazıcıyı PDF olarak kaydetolarak ayarlayın ve Kaydetsimgesine dokunun.
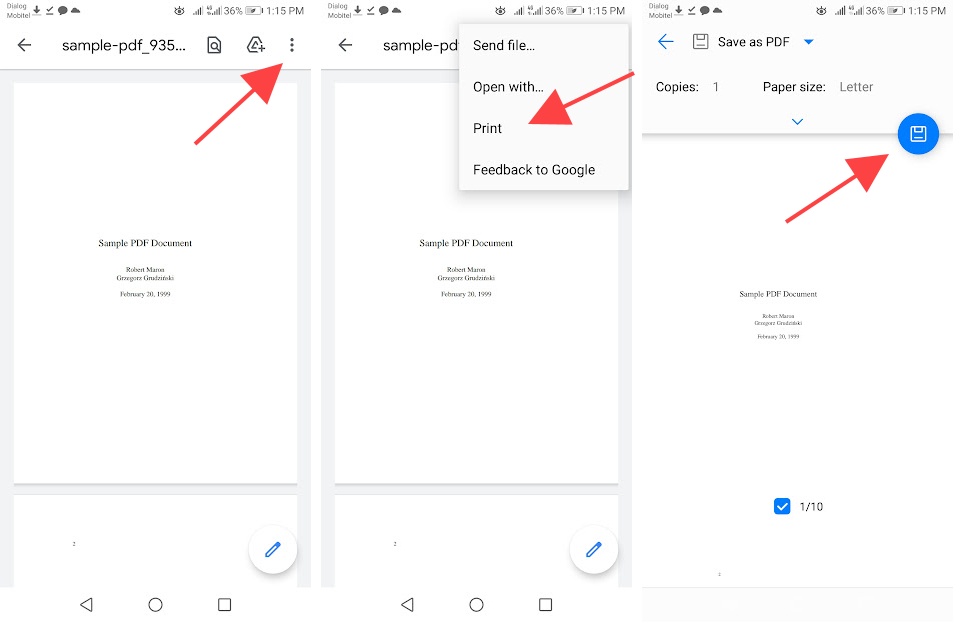
Not:Yukarıdaki talimatlar ve düğme konumları, Android cihaz modelleri ve sistem yazılımı sürümleri arasında değişebilir.
Adobe Acrobat (Masaüstü ve Mobil) kullanın
Masaüstünüzde veya mobil cihazınızda Adobe Acrobat'ın ücretli sürümü yüklüyse, PDF'den herhangi bir sayfayı hızla kaldırmak için bunu kullanabilirsiniz.
Adobe Acrobat – Masaüstügüçlü>
PDF'yi Adobe Acrobat'ta açın, Araçlarsekmesine geçin ve Sayfaları Düzenleseçeneğini belirleyin. Silmek istediğiniz sayfaların üzerine gelirken Çöp Kutususimgesini seçerek bunu izleyin.
Ardından Dosya>Kaydet <öğesini seçebilirsiniz. /strong>değişiklikleri aynı dosyaya kaydetmek için veya Dosya>Farklı Kaydetdeğiştirilen belgenin yeni bir kopyasını oluşturmak için.
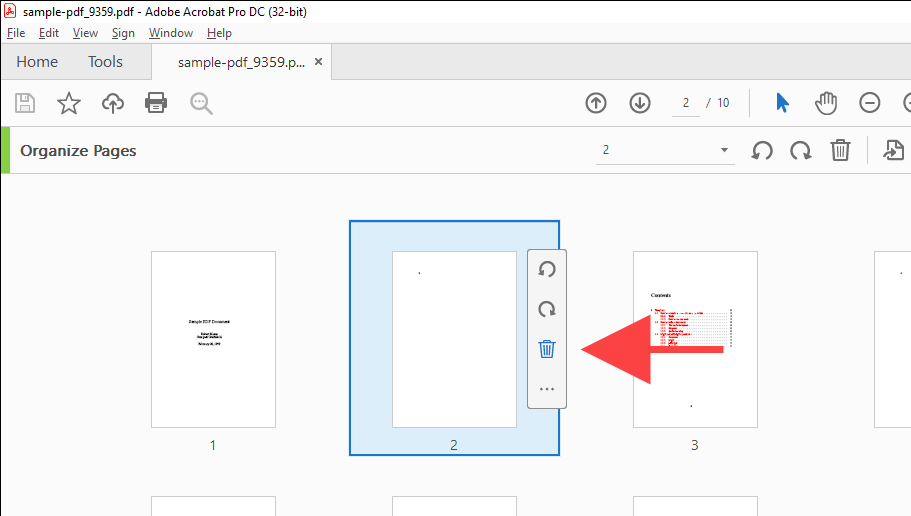
Adobe Acrobat – Mobil
PDF'yi Adobe Acrobat'ta açın. Ardından, ekranın sağ üst köşesindeki üç nokta simgesini seçin. Görüntülenen araç setinde Sayfaları Düzenle'yi seçin.
Ardından, silmek istediğiniz sayfaları işaretleyin ve Çöp Kutususimgesine dokunun. Son olarak, değişikliklerinizi kaydetmek için Bitti'ye dokunun.
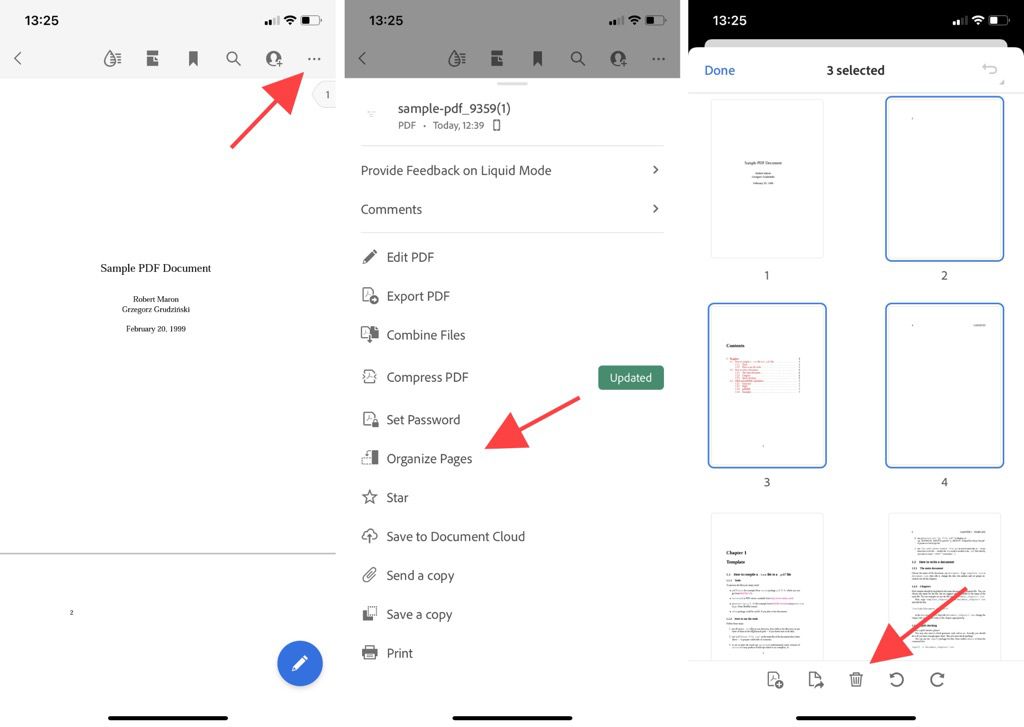
Çevrimiçi PDF Aracı kullanın (Masaüstü ve Mobil)
Eğer Aceleniz var ve menüler, geçişler ve yazdırma seçenekleriyle uğraşacak vaktiniz yoksa, bir PDF belgesinden sayfaları silmek için çevrimiçi bir PDF aracı kullanmaya başvurabilirsiniz.
Küçükpdf, örneğin, PDF Sayfalarını Sil aracını kullanarak sayfaları yüklemenize ve kaldırmanıza olanak tanır. Daha sonra değiştirilen PDF dosyasını yerel depolamaya indirebilirsiniz. Sejda ve PDF2GO gibi diğer araçlar da aynı şekilde çalışır.
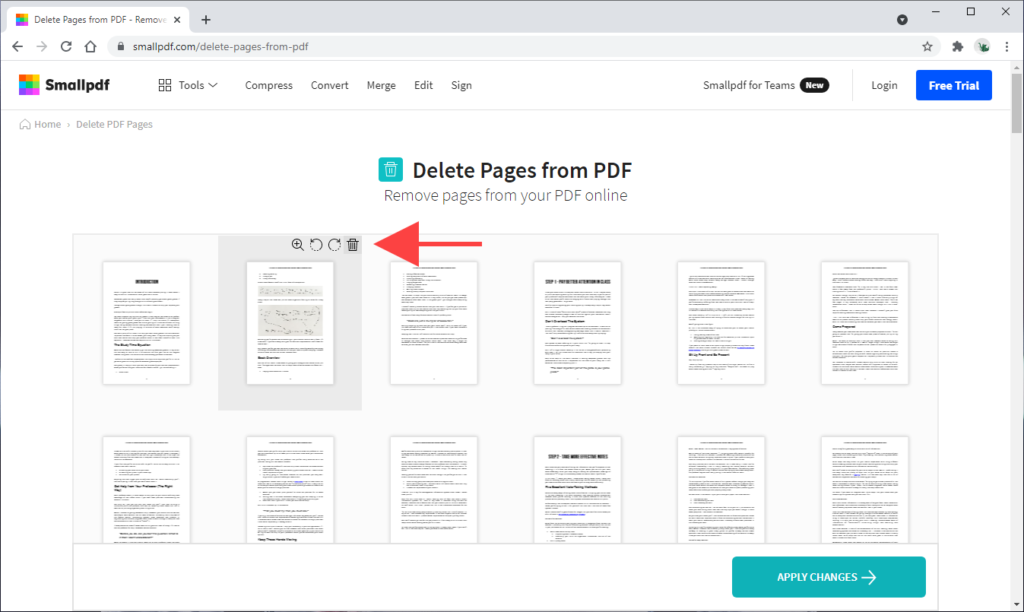
Ancak, hemen hemen her çevrimiçi aracın aşağıdaki kısıtlamaları vardır: ücretli bir plana yükseltmediğiniz sürece birden fazla dosya yüklemenizi veya işlemenizi engeller. Ayrıca, Hassas bilgiler içeren PDF dosyaları 'yı çevrimiçi yüklemekten kaçınmak en iyisidir.
Hafif ve Karmaşık olmayan PDF'ler
PDF'lerden istenmeyen sayfaları silmek, dağınıklığı azaltmaya yardımcı olur ve okunabilirliği artırır. Ancak Adobe Acrobat gibi özel bir PDF düzenleyici için zaten ödeme yapmıyorsanız, yukarıda listelenen yerel yöntemlere bağlı kalmak gayet iyi sonuç verecektir.