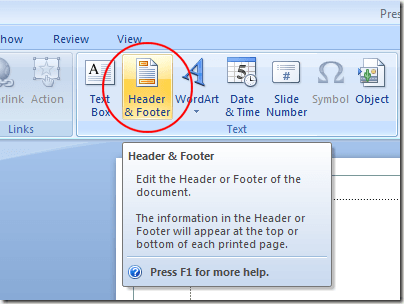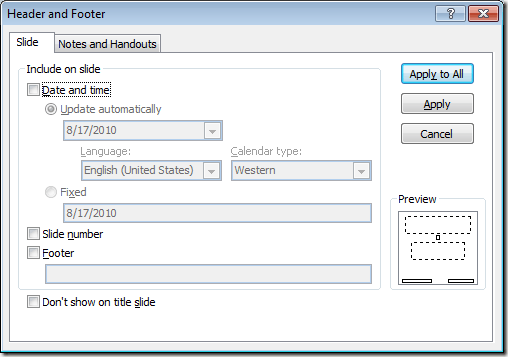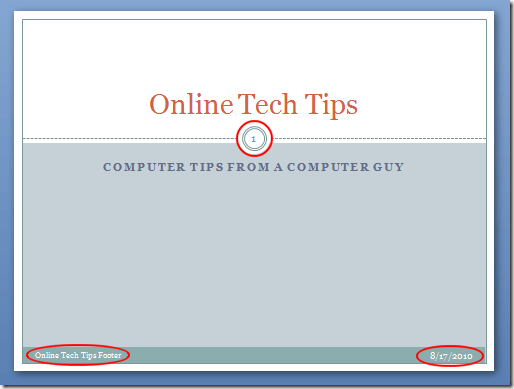PowerPoint sunumları genellikle ekranda görüntülenir, ancak Word, Excel ve Publisher gibi Microsoft Office paketindeki diğer belgeler gibidir. Diğer uygulamalar gibi, çeşitli önemli bilgileri görüntülemek için bir PowerPoint sunumuna özel üstbilgiler ve altbilgiler ekleyebilirsiniz.
Neden PowerPoint'te Üstbilgileri ve Altbilgileri Göster?
Üç tane vardır Bir PowerPoint sunumunda üstbilgileri ve altbilgileri görüntülemek için ana nedenler. Öncelikle, üstbilgiler ve altbilgiler, kitlenizin sunumunuzun içeriğini izlemesine yardımcı olmak için slaytlarınızla ilgili sürekli bilgi göstermenizi sağlar. En popüler, sayfa veya slayt numaralarının kullanılmasıdır.
İkinci olarak, üstbilgiler ve altbilgiler sunum sırasında sizi takip etmenize yardımcı olabilir. Bir sunum için ne kadar hazırlıklı olursanız olun, asla planlandığı gibi gitmez. Kesintiler, seyircilerden gelen sorular ve birkaç teğet üzerinde devam etmek, sunumda nerede olduğunuzu ve neyi sunacağınızı anlamanız için gerekçelerin sadece birkaçıdır.
Son olarak, üstbilgiler ve altbilgiler, adınızı hedef kitlenin önünde tutmanıza yardımcı olabilir. Birçok kişi aldıkları PowerPoint sunumlarını yazdırmayı sever. Adınızı anahtar slaytların köşesine koyarak, kitlenizin kim olduğunuzu unutmayacağından emin olabilirsiniz.
PowerPoint Slaytlarına Üstbilgi ve Altbilgi Ekleme
Üstbilgileri ve altbilgileri ekleme PowerPoint slaytlarına bir Word belgesine eklemekten biraz farklı. Bunun nedeni, üstbilginin ve altbilginin görünmesinin, sunumunuz için seçmiş olduğunuz temaya bağlı olmasıdır.
Açıklayıcı amaçlar için Civictemasını kullanacağız. PowerPoint ile birlikte gelen popüler tasarımlar. İstediğiniz şekilde bakmak için PowerPoint sunumunuza eklediğiniz üstbilgileri ve altbilgileri almak için deneme yapmanız gerekebilir. Neyse ki, üstbilgiler ve altbilgiler söz konusu olduğunda tüm temalar için kullanılabilen seçenekler tamamen aynı.
Temanızı seçtiğinizde, Eklesekmesini Şerit'i seçin ve Metinetiketli Şerit' in bir bölümünü bulun. Ardından Başlık & amp; başlıklı düğmeyi tıklayın. Altbilgi.
Bu, üstbilgi ve altbilgi seçenekleri penceresini açar. Bir slayda üstbilgileri ve altbilgileri eklemek diğer uygulamalardan çok farklıdır.
Öncelikle, dikkat edin. başlıkta görüntülenenler üzerinde doğrudan kontrol yoktur. Slaytın bu alanı için dinamik bir tarih, sabit bir tarih veya slayt numarası eklemeyi seçebilirsiniz. Altbilgiseçeneğini işaretleyerek, istediğiniz herhangi bir metni ekleyebilirsiniz.
Ancak, üstbilginizi ve altbilginizi bir PowerPoint slaydına eklediğinizde, bu alanlardaki bilgilerin beklediğiniz yerde görünmüyor. Başlık sağ altta, alt solda altbilgi ve sayfa numarası Civic temalı slaytta daire şeklinde görünür.
İkinci olarak, Uyguladüğmesini tıklayarak, üstbilgiyi ve altbilgiyi geçerli slayda uygulayabilirsiniz. Tümünü Uyguladüğmesini tıklatarak her slayt.
Bu, istediğiniz gibi slaytlarda özel üstbilgi ve altbilgi bilgilerini eklemeyi çok kolaylaştırır. Ayrıca, üstbilgiyi ve altbilgiyi sunumunuzdaki ilk slayttan kaldırmak için Başlık Kaydında Göstermeseçeneğini seçebileceğinizi unutmayın.
Yakınında iki sekme vardır. pencerenin üstü. Şimdiye kadar, slaytların kendilerine bir üstbilgi ve altbilgi eklemek üzerinde çalışıyoruz. Ayrıca, sunumunuzun Notlar ve Bildiriler'e farklı bir üstbilgi ve altbilgi kümesi de uygulayabilirsiniz.
Bu, ekranda kullandığınız slaytları olabildiğince temiz tutmak için kullanışlıdır. genellikle sizin ve izleyicileriniz için kağıda basılan notlara ve notlara bilgi eklerken.
PowerPoint slaytlarınızda üstbilgi, altbilgi ve sayfa numaralarının bulunduğu yer, seçtiğiniz temanın türüne bağlıdır. . Ancak, slaytlara yerleştirildikten sonra, sunumunuzdaki diğer herhangi bir metin kutusu gibi etrafta dolaşabilirler.
Varsayılan olarak nerede olduklarını bırakmak, düzgün ve profesyonel bir görünüm yaratır, bu yüzden dikkatli olun. onları her bir slaytta elle yeniden konumlandırmak zorunda olduğunuz için etrafınızda dolaştırın.
Bu, slayttan slayta mükemmel şekilde yerleştirilmemişse, sunumunuzun slaytları arasında dolaşırken dağınık bir görünüm oluşturabilir.