Bilgisayarınızı satma zamanı geldiğinde, sabit sürücüyü tamamen silmek istersiniz. Daha sonra, diğer tarafların yararlanabileceği herhangi bir kişisel veya işle ilgili dosya bırakmak istemezsiniz. Bu yayında, PC'nizdeki tüm verileri kalıcı olarak nasıl silebileceğinizi görebilirsiniz.
Verileri Silme vs Silme
Herkes verileri silebilir. Öğeleri Çöp Kutusuna taşımak zor değildir. Ancak bu, verileri silen sameaslar değil. Silinen bir dosya, bir dosya kurtarma programı veya donanımı aracılığıyla kurtarılabilir. Bir sabit diski satmadan önce biçimlendirmek iyi bir uygulamadır ancak olayları silmek için yeterli olmaz.

Bununla birlikte, devam etmeden önce sabit sürücünüzü silmek istediğinizden emin olmak istemeniz gerektiğini söyledi. İşlemden sonra silinen verileri artık kurtaramazsınız. tamamlandı.
Verilerinizi Silme
Windows 10 bilgisayarınızdan verileri silmek için aşağıdaki talimatları izleyin.
1. Adım: Biraz hazırlık çalışması yapın
Başlamadan önce, sabit sürücü temizliği için hazırlanmanız gerekir. İhtiyacınız olacak şeylerden bazıları şunlardır.
Veri imha yazılımı
Biraz araştırma yapmanız gerekiyor. Bazı temizleme programları yalnızca sabit sürücüleri silebilir, ancak SSD'leri (yarıiletken sürücüler) silemez. Tüm bilgisayarı siliyorsanız, flash sürücüler gibi önyüklenebilir sürücüler üzerinde çalışabilecek bir yazılım da aramalısınız.
En iyi 5 sabit disk silme programı 'da daha ayrıntılı bir kılavuz yazdık. , bu makaleyi bitirdikten sonra bunu okuyun.
Veri Yedekleme
Devam etmeden önce tüm önemli dosyaları yedeklemeye gerek yok. Tüm verilerinizi, sildiğiniz sürücünün dışındaki geçici bir yere kopyalayıp yapıştırabilirsiniz.
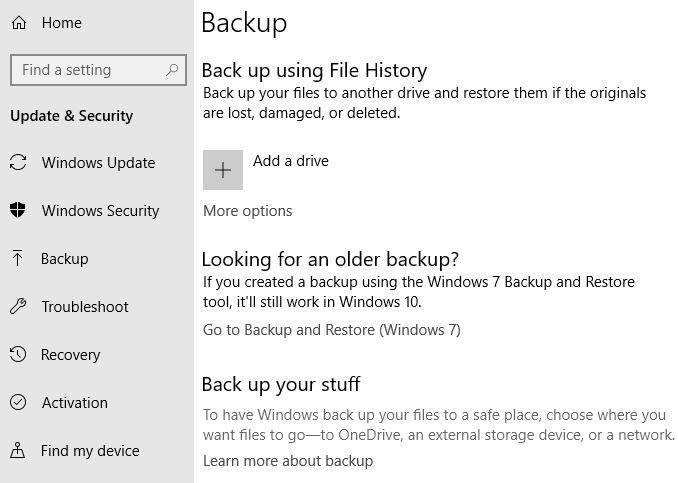
Yedekleme seçeneklerinizi keşfedin. Windows 10'da, Windows Ayarları>Güncelleme ve Güvenlik>Yedekleme'ye gidin. Burada, dosyalarınızı yedeklemek için çeşitli seçenekler bulacaksınız.
Ürün Bilgisi
Ürün bilgilerinizi elinizde bulundurduğunuzdan emin olun. Örneğin, Windows 7 işletim sisteminiz için seri numaralarını güvenceye aldığınızdan emin olun. Satır başındaki başka bir makineye yeniden yükleme yapacaksanız bunlara ihtiyacınız olacak.
Önyüklenebilir Disk
Veri imha işleminiz için uygun bir USB sürücüye ihtiyacınız olacak yazılım. Bir uygulamayı siliyorsanız, bilgisayarınızda bir uygulamaya doyamayacaksınız. Bu yüzden programı harici bir sürücüye kaydetmeyi seçtiniz. Bir CD'ye kaydetmeniz sakıncalıdır.
Çoğu temizlik programları bir ISO görüntü dosyası olarak kaydedilir. ISO dosyasını kopyalayıp yapıştırmak işe yaramaz. Nasıl devam edeceğinizden emin değilseniz bir ISO dosyasını bir CD'ye veya flash sürücüye nasıl yazacağınıza bakın.
2. Adım: Önce bir Windows Sıfırlama Yapın
Windows Ayarları>Güncelleme ve Kurtarma>Kurtarma. Bu Bilgisayarı Sıfırla'nın altında AlınBaşladı.
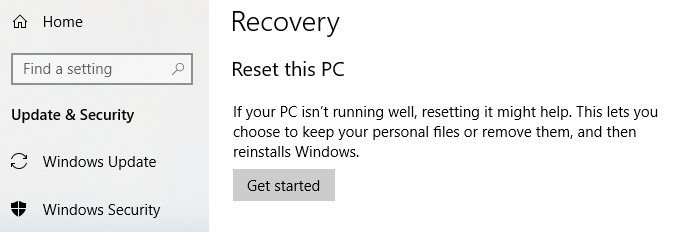
Daha sonra bir seçenek seçmeniz istenir. Tüm dosyalarınızı saklayabilir veya her şeyi kaldırabilirsiniz. Her şeyi Kaldır'ı tıklayın.
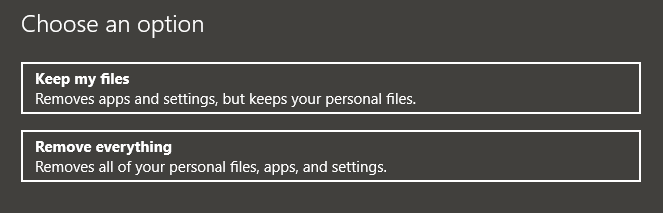
Windows tüm dosyalarınızı silmeye devam edecektir.
Not:Yalnızca dosyaları kaldırmak değil, sürücüleri de temizlemek isteyip istemediğiniz sorulursa,
Adım 3: Veri Silme Programını Çalıştırın
Her program birbirinden farklı şekilde çalışır, ancak çoğu izlemesi kolay talimatlarla birlikte gelir. Programı çalıştırmak için bilgisayarınızı yeniden başlatmanız gerekecektir. CD'yi veya flash sürücüyü yerleştirin ve bilgisayarınızı yeniden başlatın. Bilgisayar yeniden başladığında, PC'niz veri imha yazılımına erişmenizi sağlamalıdır.
Programı yüklemekte sorun yaşıyorsanız, muhtemelen BIOS ayarlarınızda bazı değişiklikler yapmanız gerekecektir.
BIOS'a erişmek için Windows Ayarları>Güncelleme ve Güvenlik>Kurtarma'ya gidin. Gelişmiş Başlangıç altında, RestartNow'u tıklayın.
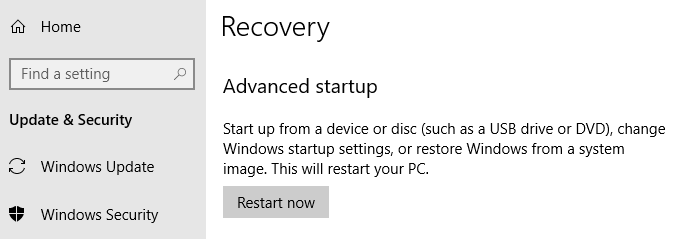
Ekranın ekranında, Sorun Giderme>Gelişmiş Seçenekler>Git UEFI Ayarlarını Seçin>Yeniden başlat. Bu, sistem yeniden başlatıldıktan sonra BIOS'u açar.
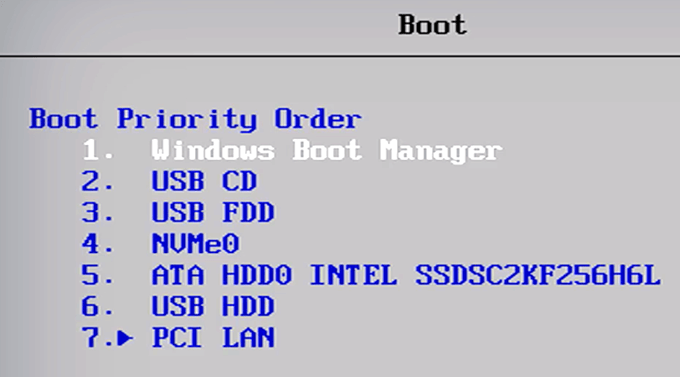
BIOSinterface, kullandığınız ana karta bağlı olarak değişir. Ancak, tüm BIOS önyükleme sırasını değiştirmenizi sağlar. CD / DVD veya çıkarılabilir aygıtlara öncelik vermek için sırayı düzenleyin. Bu, bilgisayarınızın sırasıyla CD veya flash sürücünüzün içeriğini çalıştırmasını sağlar.
4. Adım: Sabit Sürücüyü Fiziksel Olarak Silin (isteğe bağlı)
Sabit sürücüyü tekrar kullanmak için noplans varsa , fiziksel olarak silmeyi düşünmelisiniz. Bunu yapmak için nadir bir toprak metal kullanabilirsiniz. Diğerleri, her şeyi elden çıkarmadan önce sürücünün sökülmesine başvuruyor.