Zoom nasıl kurulur ve kullanılır öğesini öğrendikten sonra, ilk büyük çevrimiçi toplantınıza hazır olduğunuzu hissedebilirsiniz. Bununla birlikte, iyi bir sunucu, başarılı bir Zoom sunumunun çok fazla hazırlık gerektirdiğini ve birkaç kuralı takip ettiğini bilir.
Zoom'da bir sonraki büyük toplantınızda başarılı olmak istiyorsanız, burada her şeyin sorunsuz çalıştığından ve kendinden emin ve ilgi çekici bir sunum yapan kişi olarak karşınıza çıktığından emin olmak için kullanabileceğiniz bazı ipuçları verilmiştir.
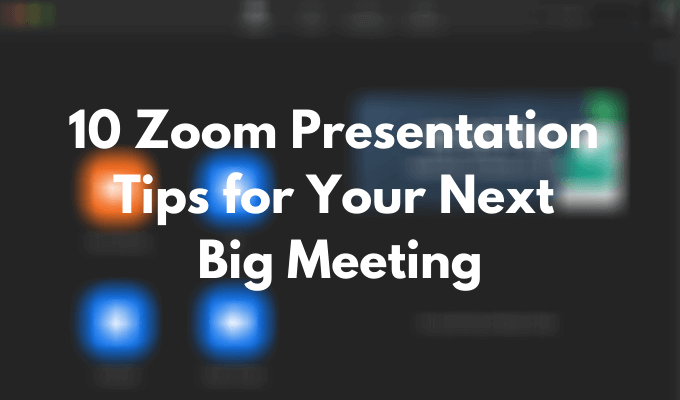
Ekipmanınızı Kontrol Edin
Zoom sunumunuz sırasında aksaklıklardan kaçınmak için ilk yapmanız gereken ekipmanınızı kontrol etmektir. web kameranızın çalışıp çalışmadığını kontrol edin 'e uygulayabileceğiniz çeşitli testlerin yanı sıra mikrofon çalışmıyor doğru ise gerçekleştirebileceğiniz düzeltmeler vardır.
Web kamerasını test ettikten sonra, insanların sadece alnınızı veya omuzlarınızı değil yüzünüzü görebileceği şekilde konumlandırdığınızdan emin olun. Bunu yapmak için, önce sunumu ayakta mı yoksa otururken mi yapacağınıza karar verin ve ardından kamera seviyenizi ayarlayın.
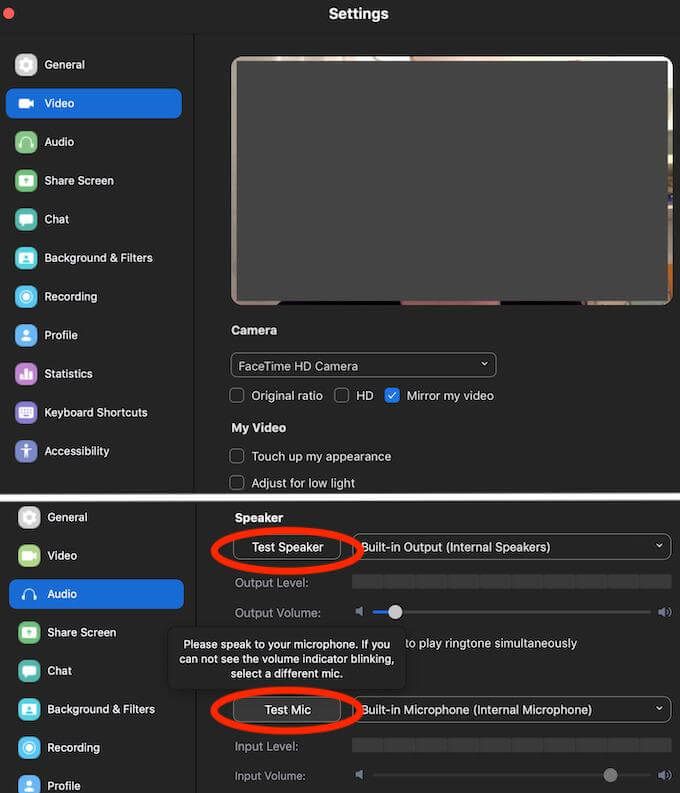
Kontrol edilmesi gereken diğer birkaç önemli nokta dizüstü bilgisayarınızın pilidir. Pilin sunumunuzun tamamı boyunca dayanacağından emin değilseniz takın. İnternet bağlantınızı da kontrol edin. Video veya sesi geciktirmek, katılımcıların odaklanmasını zorlaştıracaktır.
Etkileyici Giyinme
İşlerin teknik yönünü bitirdikten sonra, kendinize ve çevrenize eleştirel bir göz atın. Videonuzu açmayı planlıyorsanız, evde olsanız bile pijamalarınızı değiştirmek akıllıca olabilir. Giyinmek, kendinizi daha güvende hissetmenize yardımcı olacak ve size doğru motivasyonu verecektir.
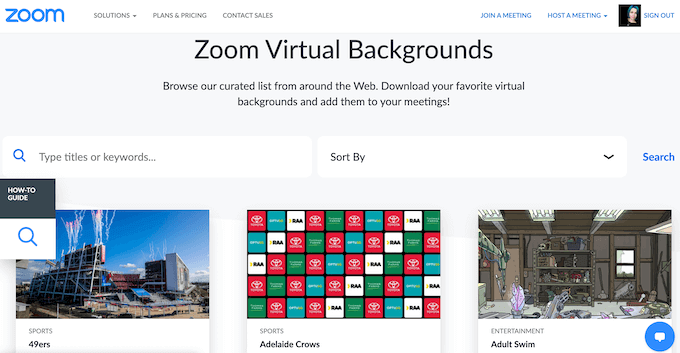
Çevrenizden memnun değilseniz, Zoom’un mükemmel sanal arka plan özelliği 'ü her zaman kullanabilir ve arkanızda veya çevrenizde katılımcıların Zoom'unuzdan dikkatini dağıtabilecek hiçbir şeyin olmadığından emin olabilirsiniz sunum.
Sunumunuzu Önceden Prova Yapın
Kendinden emin bir konuşmacı olsanız bile, sunumun birkaç önemli anını prova etmenin zararı olmaz. Ortaya çıkabilecek her sorunu, özellikle de Zoom sunumlarında tahmin etmek imkansızdır, bu nedenle, her şeyi önceden prova etmediyseniz, yerinde doğaçlama yapmak zor olabilir.
Evde bir aile üyesiyle veya internet üzerinden bir arkadaşınızla demo sunum yapmak iyi bir fikirdir. Gelecekteki toplantınızdan neler bekleyeceğiniz ve sunumunuzu yapmadan önce ne tür zorlukların üstesinden gelmeniz gerektiği konusunda size bir fikir verecektir.
Toplantı Giriş Bildirimlerini Kapat
Yakınlaştırma toplantınız sırasında dikkat dağıtıcı unsurları en aza indirmenin bir yolu, katılımcılar için giriş bildirimlerini devre dışı bırakmaktır. Herkes zamanında gelmeyecektir ve ekibinizin büyüklüğüne bağlı olarak, bu zil sesini duymak ve her yeni giriş için bildirimi görmek sadece sunum sürecinizi bozmakla kalmayabilir, aynı zamanda sizi rahatsız edebilir.
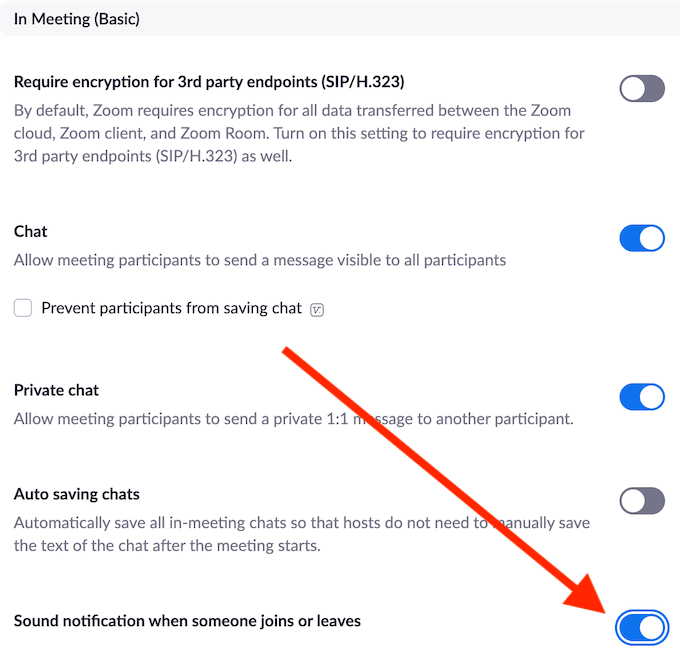
Bu bildirimleri devre dışı bırakmak için, Zoom hesabınızın Ayarlar>Toplantı>Toplantıdaseçeneğine gidin ve Biri katıldığında veya ayrıldığında sesli bildirimözelliği.
Birinden Bekleme Odasını İzlemesini İsteyin
Zoom, her katılımcının toplantıya girmeden önce toplandığı bir Bekleme Odası'na sahiptir. Rastgele insanların katılmasını ve sunumunuzu bozmasını önlemek etkili bir stratejidir. Bu sistemin dezavantajı, Bekleme Odasından gelen her talebi manuel olarak onaylamanız gerektiğidir. Birisi geç kalırsa veya toplantı başladıktan sonra toplantıya yeniden katılmaya çalışırsa, bildirimi fark etmeyebilir ve kişiyi kişisel Yakınlaştırma belirsizliği içinde bırakabilirsiniz.
Bundan kaçınmak için, iş arkadaşlarınızdan birinden Katılımcı penceresini izlemesini ve Bekleme Odasından diğer katılımcıların içeri girmesine izin vermesini isteyebilirsiniz.
Temel Yakınlaştırma Kısayollarını Öğrenin
Zoom'da en kullanışlı kısayollar öğrenmek sunumunuzda başarılı olmanıza ve profesyonel bir sunucu olmanıza yardımcı olabilir. Ayrıca, bazıları beklenmedik sorunları hızla çözmenize ve sunumunuz sırasında zaman kazanmanıza yardımcı olur. İşte bilmeniz gereken en önemli Yakınlaştırma kısayollarından bazıları.
Bu kısayol, ana bilgisayar (siz) dışındaki herkesi aynı anda sessize alır.
Bu, ana bilgisayar dışındaki herkesin sesini açacaktır.
Yakınlaştırma toplantınızın ekran görüntüsünü almanız gerektiğinde kullanabileceğiniz kullanışlı bir kısayol.
Sessiz durumdaysanız ve bir soruyu hızlı bir şekilde yanıtlamanız ve ardından sesi kapatmak için geri dönmeniz gerekiyorsa, kendi sesinizi geçici olarak açmak için konuşurken boşluk bırakın.
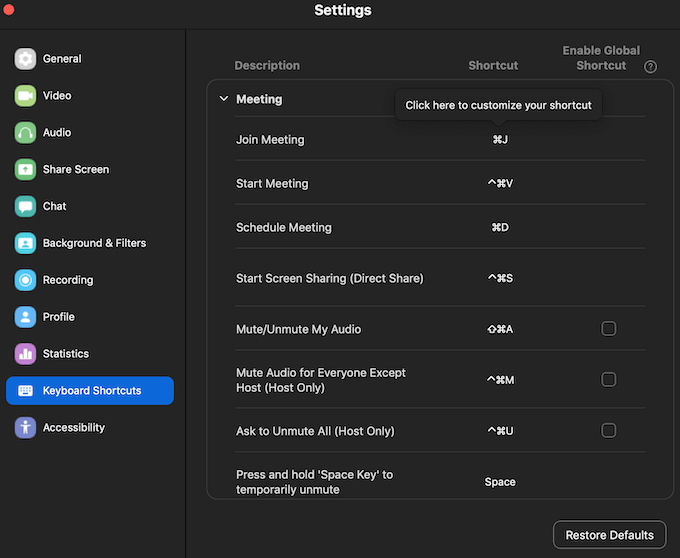
Uygulamanın Ayarlar bölümünden yararlı Yakınlaştırma klavye kısayollarının geri kalanını öğrenebilirsiniz. Zoom uygulamasını masaüstünüzde açın, hesabınıza giriş yapın ve Ayarlar'a gidin. Kısayolların tam listesini görüntülemek için Klavye Kısayolları'nı seçin.
Katılımcılardan Sesini Kapatmalarını İsteyin
İnsanlardan Zoom sunumunuz sırasında mikrofonlarının sesini kapatmalarını istemek bariz bir ipucu gibi görünebilir. Ancak, ekibinizde bu çevrimiçi sunum biçimine alışkın olmayan kişiler varsa, sunum yapmaya başlamadan önce bundan bir noktaya değinmenizi öneririz.
Bunu Zoom'da nasıl yapacaklarını göstererek onlara yardımcı olabilirsiniz.
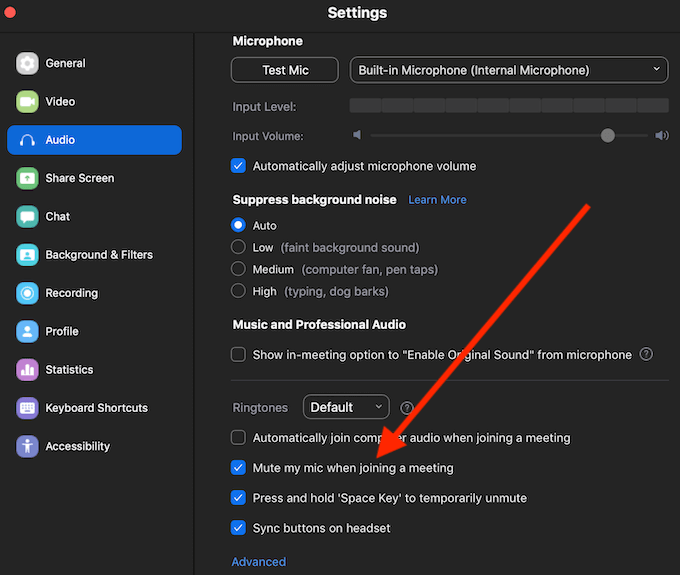
Alt + A(Windows için) veya Cmd + Shift + A(Mac için) kısayolunu kullanarak sesi kapatabilirsiniz. veya Ayarlar>Ses>Bir toplantıya katılırken mikrofonumu kapatyolunu izleyerek Zoom uygulamasının Ayarlar'ı üzerinden .
Soruları Yanıtlamak İçin Sunumunuzu Duraklatın
Sunumunuzun ne kadar ayrıntılı olduğunu düşünürseniz düşünün, izleyicilerinizin tüm sunum boyunca ekiple paylaşmak istedikleri soruları veya açıklamaları olabilir. Bilgilerin herkes için açık olup olmadığını ve iş arkadaşlarınızın ekleyecek bir şey olup olmadığını netleştirmek için sunumunuzu sık sık duraklatmanıza yardımcı olur.
Takipler için Sohbet Günlüğünü Kaydedin
Sunumu düzenleyen siz olsanız bile sunum sırasında not almak önemlidir. Katılımcılarınızın toplantı boyunca yaptıkları önemli sorular ve açıklamalar, gelecekteki bir takip için harika olabilir. Neyse ki, Zoom, sohbet günlüğünüzü kaydetmenizi sağlayan özellik ile bunu sizin için yapabilir.
Yakınlaştırma sohbet geçmişinizi otomatik olarak kaydetmez, ancak bu işlevi önceden etkinleştirmeniz gerekir.
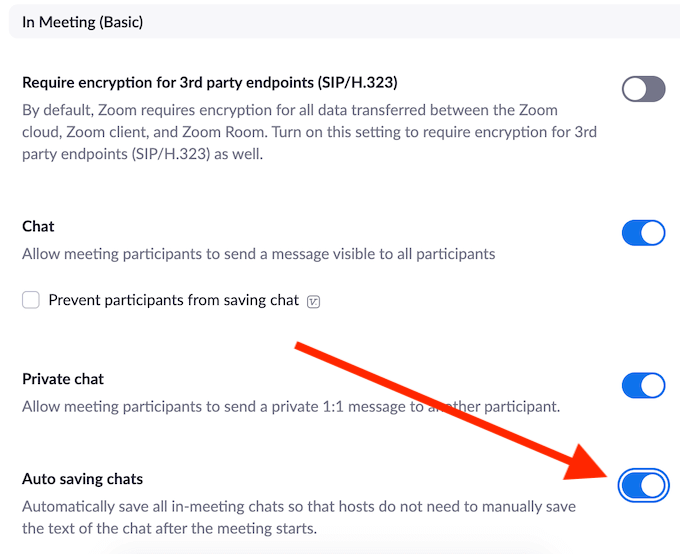
Bunu yapmak için, Zoom hesabınızın Ayarlarbölümüne gidin ve Toplantı>Toplantıda (Temel)
Yakınlaştırma Sunumunuzu Kaydedin
Son bir ipucu Zoom sunumunuzu kaydedin. Birden fazla düzeyde faydalı olabilir. Kaydı, toplantı yapamayanların yanı sıra belirli kısımların üzerinden daha detaylı geçmek isteyen katılımcılara gönderebilirsiniz. Kaydı sunum becerilerinizi analiz etmek ve bir konuşmacı olarak becerilerinizi geliştirmek için de kullanabilirsiniz.
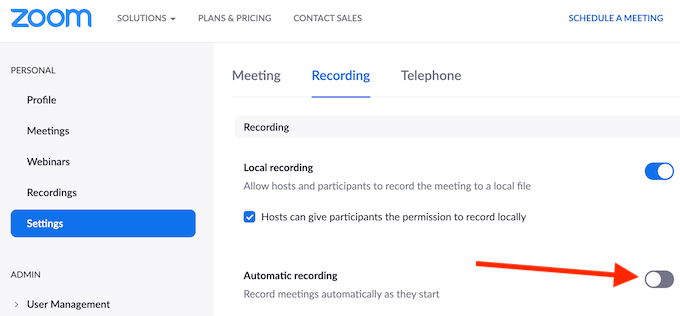
Toplantınızı kaydetmeyi unutacağınızdan endişeleniyorsanız, Yakınlaştırma Ayarlar>Kayıtseçeneğine gidip etkinleştirebilirsiniz Yakınlaştırma toplantılarınızın başlarken otomatik kaydı.
Yakınlaştırma Sunum Becerilerinizi İyileştirme Zamanı
Zoom gibi uygulamalarda büyük iş toplantıları düzenlemek yeni gerçeklik. Hoşumuza gitse de gitmese de uyum sağlamalıyız. İyi haber şu ki, Zoom oldukça sezgisel ve kullanımı kolay. tüm testleri ve kontrolleri önceden yapın olduğunuz sürece, sunumunuzun sorunsuz çalışacağı kesindir.
Zoom'da hiç büyük bir toplantı düzenlediniz mi? Zoom'da ilk kez sunu yapmak üzere olan biriyle paylaşmak isteyeceğiniz bazı ipuçları nelerdir? Yakınlaştırma bilginizi bizimle aşağıdaki yorumlar bölümünde paylaşın.