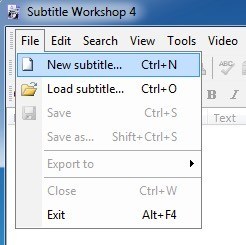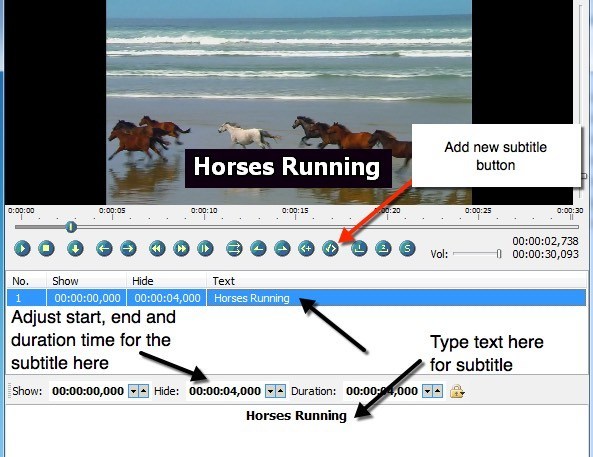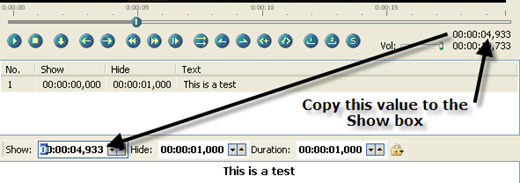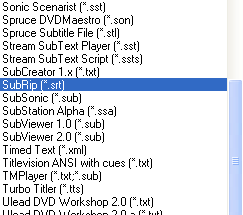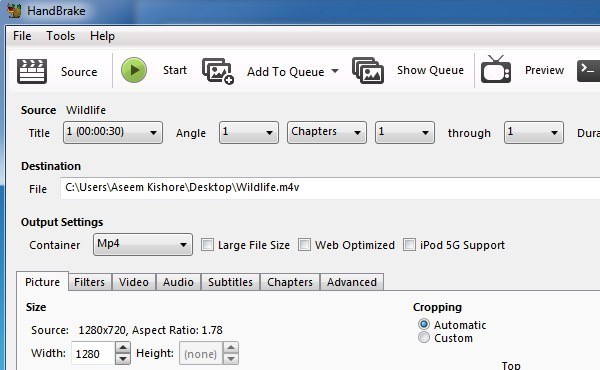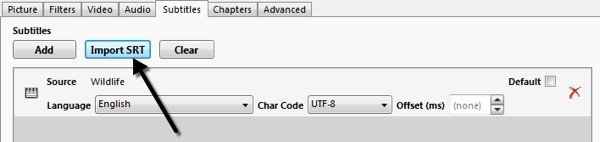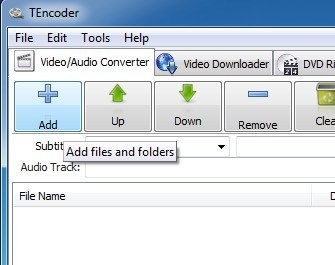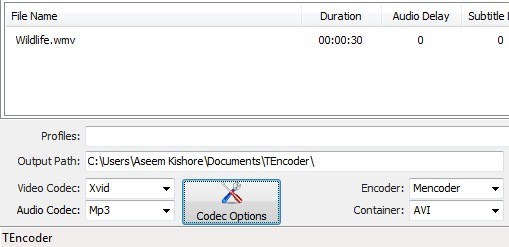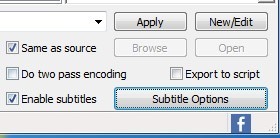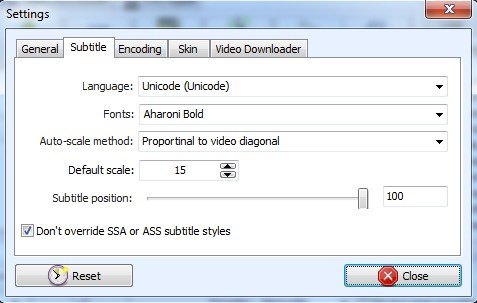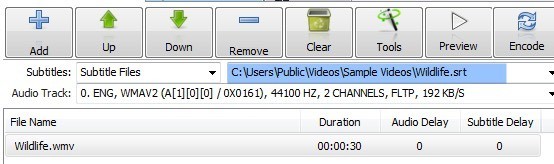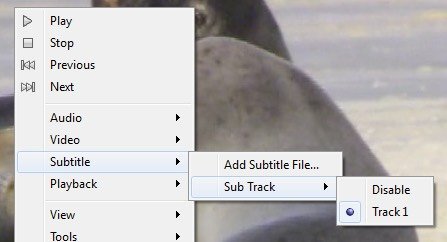Son zamanlarda İnternet'te Hintçe olan bir video indirdim ve bazı arkadaşlar ile paylaşabilmem için videoya İngilizce altyazıları eklemem gerekiyordu. Videodaki metni yerleştirme yeteneğine sahip olan Windows Movie Maker'ı inceledim, ancak özellik seti çok zayıftı ve altyazıların nerede, ne kadar süre ve ne biçiminde gösterildiğini kontrol etmek neredeyse imkansızdı.
Windows Movie Maker ile ilgili bir başka sorun da, DVD oynatıcılarda bir seçenek olarak görünen altyazı oluşturamazsınız; her zaman orada ya da değil. Bazı araştırmalar yaptıktan sonra, bir videoya yarı profesyonel olarak altyazı eklemenin en iyi yolunun, videonuzla tam olarak eşleşen yüksek kaliteli altyazılar oluşturmada ve altyazıyı alan başka bir program oluşturmada uzmanlaşmış bir program kombinasyonunu kullanmak olduğunu öğrendim. Onları video ile kodlar.
İşte size videolara altyazıların nasıl ekleneceğini öğretecek bir kılavuz ve umarım sizi tamamen hayal kırıklığına uğratmayacaksınız! Başlamak için önce iki uygulamayı indirip yüklemeniz gerekir. Önce Handbrake'i nasıl kullanacağımı yazacağım çünkü daha kolay bir program, ama eğer bir sebepten dolayı çalışmıyorsa, TEncoder'ı yedek olarak deneyebilirsiniz.
Altyazı Atölyesi'ni indirin ve unzip edin
El Freni indirip yükleyin strong>
TEncoder'ı indirin ve kurun - İsteğe bağlı
Altyazı Dosyası Oluşturma (SRT)
Altyazı Atölyesi sadece çalıştırılmak üzere açılmalı, kurulum yapılmamalıdır. SubtiteWorkshop4 simgesine çift tıklayın. Bu, başlayacağımız ilk uygulamadır. Altyazı Atölyesi, videomuza istediğimiz kadar altyazı eklememize ve bu dosyayı ayrı bir dosya olarak kaydetmemize izin verecek (bu noktada videomız değişmeyecektir).
Altyazı Atölyesi'ni açtıktan sonra, Dosya'nda Yeni Altyazı' yı seçin.
Sonra 'a gidin. Videomenü seçeneği ve Aç'ı seçin. Videonuzu seçin ve Tamam'ı tıklayın, video üst kısımda görünecek ve oynatmaya başlayacaksınız. Devam edin ve ilk çubuğunuzun görünmesini istediğiniz yere slayt çubuğunu hareket ettirin ve ardından 1, Göster, Gizle vb. Yazan ana liste kutusundaki ilk satırı tıklayın.
Altyazı eklemek için metninizi alttaki metin kutusuna yazmaya başlayın. Yazarken videoda göründüğünü görmelisiniz. Artık altyazı eklediğinizde, yukarıdaki ekran görüntüsünde bir Göster ve Gizle bölümünde görünür olduğunu görürsünüz. Altyazıların görüntülenmesini istediğiniz tam zamanı yazmanız gerekir çünkü videoda bulunduğunuz konumdan sadece değeri almaz.
Geçerli çerçeveyi elde etmek için Videoyu oynatırken, videonun altındaki ekranın sağ tarafına bakın. Bu sayıları, Göster / Gizle kutularında oldukları gibi görürsünüz. Sadece en üstteki değeri al ve bunu Göster kutusuna ekle. Örneğin, ilk altyazımın videoya 5 saniye ve son 5 saniyeye gelmesini istiyorum.
Yani ya Show'da 00: 00: 05: 000 yazabilirim ya da slayt çubuğunu tam konuma (veya tam olarak duraklatarak) taşıyarak yazarak çok özel bir kareye gidebilirim ve sağ üstte gösterilen değeri kutuma kopyalar. Ardından, Altyazıların ekranda kalmasını istediğiniz sürece Süre değerini kolayca ayarlayın! Bir taneye göre ayarlanmıştır, bu yüzden istediğiniz şeyi değiştirin.
Başka bir altyazı eklemek için, yukarıda kırmızı çizgiyle işaret ettiğim Altyazı Ekle düğmesini tıklamanız gerekir. Ayrıca, Düzenlemenüsünü tıklayıp Altyazı Ekleme'yi de seçebilirsiniz. Altyazının görünüşünü değiştirmek açısından çok fazla seçenek yoktur. Temel olarak, kalın, italik, alt çizgi kullanabilirsiniz ve rengi değiştirebilirsiniz. Altyazıları videoya yerleştirecek gerçek kodlama programı, görünüm ve izlenim için diğer ayarları kontrol edecektir.
Tüm altyazıları yerleştirdikten sonra, devam edin ve Dosyaı tıklayın. güçlü>ve sonra Kaydet. Kayıt türü olarak kaydetkutusunda, Alt Puan (.srt)seçeneğine ilerleyin ve dosyayı video dosyasıyla aynı klasöre kaydedin ve dosyayla tam olarak aynı adı verin. Ayrıca video.
Altyazıları Kodlamak için El Freni Kullan
El Freni’ni açtıktan sonra, Kaynakı tıklayın. güçlü>düğmesine basın ve video dosyanızı seçin. Devam edin ve çıktı dosyanız için bir hedef seçin ve her şeyi olduğu gibi bırakın. Normalseçeneğinin, en sağdaki Önayarlarmenüsünde seçili olduğundan emin olun.
Şimdi alttaki Altyazılar sekmesini tıklayın ve SRT'yi İçe Aktardüğmesini tıklayın. SRT dosyasını seçin ve aşağıdaki liste kutusunda görünecektir.
Gerekirse, birden fazla altyazı dosyası ekleyebilirsiniz. çoklu dil için. İşte bu HandBrake için! Bu çok basit bir işlem ve iyi çalışıyor.
Altyazıları Kodlamak için TEncoder Kullan
Artık Altyazı Atölyesi'ni kapatın ve TEncoder'ı açın. Öncelikle altyazıları eklemek istediğimiz video dosyasını eklemeliyiz. Devam edin ve Ekle (+)düğmesini tıklayın ve video dosyanızı seçin.
TEncoder’ın Ayrıca bir video / ses dönüştürücü, isterseniz video dosyasının biçimini de değiştirebilirsiniz. Varsayılan olarak, Xvid video codec ve MP3 ses codec'ini kullanarak bir AVI dosyası oluşturur. Her şeyin orijinal dosyayla aynı olmasını istiyorsanız, Video Codecaçılır kutusundan Doğrudan Kopya'ı seçin.
Şimdi, sağ alttaki Altyazıları Etkinleştirkutusunu işaretlediğinizden emin olun. Altyazı dosyasının video dosyasıyla aynı klasörde olduğundan ve aynı ada sahip olduğundan emin olmanız gerekir.
Eğer Daha yüksek kaliteli bir dosya istiyorsanız, devam edin ve İki geçişli kodlamakutusunu işaretleyin. Altyazıların görünümünü ve görünümünü yapılandırmak için birkaç seçenek daha yapılandırmak için Altyazı Seçenekleri'ni de tıklayabilirsiniz.
Listedeki video dosyasının adını tıkladığınızda, alt yazı dosyasının yolunun yukarıdaki metin kutularına otomatik olarak yerleştirildiğini görmeniz gerekir. . Bu noktada, altyazı dosyasının düzgün bir şekilde yerleştirildiğinden emin olabilirsiniz. Devam etmek için Encodedüğmesini tıklayın.
Kaynakla Aynı Olarak kutusu, yeni oluşturulan çıktı dosyası orijinal video dosyanızla aynı konumda bulunur. Artık medya çalarınızda çalabiliyor ve altyazıları açabiliyor olmalısınız.
Ayrıca, birçok video oynatıcısının ya otomatik olarak bir alt yazı bulacağını ya da seçmenizin manuel olarak Bu, videoyu dağıtmayı planlamıyorsanız, ancak bir filmi izlerken bir video için altyazıları görmek istiyorsanız, yararlı olabilir. Örneğimde, bunun VLC Media Player'ı kullanarak nasıl yapıldığını göstereceğim.
Önce video dosyanızı açın ve ardından videonun herhangi bir yerini sağ tıklayın, ardından Altyazı'yı tıklayın ve ardından Altyazı Dosyası Ekle' yi tıklayın. Program, video dosyasıyla aynı adı verdiyseniz, sizin için bulacağınız kadar akıllıdır. Bu durumda, Sub Track'in grileşmediğini ve altyazı parçasını seçebildiğini göreceksiniz.
Bu süreçte birkaç adım var ve zaman zaman biraz karmaşık ve kafa karıştırıcı olabilir, bu yüzden herhangi bir sorunuz varsa veya sıkışmışsanız, Yorum göndermek için çekinmeyin ve yardım etmeye çalışacağız. Tadını çıkarın!