Pek çok program, bilgisayarınıza yüklediğiniz bir şey olmaktan, tarayıcıda çalıştırdığınız bir web uygulaması olmaktan geçiyor. 10Mbps'den daha yüksek hızlı İnternet hizmetine erişim sağlayan dünyanın giderek daha fazla insan tarafından getirilen bir hareket.
Katkıda bulunan diğer bir faktör, sunucu tabanlı gücün daha yaygın ve kullanımı daha ucuz hale gelmesidir. İkisi arasında, web uygulamalarının standart hale gelmesi için şartlar olgunlaşmıştır.
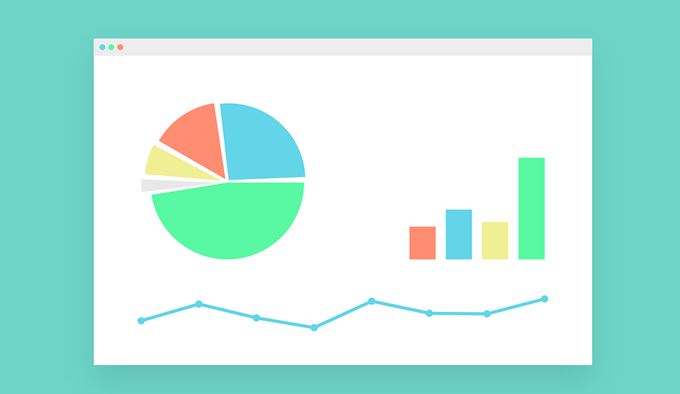
Web Uygulamaları ile İlgili Sorun
Ancak, web uygulamalarıyla - tarayıcıyla ilgili büyük bir sorun var. Masaüstünüzde Microsoft Word’ün bir web adres çubuğu, bir yer imleri çubuğu, bir sürü uzantı gösterilmesi ve üstte bir sıra sekme olması durumunda, büyük olasılıkla kargaşayla gerçekten sinirlenirsiniz. Tarayıcıdaki web uygulamalarında olan tam olarak budur.
Diğer web sitelerinin aynı anda açık olmasını istediğinizde daha da kötüye gidiyor, bu nedenle aynı tarayıcıda birkaç farklı sekme altında çalışan birkaç web uygulamanız var.
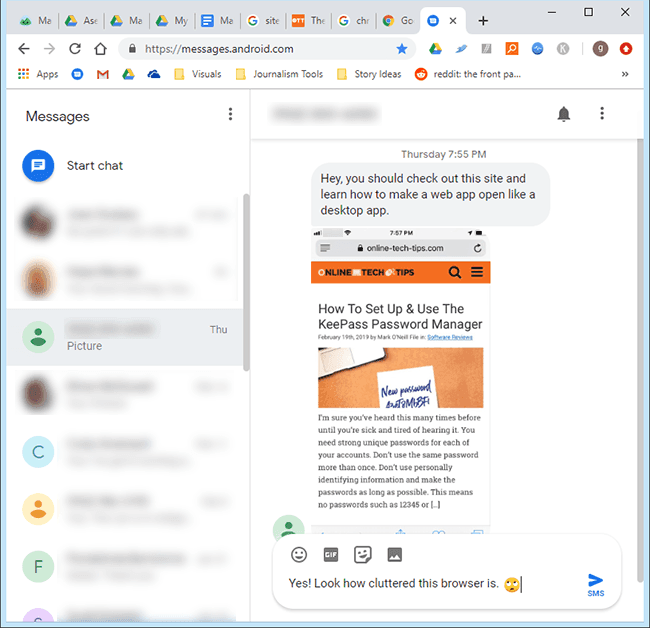
Tarayıcıyı açmak için daha küçük bir sorun var ve yer işaretinize tıklayın. web uygulamasını sadece başlatmak için.
Web Uygulamasını Masaüstü Bilgisayar Uygulaması Gibi Çalıştırın
Bu sorunları ortadan kaldırmanın ve web uygulamanızı masaüstü sürümünden keyif almanın keyfini çıkarmanın bir yolu var . Bunu gerçekleştirme adımlarına bakalım.
In_content_1 tümü: [300x250] / dfp: [640x360]->Gerekenler
Google Chrome'un yüklü olması ve varsayılan tarayıcınız olarak ayarlamanız gerekir. https://www.google.com/chrome/ adresinden indirilebilir. Bunu yazarken, sadece bunun için çalışan bir tarayıcıyı biliyoruz. Bu işlevi favori tarayıcınızda görmek istiyorsanız, ana sayfalarına gidin ve isteme yolunu bulun.
Ayrıca kullandığınız bir web uygulamasının web adresine veya URL'sine de ihtiyacınız olacak. sık sık. Amaçlarımız için, Google’ın Web Uygulaması için Mesajlar’ı kullanacağız. Android tabanlı bir telefonunuz varsa, Web için Mesajlar'ı kullanmalısınız. Bilgisayarınıza metin mesajları göndermek ve almak için harika bir yoldur. https://messages.android.com/.
Alınacak Adımlar
Windows Gezgini'ni açın. Bunu yapmanın en hızlı yolu Windowstuşunu basılı tutmak ve klavyenizdeki Etuşuna basmaktır.
Chrome'un bilgisayarınızda yüklü olduğu yere gidin . Büyük olasılıkla içinde olacaktır: C: \ Program Dosyaları (x86) \ Google \ Chrome \ Uygulama.Orada bulamazsanız, Windows Gezgini'nde Chrome.exe dosyasını arayın.
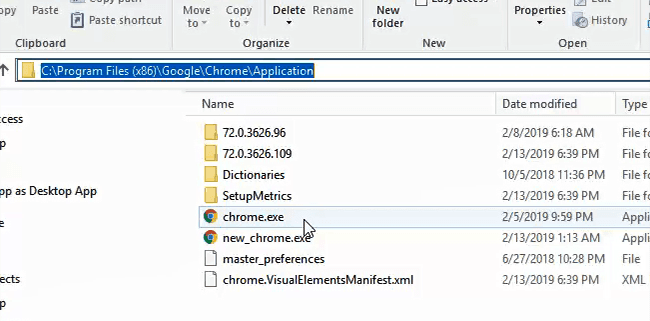
chrome.exe dosyasına sağ tıklayın ve Kısayol oluştur'u tıklayın.
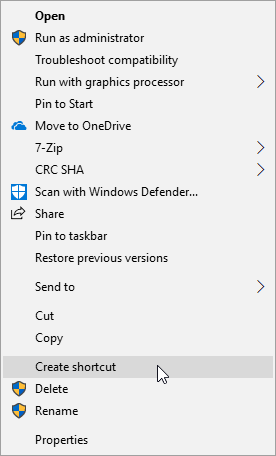
“Windows burada kısayol oluşturamaz” diyerek bir hata mesajı alırsınız. Kısayolun masaüstüne yerleştirilmesini ister misiniz? ”Evet'i seçin.
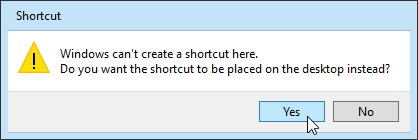
Masaüstünüze gidin ve kısayolu bulun. Aşağıdaki resme benzeyecek.
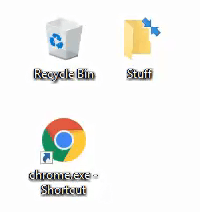
Kısayolu sağ tıklayın ve Özellikler'i tıklayın. Yeni bir pencere açılacak.
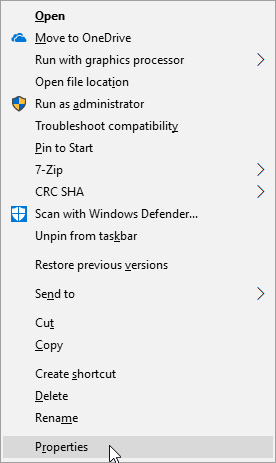
Kısayol Özellikleripenceresi, Kısayolsekmesine ve Hedef:alanına odaklanarak açılmalıdır. Bu, web uygulamanızı tarayıcının dağınıklığı olmayan Windows benzeri bir pencerede açılmasını sağlayan bayrağı ekleyeceğimiz yerdir. İmlecinizi, zaten alandaki metnin sonuna getirin.
Şimdi, aşağıdakini yazın: –app = https: //messages.android.com/. Uygulamanın önünde iki çizgi olduğuna dikkat edin. –app, Chrome'a konum çubuğu, yer işaretleri veya diğer öğeler olmadan açılmasını söyler.
= https: //messages.android.combölümü, Chrome'a doğrudan bu web sitesine veya web uygulamasına açılmasını söyler. Bu adresi, istediğiniz herhangi bir web uygulamasının web adresi ile değiştirebilirsiniz. Uygula'yı tıklayın.
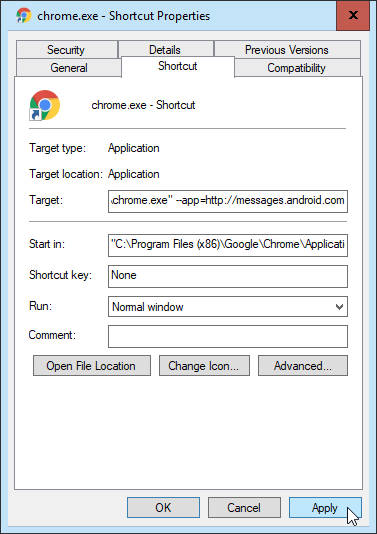
Kısayolun adını değiştirmeniz önerilir, böylece onu web uygulamanızı açan ad ile kolayca tanımlayabilirsiniz. Kısayol Özellikleripenceresinde Genelsekmesini tıklayın.
Sekmeli sayfanın üstünde, adın chrome.exe - Kısayololarak ayarlandığını göreceksiniz. Bunu silin ve web uygulamanızın adını girin. Bu pencerenin altındaki Tamamdüğmesini tıklayın.
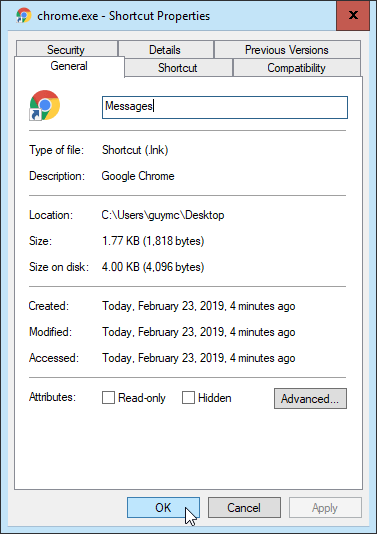
Şimdi, bu kısayola çift tıklayın ve web uygulamanızın hoş, büyük, açık bir pencerede tadını çıkarın.
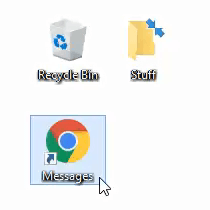
Herhangi bir web uygulamasını bir Windows uygulaması gibi açabilirsiniz. Bu kısayolu görev çubuğuna sabitleyebilir veya Başlat Menünüze taşıyabilirsiniz, böylece istediğiniz yere erişebilirsiniz.
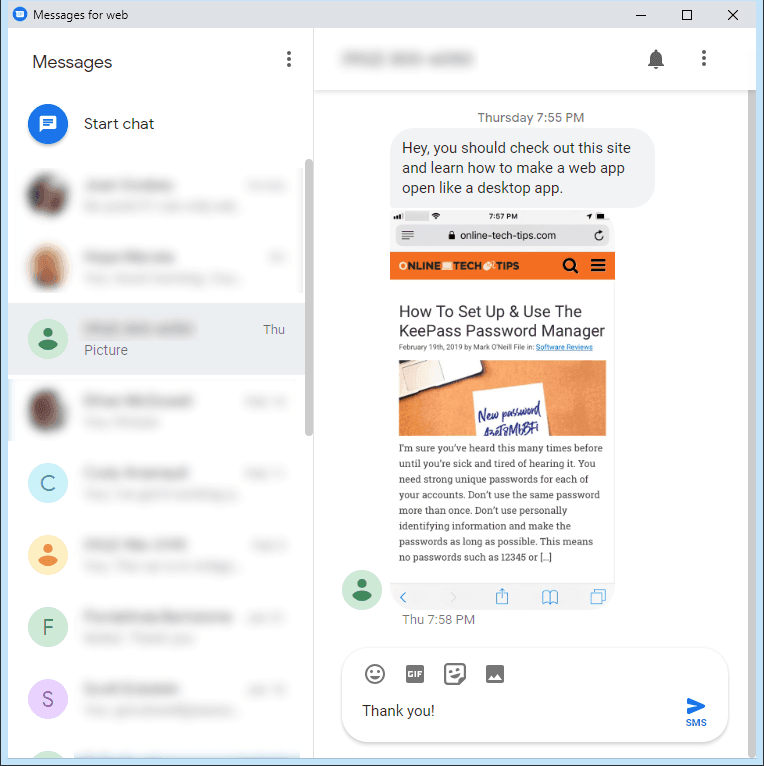
Bir adım daha ileri gitmek istiyorsanız, varsayılan Chrome simgesi yerine, web uygulamanızla eşleşecek kısayolun simgesini bile değiştirebilirsiniz. Gelecekteki bir makalede bunun nasıl yapılacağına ilişkin ayrıntıları arayın.