PC'nizi internete bağlıyorsanız, güncel tutmanız gerekir. Microsoft, genel kullanıcı deneyimini iyileştirmek için Windows 10 için düzenli olarak önemli güvenlik güncelleştirmeleri, hata düzeltmeleri ve yeni özellik sürümleri yayınlamaktadır. Windows'u güncel tutmazsanız, PC'nizi (ve üzerinde bulunan verileri) risk altına sokacaksınız.
Çoğu zaman, Windows güncelleme işlemini herhangi bir kullanıcı girişi olmadan gerçekleştirebilir. Bununla birlikte, zaman zaman Windows güncellemeleri yüklemeyecek, onları limboya sıkıştırarak. Bir Windows 10 güncellemesi sıkıştığında düzeltmek istiyorsanız, yapmanız gerekenler aşağıdadır.
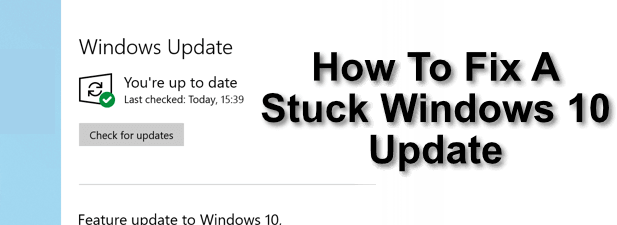
Ona Zaman Ver (Sonra Yeniden Başlatmaya Zorla)
Açık gibi görünebilir Soruna cevap verin, ancak bazen bir Windows 10 güncellemesi sıkıştığında en kolay çözüm biraz daha fazla zaman kazandırmaktır. İlerleme çubuğu hareket etmiyor olabilir, ancak bu hiçbir şeyin olmadığı anlamına gelmez.
Windows, diğer güncelleştirme sürümlerini tek, kurulumu kolay tek bir indirme ve yüklemeye birleştiren aylık toplu güncelleştirmeleri yayınlar . Ayrıca yılda iki kez yayınlanan çok daha büyük özellik güncellemelerini göreceksiniz.

Bunlar, Windows işletim sisteminde yeni özellikler ve genel kullanıcı deneyimindeki değişiklikler ile önemli hata düzeltmelerini içeren büyük güncellemelerdir. Bu güncellemeler büyük olabilir ve tamamlanması zaman alabilir.
Windows 10 güncellemeniz bir saat veya daha uzun süre takılı kalırsa, yeniden başlatmayı zorlayın. Bunu sadece bilgisayarınız gerçekten yanıt vermiyorsa yapın, çünkü bir güncelleme döngüsünün ortasında yeniden başlatmak sisteminizi kırabilir ve tekrar çalışmanızı sağlamak için Windows'u yeniden yüklemeye zorlayabilir.
In_content_1 all [300x250] / DFP: [640x360]->Windows Güncelleme Sorun Gidericisini Çalıştır
Windows, güncellemelerle ilgili sorunları kendi başına çözmede oldukça iyi olsa da, yerleşik Sisteminizle ilgili sorunları tanılamaya ve gidermeye yardımcı olan Windows Sorun Giderici aracı.




Windows Sorun Giderici her sorunu çözemez, ancak açık bir sorun varsa tespit edildiğinde, sorunu çözmeye çalışır. Bunu başaramazsa, bunun yerine aşağıdaki adımlardan birini denemeniz gerekir.
Geçici Windows Güncelleme Dosyalarını Sil
Bozuk bir Windows 10 güncellemesi bazen Windows'un güncelleştirmeler için indirdiği geçici dosyaları silerek düzeltilebilir. Bu, Windows'u dosyaları yeniden indirmeye zorlayabilir ve ardından yeniden yüklemeyi deneyebilir.
Windows 10 güncellemesi bozuk veya bozuk dosyalar nedeniyle sıkışmışsa, bu sorunu çözmelidir.




Bilgisayarınızı Microsoft Update Kataloğundan Manuel Olarak Güncelleme
Windows 10 bilgisayarınızı indirmek ve manuel olarak güncellemek bazen Windows Update ile ilgili sorunları çözebilir. Masaüstü ve sunucu işletim sistemleri için Windows tarafından yayınlanan tüm güncellemeleri içerdiğinden, Microsoft Update Kataloğu web sitesi.
Eski arayüzün sizi şaşırtmasına izin vermeyin. Aradığınız güncelleştirme için referans kodunu bilmeniz veya güncelleme adına göre arama yapmanız gerekir (örneğin, Windows 10 toplu güncelleştirme).



Tek bir güncelleme soruna neden oluyorsa, bu daha fazla güncellemeye devam etmenizi sağlayacaktır. Bununla birlikte, birden fazla güncelleme bozulursa, bu zaman alıcı bir düzeltme olabilir ve diğer seçeneklere bakmanız gerekebilir.
Sistem Geri Yüklemeyi Kullanarak Windows Kurulumunuzu Geri Döndür
Özellikle Windows kurulumunuzla ilgili bir sorun varsa, bozuk bir Windows 10 güncellemesi her zaman düzeltilemez. Bu soruna geçici bir çözüm bulmak için Windows Sistem Geri Yükleme'yi kullanma 'i Windows'u eski bir zamana geri döndürmek için kullanabilirsiniz.




Geri yükleme işlemi tamamlandığında, Windows Update'i yeniden çalıştırabilmeniz gerekir. Ancak sorun çözülmezse, sisteminizin tekrar doğru şekilde güncellenmesini sağlamak için Windows'u silme ve yeniden yükleme 'e bakmanız gerekebilir.
Windows'u Güncel Tutmak
Güncellemeler olmadan, hatalar, kötü amaçlı yazılım bulaşmaları ve eksik özelliklerle uğraşacaksınız. Windows 10, daha iyi bir kullanıcı deneyimi için güncellenmeye ve geliştirilmeye devam ettiği anlamına gelen, sürekli çalışan bir işletim sistemidir. Windows 10 güncellemeleri sonsuza kadar sürebilir, ancak bunları devre dışı bırakmak için bir neden yok.
Sorun yaşıyorsanız, Microsoft'un kendi sistemlerini tamamen Windows Update olmadan Windows'u güncelleme ile atlayabilirsiniz, teşekkürler üçüncü taraf yazılımlara. Bununla birlikte, çoğu durumda, Windows'u işini yapmak için terk edersiniz ve Windows 10 güncellemeleriyle ilgili en yaygın sorunlardan herhangi birini gidermek için yukarıdaki adımları izliyorsunuz.