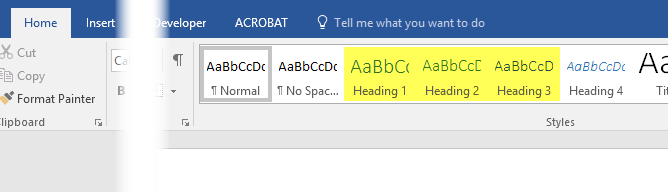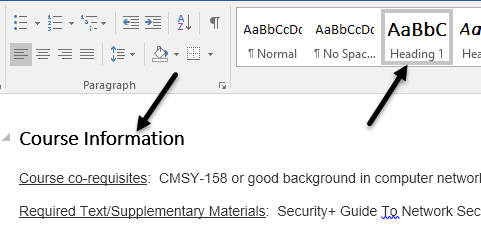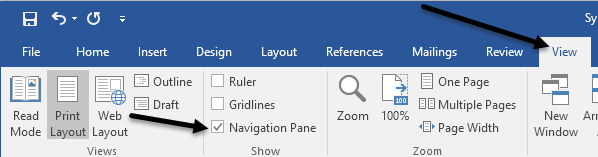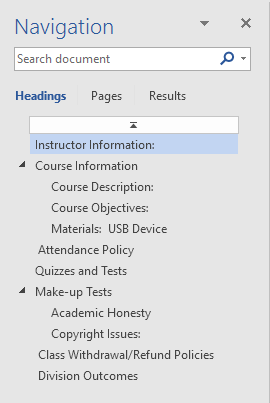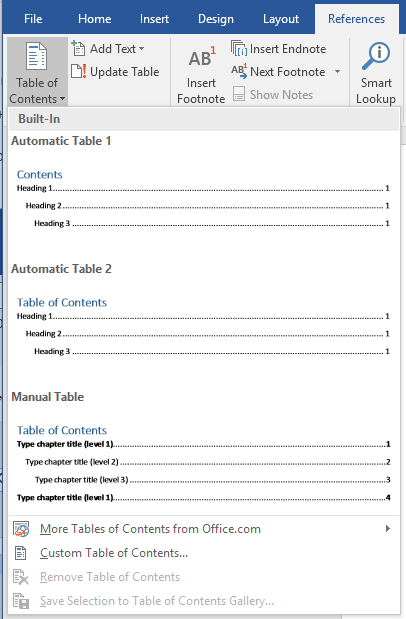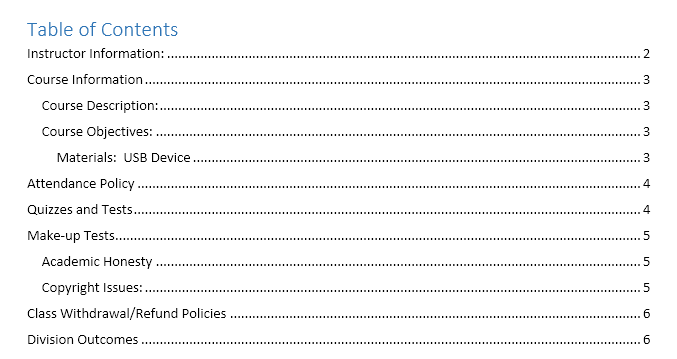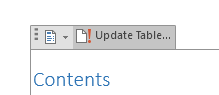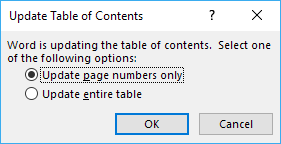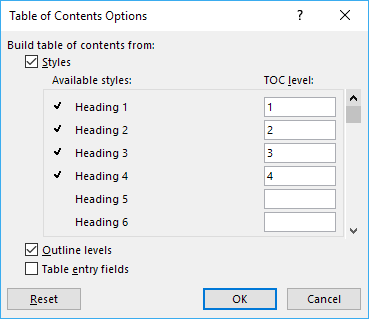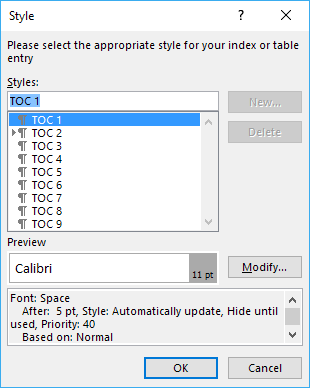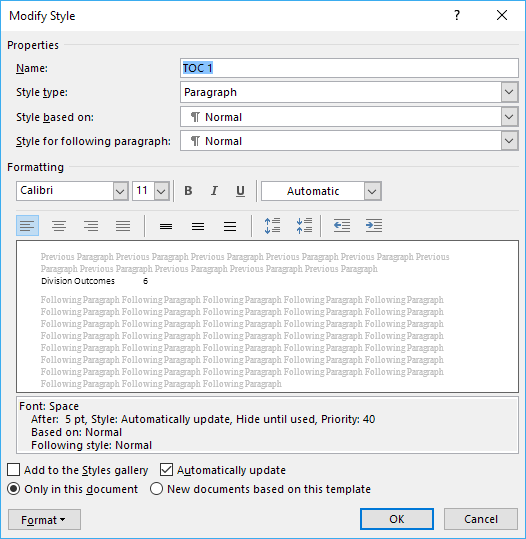Artık uzun bir süre sonra tekrar okula geri döndüğümden, çeşitli PowerPoint sunumları oluşturmaya ve Word'de rapor yazmam gerekecek. Word'de çoğu insanın okulda olmadıkça hiç kullanmadığı birçok özellik vardır.
Bu özelliklerden biri İçindekiler. Word, hangi tür başlıkların kullanılacağını biliyorsanız, mükemmel görünümlü bir tablo tablosu oluşturmanızı sağlayan harika bir özelliğe sahiptir. Büyük bir şeye sahip olsanız bile, çok fazla içeriğe sahip bir Word belgeniz olsa bile, içeriği otomatik olarak oluşturabilmeniz için bunu düzenlemek çok kolaydır.
Bu makalede, Word belgenizi doğru başlıklarla kurma sürecinizde size yol gösterecek ve ardından içerik tablosunu nasıl oluşturacağınız hakkında konuşacaksınız. Ayrıca, içerik tablosunu beğeninize göre nasıl özelleştirebileceğinizi de konuşacağım.
Word'de Kurulum ve Görünüm Başlıkları
Daha önce yapmak isteyeceğiniz ilk şey Başlıklarınızı kurmak için herhangi bir içerik tablosu oluşturabilirsiniz. Varsayılan olarak, kullanabileceğiniz izin verilen başlıklar H1 (Başlık 1), H2 (Başlık 2)ve H3 (Başlık 3).
Bu başlıkları, ana Ana Sayfasekmesindeki Stillerkutusunda bulabilirsiniz. kurdele. Bunlar varsayılan bir TOC için kullanabileceğiniz yalnızca üç tanesidir. Özel bir TOC eklerseniz, H4 (Başlık 4), H5 (Başlık 5), H6 (Başlık 6)'nı da kullanabilirsiniz. Altyazı, Başlıkve TOC Başlığı.
Farklı başlıkları eklemek için belgenizi gözden geçirirken Sadece H1, H2 ve H3 çok kısıtlı hissedilirse, yukarıda belirtilen başlıklardan herhangi birini almakta serbesttir. Özel bir TOC eklemeniz ve birkaç ayarı değiştirmem gerekecek. Ayrıca, söz konusu başlıkların Word'deki metne uygulanması çok kolay.
Sadece metin ile satırın üzerine tıklayın ve ardından uygulamak istediğiniz başlık stilini tıklayın.
Dokümanın içinden gidin ve çok sayıda ekleyin. İstediğiniz gibi bu başlıkların Üstbilgileri eklediğinizde, görünür bir paragraf işaretiniz olsa bile üstbilgileri görmenin zor olacağını unutmayın. Bir Word belgesindeki tüm başlıkları hızlı bir şekilde görmek için Görüntülesekmesini tıklayın ve ardından Gezinme Bölmesikutusunun işaretini tıklayın.
Bunu yaptığınızda, belgenin sol tarafında bir bölme görünecek ve çeşitli başlıkları, alt başlıkları vb. Görebileceksiniz.
Listedeki herhangi bir öğeye tıkladığınızda sizi Word belgesindeki o başlıklara yönlendirirsiniz. Bu, son TOC'nizi oluşturmadan önce başlık yapınızı hızla görmenin harika bir yoludur.
Word'de İçindekiler Tablosu Ekleme
Artık tüm başlıklarımız düzgün bir şekilde ayarlandı. devam edin ve bir tablo içeriği ekleyin. Öncelikle, Word'deki varsayılan TOC kurulumuyla başlayacağız. Başlamadan önce, belgenizin başına boş bir sayfa eklemek iyi bir fikir olabilir.
Bunu yapmak için mevcut ilk sayfanızın başına gidin ve ardından Ekle'yi ve Boş Sayfa' yı tıklayın. Şimdi Referanslar'ı, İçindekiler' i tıklayın ve en üstteki Otomatikseçeneklerinden birini seçin.
Manüel bir tablo, bir içerik tablosunun biçiminde yalnızca dolgu metni olacaktır, ancak tüm değişiklikleri manuel olarak yapmanız gerekecektir. Otomatik TOC'yi eklediğinizde, bunun gibi bir şey görmelisiniz:
Awesome! Artık Word belgenizde güzel bir formatlanmış bir TOC var! TOC'yi ekledikten sonra belgenizdeki başlıklardaki değişiklikleri yapabilirsiniz, ancak değişiklikler otomatik olarak TOC'ye yansıtılmaz.
TOC'yi güncellemek için yalnızca içeriye tıklayın. sonra Tabloyu Güncelle'yi tıklayın.
Sadece güncellemek isteyip istemediğinizi soracaktır. sayfa numaraları veya tüm tablo. Başlıkları değiştirdiyseniz, eklediyseniz veya sildiyseniz, tablonun tamamınıseçmelisiniz. Belgenize daha fazla içerik eklediyseniz, ancak hiçbir başlık eklemediyseniz veya kaldırmadıysanız, yalnızca sayfa numaraları'nı seçebilirsiniz.
İçindekileri Özelleştir
H1, H2 ve H3 dışındaki başlıkları kullandıysanız, bunların TOC’ta görünmeyeceğini fark edeceksiniz. Bu ekstra başlıkları kullanabilmek için, TOC'yi eklerken Özel İçindekiler'i seçmelisiniz.
Bu, TOC için seçenekler iletişim kutusunu açacaktır. Sayfa numaralarının gösterilip gösterilmeyeceği ve sayıların sağa hizalanıp hizalanmayacağı gibi bazı temel ayarları değiştirebilirsiniz. Genelaltında, birden fazla stil arasından seçim yapabilir ve ayrıca üç seviyenin ötesinde daha fazla seviye göstermeyi seçebilirsiniz. Bu, H3 başlığıdır.
Eğer Seçenekler'i tıkladığınızda, TOC’u oluşturmak için fazladan öğeler seçebilirsiniz. Aşağı kaydırırsanız, Altyazıve TOC başlığı'nı seçebilirsiniz.
İçindekiler tablosunun görünümünü ve görünümünü özelleştirmek için Değiştirdüğmesini tıklamanız gerekir. TOC’u sağ tıklarsanız ve Yazı Tipiveya Paragraf'ı seçerseniz, TOC’yi biçimlendirmez. Değiştir'e tıkladığınızda, her bir TOC düzeyini düzenleyebileceğiniz başka bir iletişim kutusu alırsınız. TOC 1, H1, TOC 2, H2, vb.
İkinci Değiştirdüğmesini tıklayın. İlgili başlık için formatı değiştirebilecektir. Yani isterseniz, tüm H1 başlıklarını kalın ve farklı bir yazı tipi boyutu yapabilirsiniz.
Biçim
Son olarak, CTRL tuşuna basar ve ardından TOC’de herhangi bir yeri tıklarsanız, o sayfaya yönlendirilirsiniz. Ancak, CTRL tuşuna basmak zorunda kalmayı rahatsız edici bulursanız, Dosya- Seçenekler'e gidip Gelişmiş' i tıklayarak bunu değiştirebilirsiniz. >.
Devam edin ve Köprü izlemekutusunu kullanmak için CTRL + Tıkla'yı kullan kutusunun işaretini kaldırın. Artık CTRL tuşunu basılı tutmadan bağlantı olarak TOC'deki öğeleri tıklayabilirsiniz. Ne yazık ki, bu sadece Word'ün yerel kopyası üzerinde çalışıyor. Birisine e-posta gönderdiğinizde ve bu ayarın değişmemesi durumunda, CTRL + tıklama gerekir. Bu, Word'deki içerik tablosuna gelince. Tadını çıkarın!