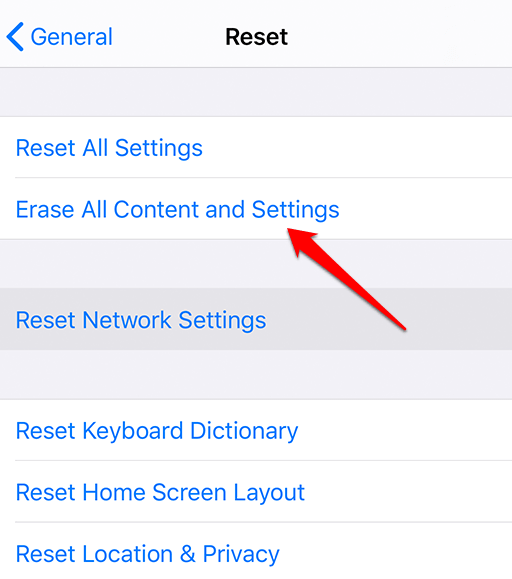Modern bilgisayarların, akıllı telefonların, akıllı cihazların ve kablosuz cihazların çoğu bir araya bağlanmanıza yardımcı olan Bluetooth kablosuz teknolojisine sahiptir. Bu tür cihazların vazgeçilmez bir parçası olmasına rağmen, mükemmel değildir, bu nedenle herhangi bir zamanda arızalanabilir.
Cihazlarınızı eşleştirmeye çalışırken Bluetooth'un çalışmamasının nedenleri arasında cihazlar arasında yakınlık olması , aygıt uyumluluğu, WiFi ya da radyo spektrum sinyalleri, düşük pil ya da sadece etkin olmadığı için çeşitli kaynaklardan gelen parazit.

Bluetooth, bilgisayarınızda ve akıllı telefonunuzda çalışmadığında ve çalışma durumuna geri getirdiğinde, nasıl çözeceğinizi göstereceğiz.
Bluetooth bir Windows PC'de Çalışmıyorsa Onar
Bir Windows bilgisayarda, cihaz uyumluluğu, işletim sistemi nedeniyle Bluetooth bağlantı sorunları yaşayabilirsiniz, veya sürücü ve / veya yazılım güncellemeleri. Diğer nedenler arasında yanlış ayarlar, bozuk bir cihaz veya Bluetooth cihazı kapalı olabilir.
Windows'ta Bluetooth bağlantı sorunlarını çözmenin birkaç yolu vardır. Bu kılavuzda, Windows 10 kullanarak bir bilgisayarda nasıl düzelteceğinizi göstereceğiz.
Bluetooth'u Etkinleştir
Bluetooth'un etkin olduğundan emin olun İşlem Merkezi'ne giderek ve bilgisayarınızın ekranının sağ alt tarafındaki Saat simgesinin yanındaki bildirim simgesini tıklayarak. Bluetoothdöşemesini bulun ve açmak için tıklayın (kapalıyken gri / loş).
In_content_1 tümü: [300x250] / dfp: [640x360] ->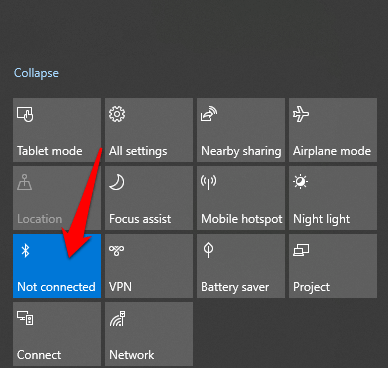
Bluetooth'u açma ve kapatma yine ayarı sıfırlar ve bilgisayarınızın tekrar tekrar yakındaki aygıtları aramak zorunda kalması nedeniyle tüm bağlantı sorunlarını çözmenize yardımcı olur.
Uçaktaysanız ve uçuş modu açıksa, Bluetooth'u devre dışı bırakır, bu nedenle, Eylem Merkezi'ndeki Windows 10 Uçuş Modu kutucuğuna tıklayarak bir kez indiğinizden emin olun.
Aygıtları Birbirine Yakınlaşın

Bir masaüstü bilgisayar kullanıyorsanız, Bluetooth cihazını bilgisayara yaklaştırın ve birbirine eşleştirmeyi deneyin. Mesafe yeterince yakın olmadığında, Bluetooth bağlantısı kapsama alanı dışında olacak, bu nedenle aktif bir bağlantı kurmak için olabildiğince yakın olduklarından emin olun. Eğer bir dizüstü bilgisayarsa, bağlamak istediğiniz Bluetooth cihazına yaklaştırın.
Cihazlarınızı Bluetooth Desteğini Kontrol Edin
Bilgisayarınızı düşünebilirsiniz veya Bluetooth cihazı, aslında olmadığında kablosuz teknolojisini destekler. Tüm cihazlar Bluetooth kullanmaz veya yerleşik teknolojiye sahip değildir, bu yüzden bağlanmayı denemeden önce Bluetooth özelliğini destekleyip desteklemediğini görmek için cihazın paketini veya kılavuzunu kontrol edin. Aksi takdirde, bir kablo veya WiFi bağlantısı kullanarak bağlanabilirsiniz.
Bilgisayarınızda Bluetooth yoksa, bir Bluetooth adaptörü satın alın ve bilgisayarınızdaki USB yuvalarından birine takın ve tekrar bağlanmayı deneyin.

Bluetooth Aygıtını Açın

Bağlanmaya çalıştığınız Bluetooth cihazının kullanılması da mümkündür bilgisayarınız kapalı. Bağlantıyı tekrar denemeden önce cihazı kontrol edip açın. Bazen diğer aygıtları taramak ve tespit etmek de zaman alabilir, bu yüzden kapanırsa, tekrar açın ve bağlantıyı deneyin.
Aygıt Çakışmalarını Denetle

Bluetooth cihazınızı eşleştirdiyseniz birden fazla bilgisayar veya başka aygıtlar çakışmalara neden olabilir ve bağlantıyı etkileyebilir. Bunu düzeltmek için, biri hariç diğer tüm cihazlarda veya bilgisayarlarda Bluetooth'u kapatın ve tekrar çalışıp çalışmadığını görün.
Örneğin, birden fazla cihaza bağladığınız bir fitness takipçiniz varsa, bu cihazlarla çakışabilir, bu yüzden bir seferde bir tane eşleştirmeyi deneyin.
Yakınlarda Kapat Aygıtlar

Birden fazla Bluetooth aygıtını bilgisayarınıza eşleştiriyorsanız, yenisiyle eşleşmeyi zorlaştırabilir. Bilgisayarınıza Bluetooth ile bağlı olan yakındaki diğer aygıtları kapatmak, bağlantı sorununu çözmenize yardımcı olabilir.
Sisteminizi Keşfedilebilir Yapın
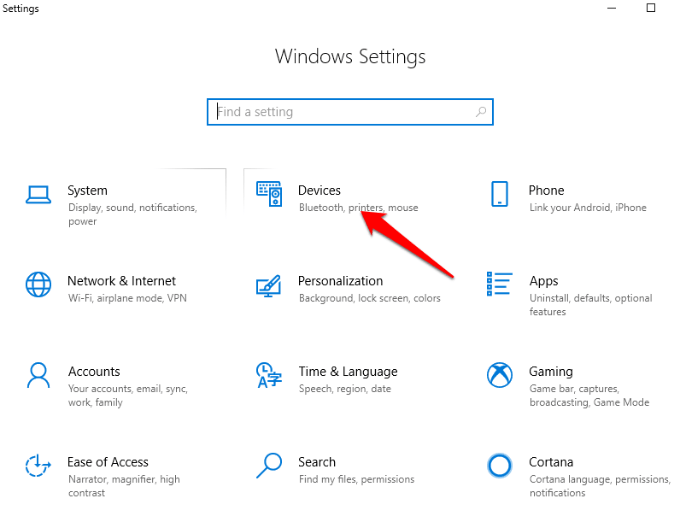
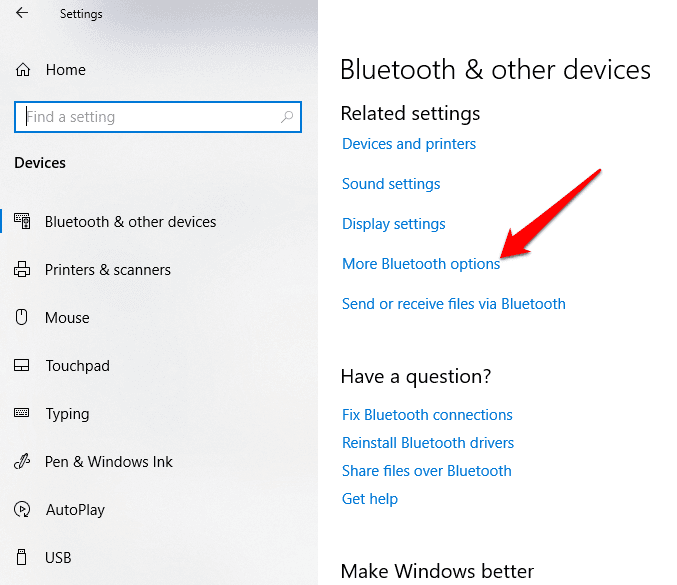
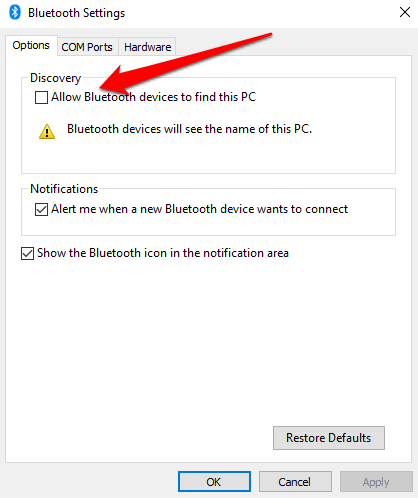
Bilgisayarı Yeniden Başlatın
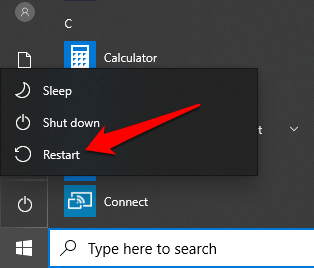
Windows Güncellemelerini Denetle
Windows 10'da, Bluetooth bağlantısının WiFi bağlantısında olduğu gibi başarısız olmasına neden olabilecek birkaç güncellemesi vardır.
Güncellemeler cihazınızı eşleştirmeye çalışırken size yardımcı olabilecek güvenlik yamaları ve Windows 10'un en yeni özellikleri ve sürümleriyle birlikte gelir.
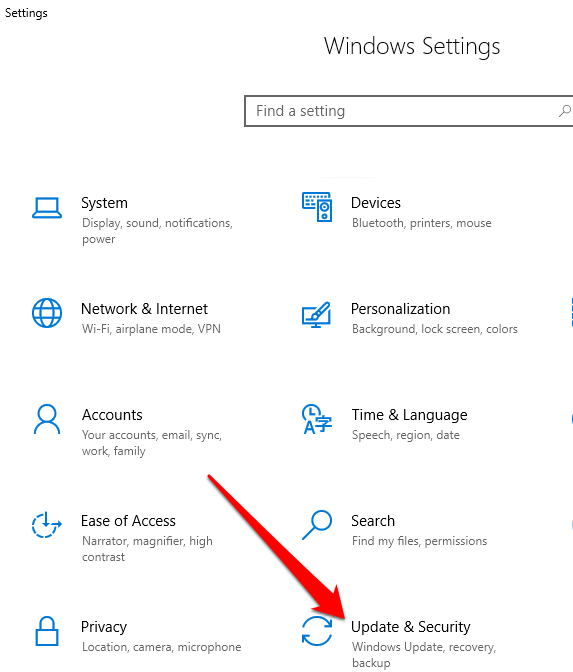
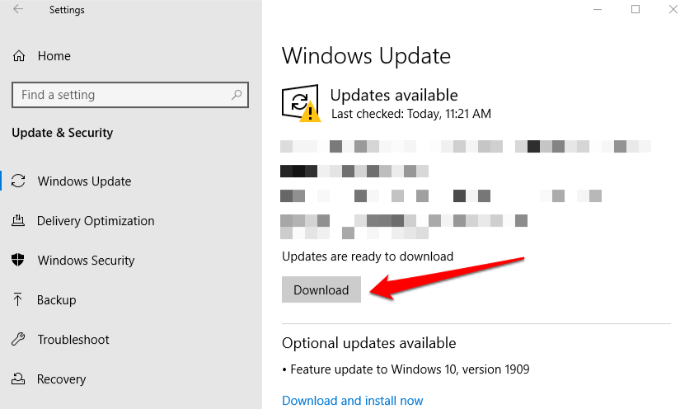
Windows 10 Bluetooth Sorun Gidericiyi Çalıştır
Bu yerleşik bir işlemdir. bilgisayarınızı Bluetooth'a özgü sorunlara karşı taranan ve gideren bir araç.
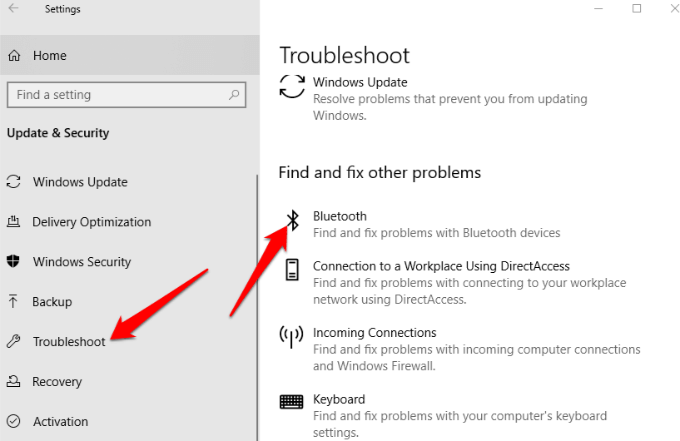
Bluetooth Aygıtını Eşleştirme & Tekrar Eşleştirme
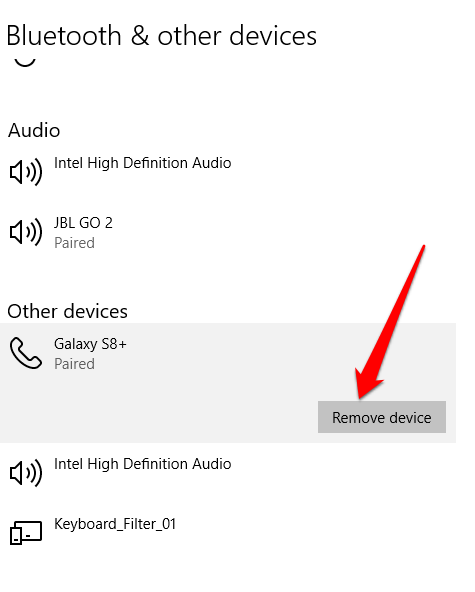
Bluetooth Hizmeti Durumunu Kontrol Et
Windows 10 servisi olarak, Bluetooth diğer tüm servisler gibi açılabilmelidir, ancak servis durumunu her zaman kontrol edebilir ve durduğunda başlatmak için üzerine tıklayabilirsiniz.
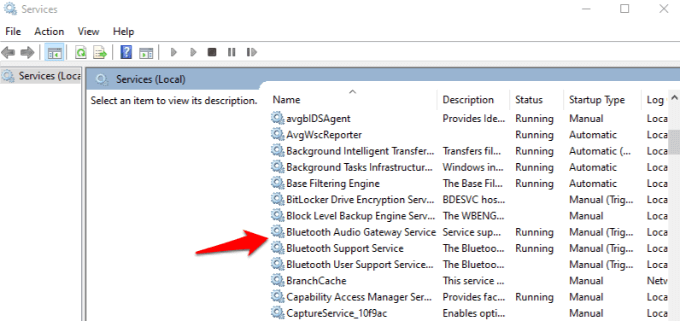
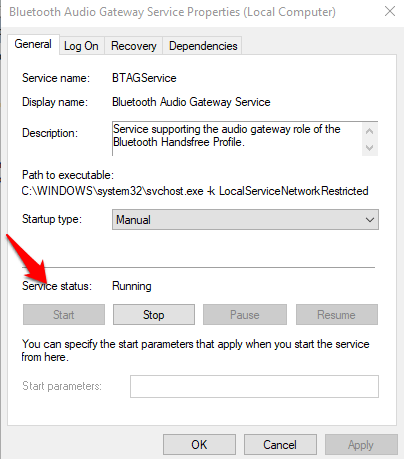
Etkinlik Günlüğünü Kontrol Et
Korunacak bir Haziran 2019 Windows 10 yamasından sonra Bluetooth güvenlik açığından, bazı cihazların bağlantı sorunları vardı, ancak olay günlüğüne giderek sizinkinin içinde olup olmadığını kontrol edebilirsiniz.
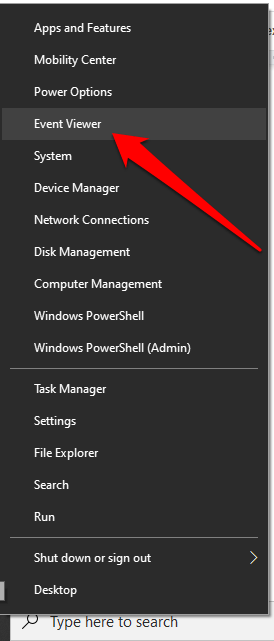
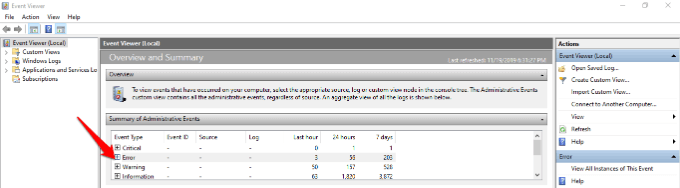
Şunun için kontrol et:
Etkinlik Kimliği:22
Etkinlik Kaynağı:BTHUSB veya BTHMINI
Ad:BTHPORT_DEBUG_LINK_KEY_NOT_ALLOWED
Etkinlik İleti Metni:Siz r Bluetooth cihazı bir hata ayıklama bağlantısı kurmaya çalıştı. Windows Bluetooth yığını, hata ayıklama modunda değilken hata ayıklama bağlantısına izin vermiyor.
Bluetooth Sürücülerini Güncelle
Eski Bluetooth sürücüleri, işlevin çalışmamasına neden olabilir Bilgisayarınızda, özellikle Windows 10’u yakın zamanda güncellediyseniz,
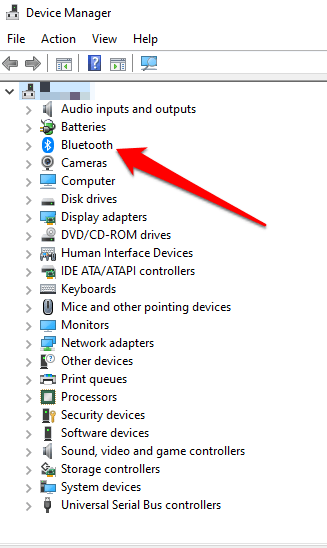
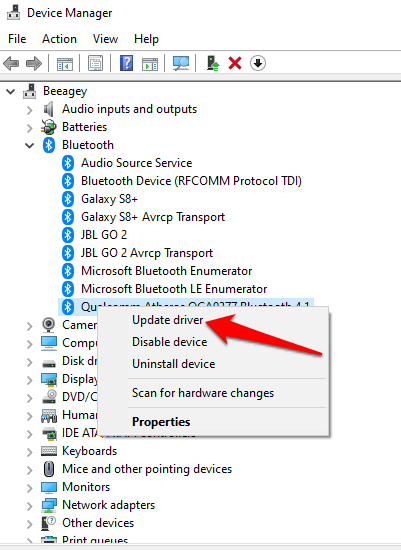
Bluetooth Ne Zaman Yapamaz? Mac'te Çalışın
Mac kullanıyorsanız, bu yöntemleri kullanarak Bluetooth bağlantı sorunlarını çözebilirsiniz.
Bluetooth'u Kapat ve Aç
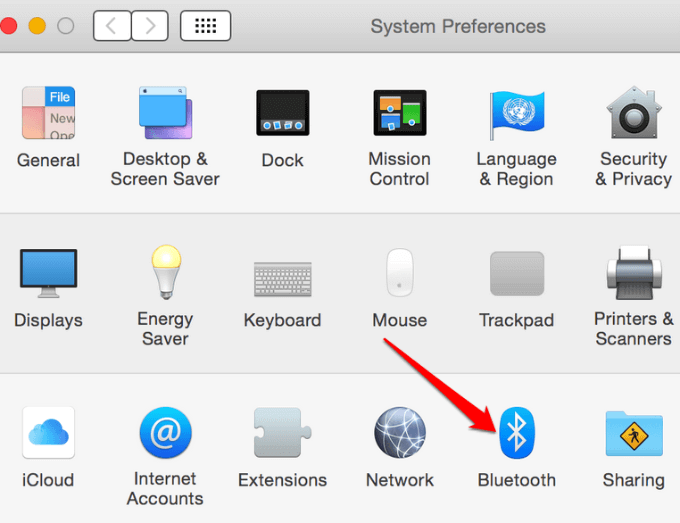
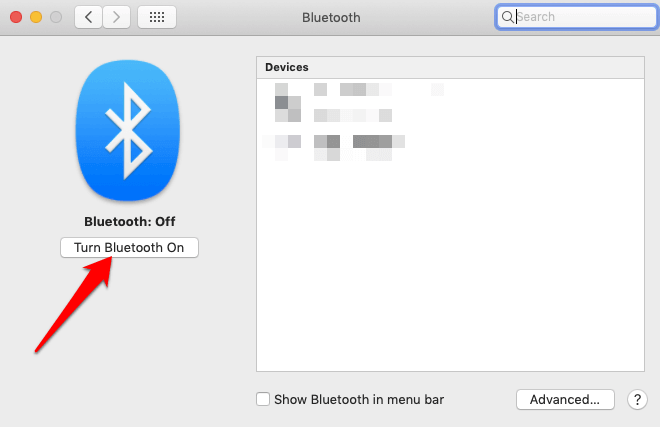
Bluetooth Tercih Listesini Kaldırma
Mac'inizin Bluetooth'u çalışmıyorsa, bunun nedeni bu olabilir. Mac'inizin aygıtları ve geçerli durumlarını depolamak için kullandığı tercih listesinin bozulmasıyla - bağlı değil, bağlı, başarılı bir şekilde eşleştirilmiş,veya eşleştirilmemiş.Bu tür bir yolsuzluk, bilgisayarın dosyadan veri okuma veya dosyadaki verileri güncelleme.
Çözüm, tercih listesini kaldırmak veya silmek, ancak önce verilerinizi yedeklediğinizden emin olun.
- Finder'ı açın ve /YourStartupDrive/Library/Preferences
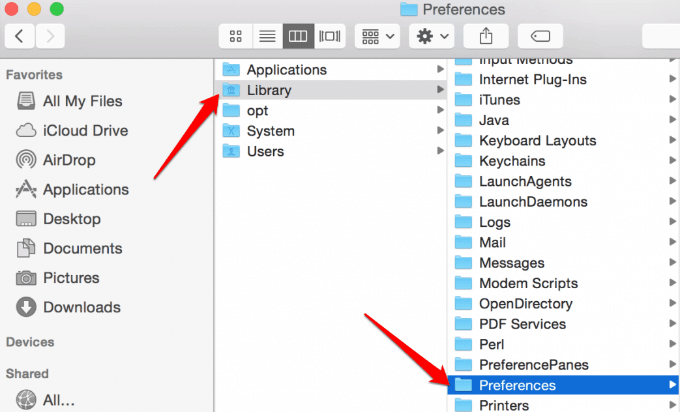
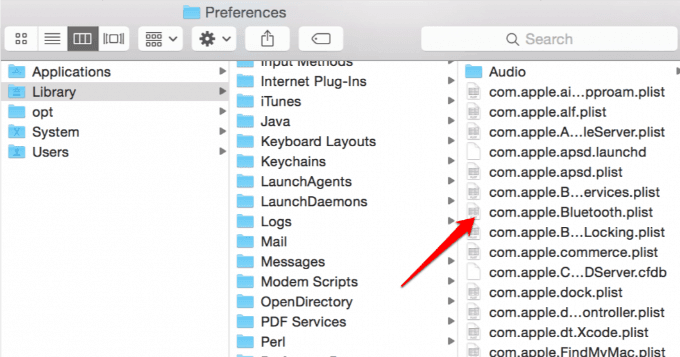
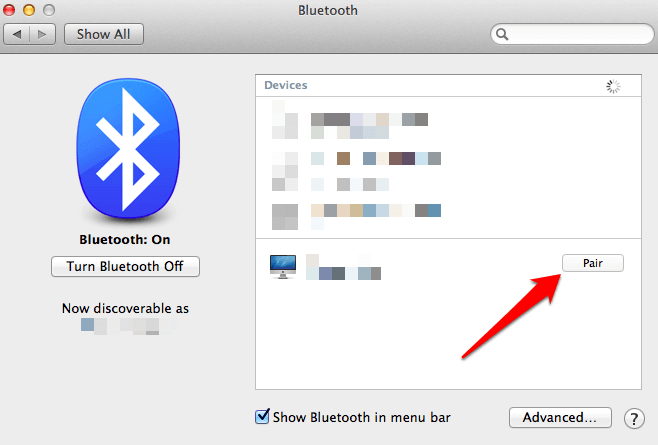
Bluetooth Sistemini Sıfırla
Bu, Mac'inizde Bluetooth'un tekrar çalışmasını sağlamak için son kullanılan başka bir yöntemdir. Bilgisayarın, daha sonra kullandığınız tüm Bluetooth aygıtlarını unutmasına neden olur ve ardından her bir aygıtı yeniden yapılandırmanız gerekir.
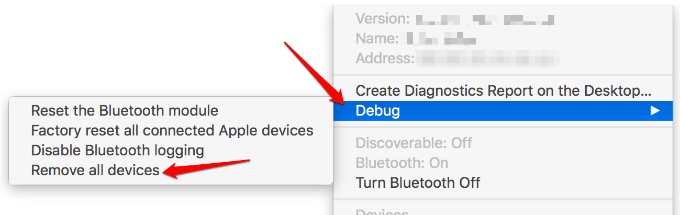
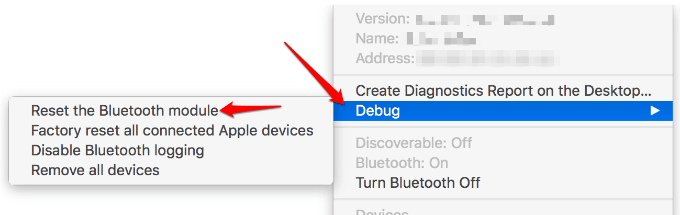
Bluetooth Yapılmadığında Onar Akıllı Telefonda Çalışmıyor
Temel bilgileri denediyseniz - Bluetooth bağlantısını açıp, Bluetooth cihazını açarak, akıllı telefonunuzu yeniden başlatmayı ve hiçbir şey işe yaramazsa, düzeltmenize yardımcı olacak bazı yöntemler Bluetooth Android'de çalışmadığında.
Eşleştirilmiş Cihazları Kaldır
Android telefonunuzun özellikle başlamasını sağlamak için daha önce eşleştirilmiş tüm cihazları kaldırabilirsiniz. Baktığınız eski bir liste ise ve bu bağlantılara tekrar ihtiyacınız olmayacak.
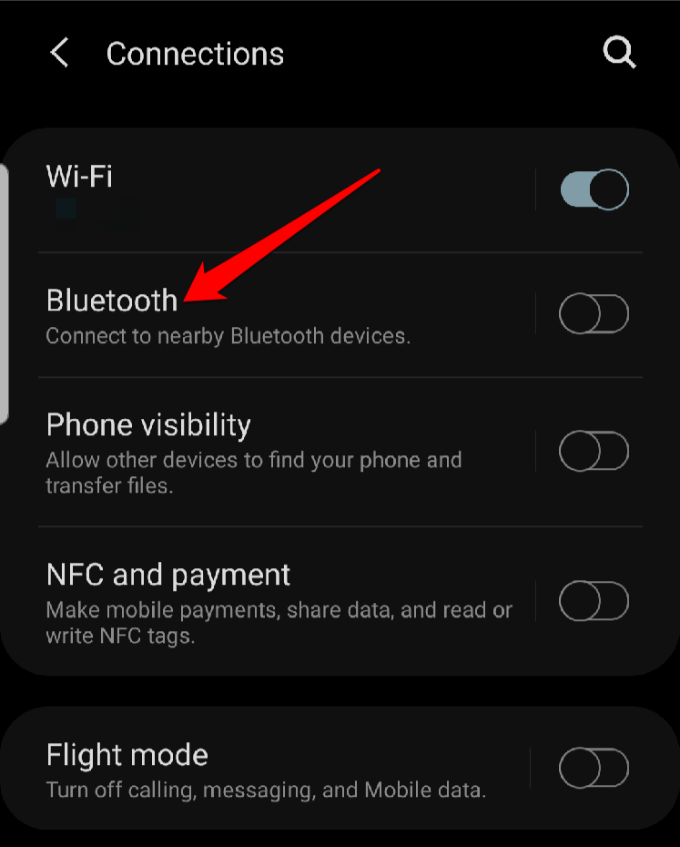
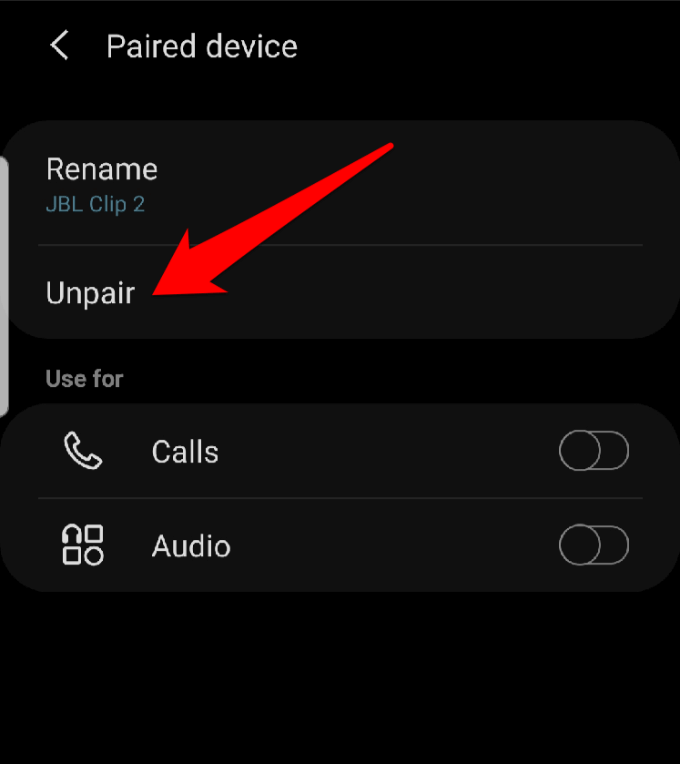
Telefonunuzu Güncelleyin Yazılım
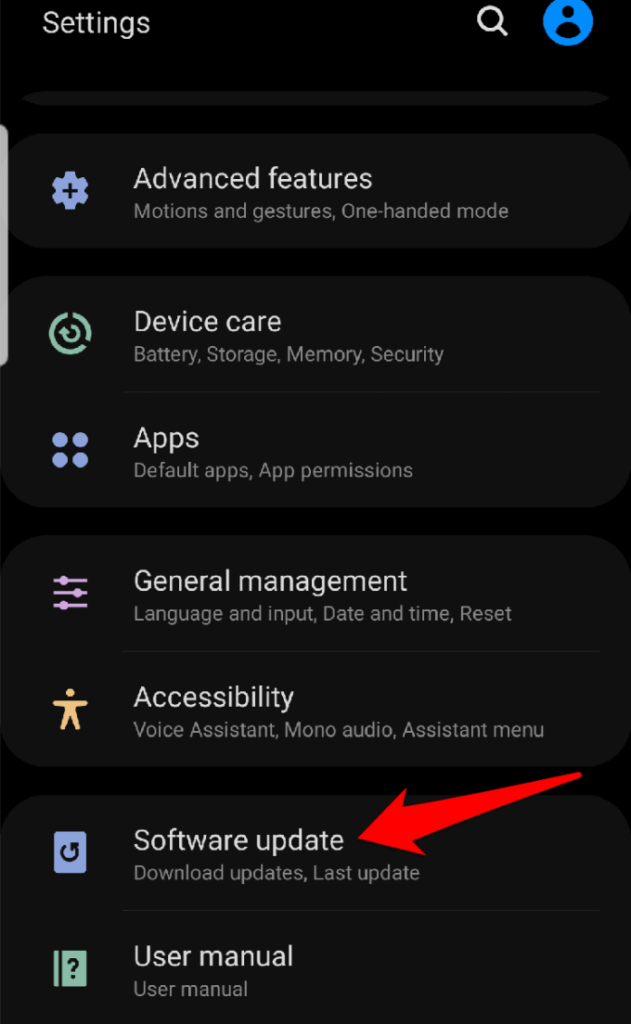
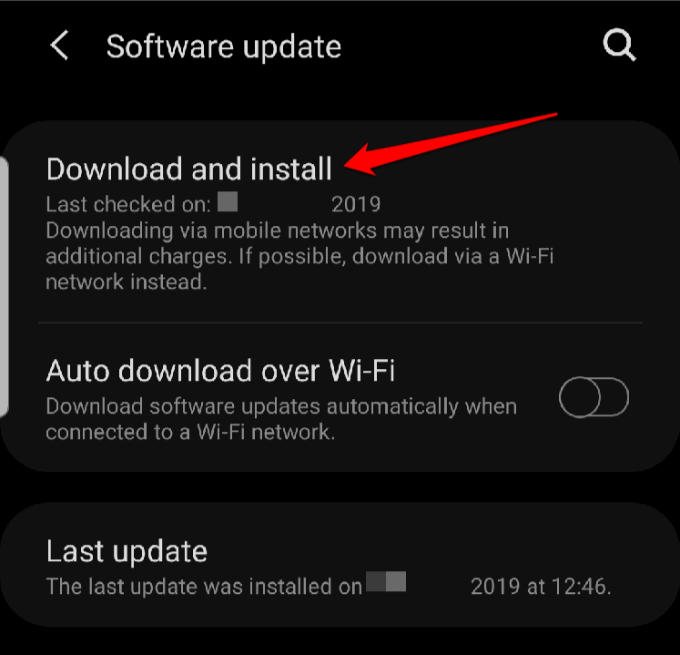
Android Telefonunuzu Güvenli Kullanın Mod
Güvenli Mod, telefonunuzdaki Bluetooth ile çakışabilecek ve bağlantı sorunlarına neden olabilecek üçüncü taraf uygulamalarını devre dışı bırakır. Adımlar farklı Android modellerine veya sürümlerine göre değişir, ancak bu kılavuz için Android 9 (Pasta) kullanacağız.
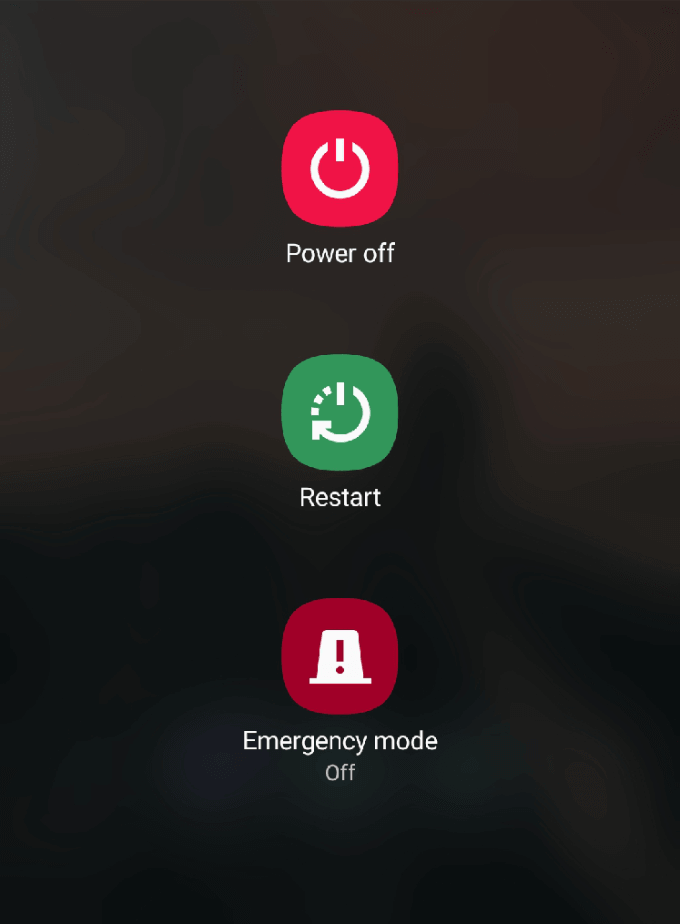
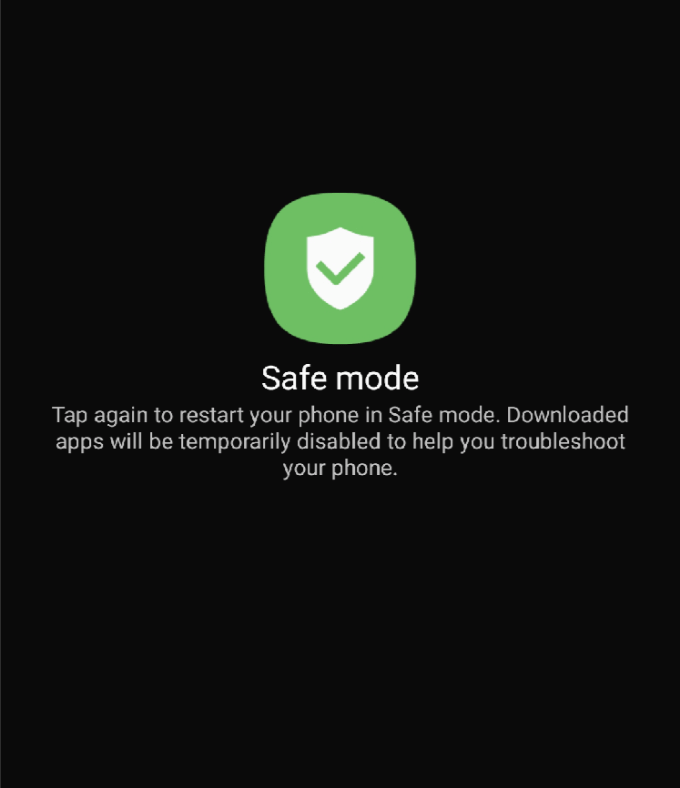
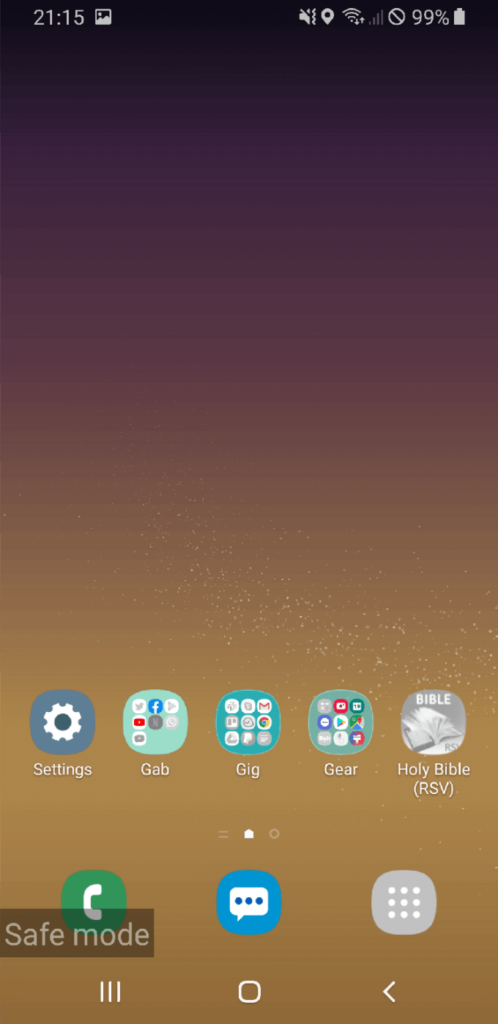
Fabrika Ayarlarına Sıfırla
Bu, tüm verileri ve üçüncü taraf uygulamalarını telefonunuzdan kaldırdığı için son çare yöntemidir. Cihazınızı fabrika ayarlarına sıfırlamadan önce Ayarlar>Hesaplar ve Yedekleme>Akıllı Geçiş'e giderek yedekleyin. Gerekli izinleri verin ve verilerinizi yedeklemek için talimatları izleyin.
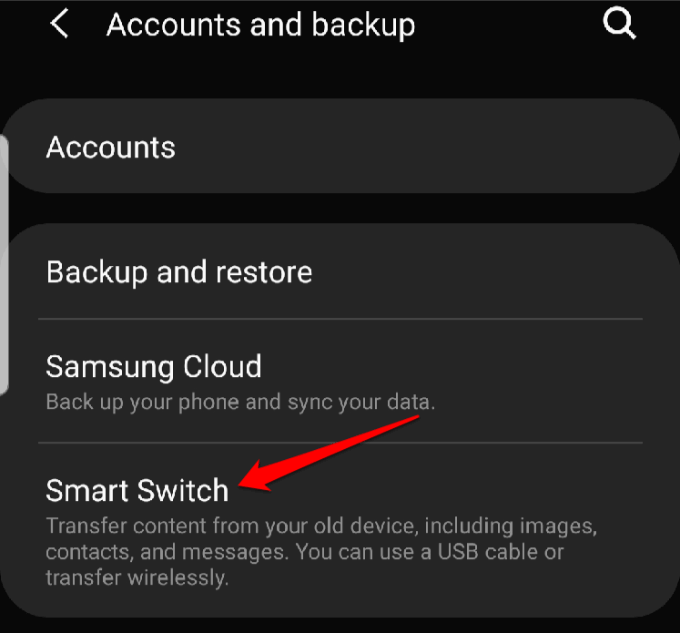
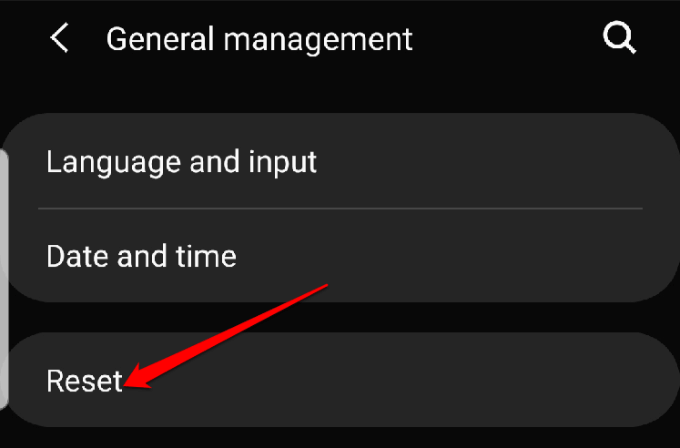
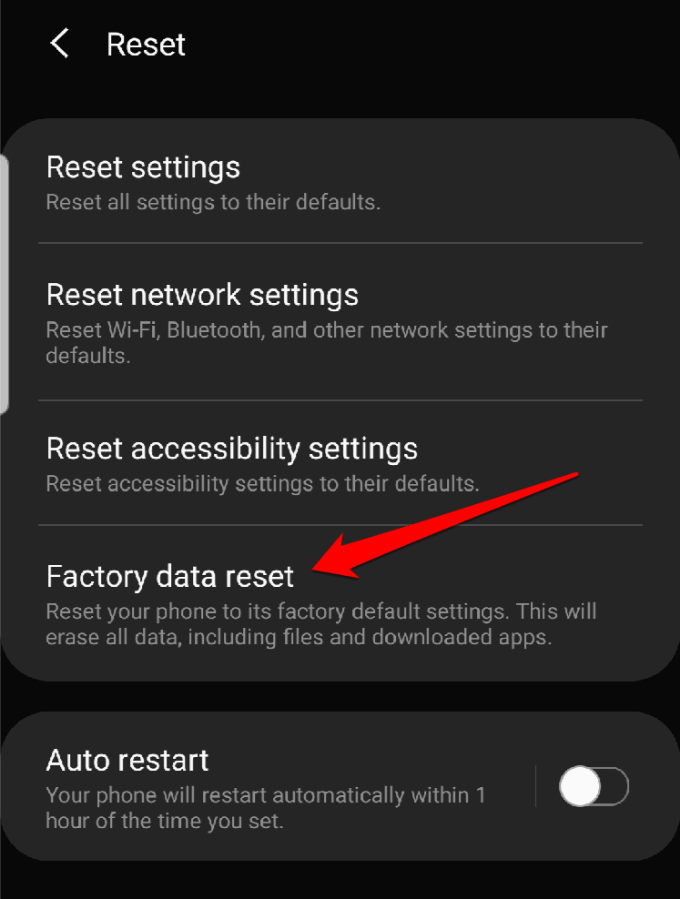
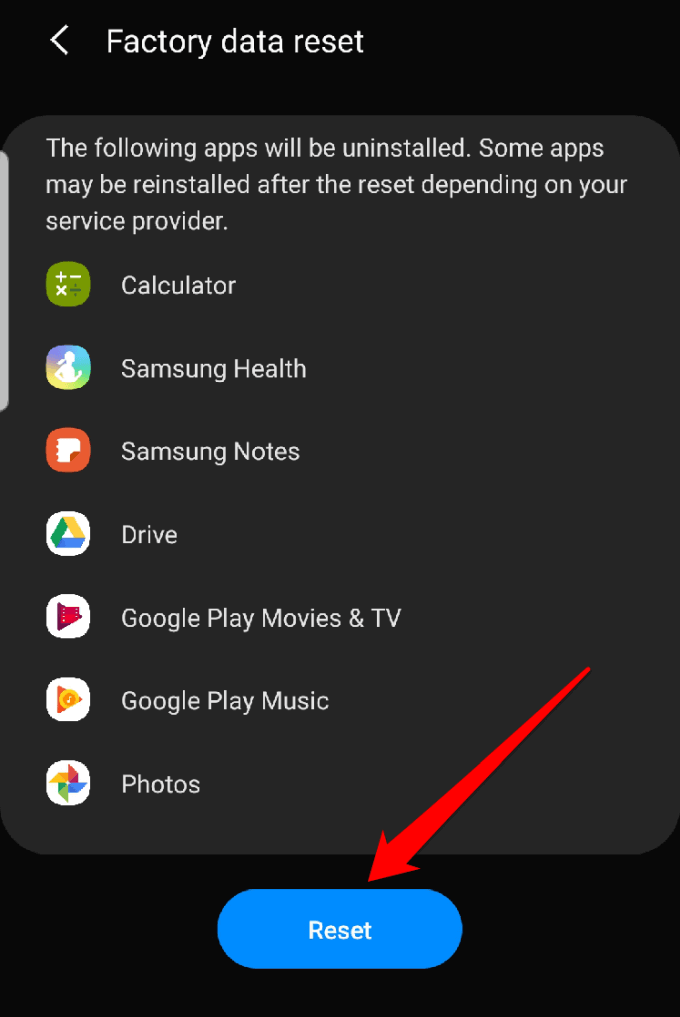
Bluetooth iPhone’da Çalışmıyorken OnarınDüzeltin
Telefonunuzda Bluetooth ile ilgili hıçkırık yaşıyorsanız iPhone, çözmek için aşağıdaki adımları izleyin.
iPhone Yazılımınızı Güncel Tutun
Bu güvenlik açısından önemlidir ve çünkü Cihazınız için en yeni iOS özellikleri.
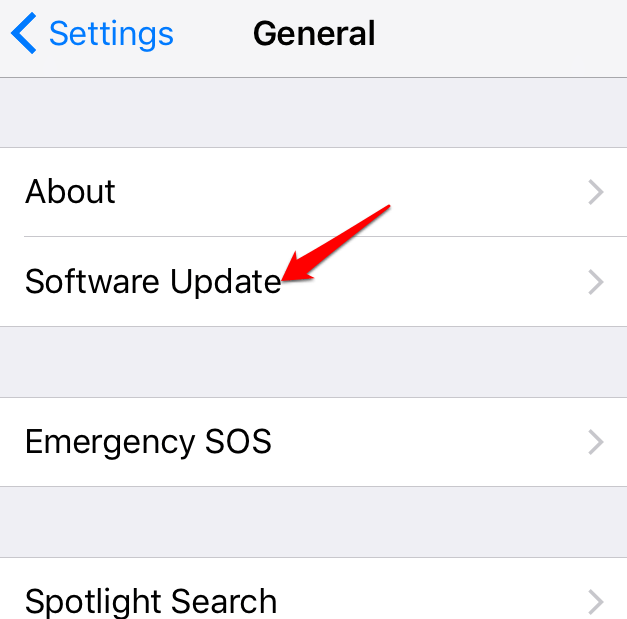
Bluetooth'u Devre Dışı Bırakın ve iPhone'unuzu Yeniden Başlatın
iOS yazılımınız güncel ise, bir sonraki adım Bluetooth'un açık olup olmadığını kontrol etmek ve ardından devre dışı bırakmaktır. iPhone'unuzu yeniden başlatmak zor.
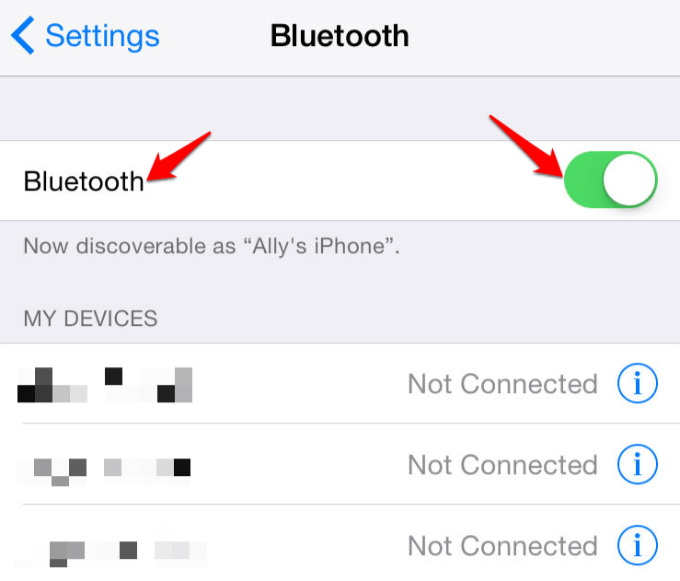
Bağlantıyı Kes ve Bluetooth Aygıtıyla Yeniden Bağlan
iPhone'unuz varsa şu anda belirli bir sorunlu Bluetooth cihazına bağlı, cihazla bağlantısını kesin ve cihazları yeniden bağlamayı deneyin.
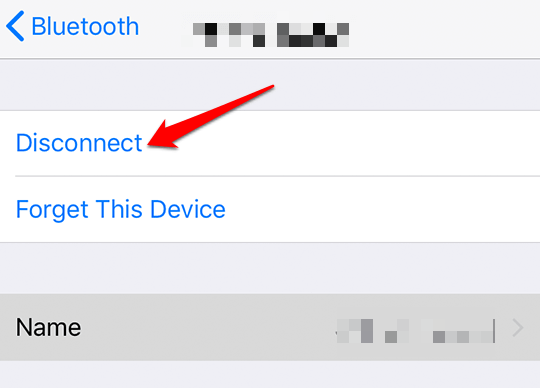
Cihazları Eşleştirme ve Yeniden Eşleştirme
Bunu yapmak için, Bluetooth cihazını unutun ve ardından iPhone'unuzla tekrar eşleştirmeyi deneyin .
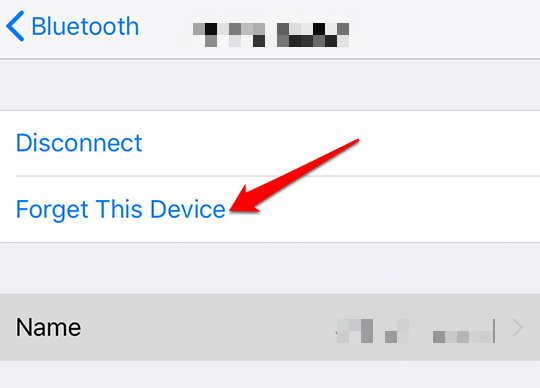
Eşleştirmeye devam ederken, Bluetooth sorununun iPhone'unuzla mı yoksa eşleştirmeye çalıştığınız cihazla mı olduğunu belirlemek için farklı bir iPhone ile eşleştirmeyi deneyebilirsiniz.
Bluetooth hala farklı bir iPhone ile çalışmazsa, muhtemelen diğer cihazdır, ancak çalışırsa, sorun iPhone'unuzdadır.
Ağı Sıfırla Ayarlar
Bluetooth sorunu devam ederse, ağ ayarlarını sıfırlamayı deneyin. Bu, iPhone'unuzdaki tüm Bluetooth bilgilerini WiFi ağları gibi diğer ağ ayarlarıyla birlikte siler.
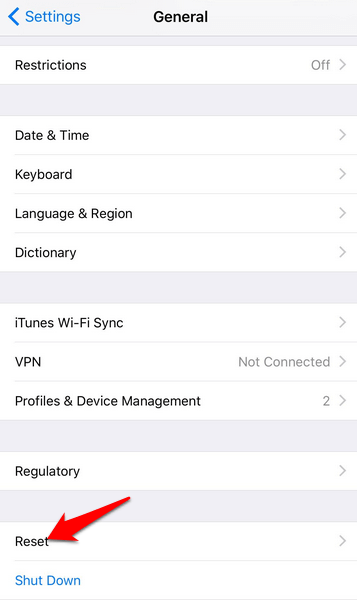
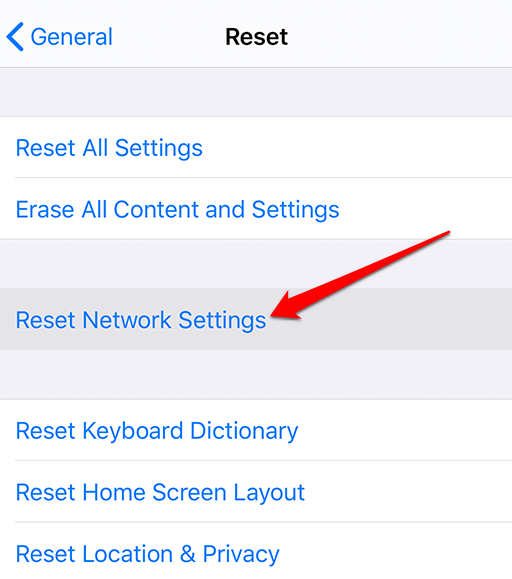
güçlü>iPhone
Bu, Bluetooth'un iPhone'unuzda çalışmadığını denemek için son kullanılan bir yöntemdir. Telefonunuzu, tüm ayarlarınızı ve telefondaki tüm içeriği ideal bir şekilde silen fabrika varsayılan ayarlarına sıfırlamayı içerir, böylece kutusundan çıkarmadan önceki orijinal durumuna geri döner.