Windows Sistem Dosyası Denetleyicisi (SFC), bozuk dosyaları onarmak için çok kullanışlı bir cihazdır. İşte dosyalarınızı nasıl geri yükleyebileceğiniz ve bilgisayarınızı tekrar normal şekilde nasıl çalıştıracağınıza dair kısa bir kılavuz.
RunSFC
İlk önce, yükseltilmiş bir Komut İstemi (CMD)
Yükseltilmiş Bir Komut İstemi Açın
Arama'yi çalıştırın ve Komut İstemi' ni yazın. Sonuçlardan Komut İstemi'ni bulun, sağ klişe, ardından Yönetici Olarak Çalıştır'ı seçin.

RunDISM (Windows 8 ve üstü)
Windows 8, Windows 8.1 ve Windows 10 kullanıcıları, SFC’yi başlatmadan önce Dağıtım Resim Hizmeti ve Yönetimi (DISM)aracı.
Not:Windows 7 kullanıcıları atlayabilir sonraki adım.
CommandPrompt'da, aşağıdaki komutu yazın ve ardından enter tuşuna basın:
In_content_1 tümü: [300x250] / dfp: [640x360]->DISM.EXE /ONLINE /CLEANUP-IMAGE /RESTOREHEALTH
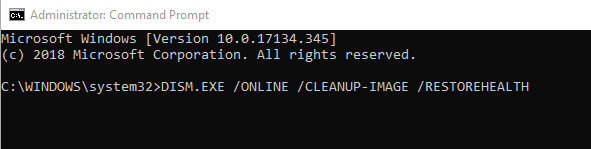
DISM, bozulmaları değiştirecek veya onaracak dosyaları bulmak için Windows Update'i kullanır. Bu işlem birkaç dakika sürebilir.
SCANNOW SCANNOW çalıştırın
Artık sistemi bozuk dosyalar için temizleyebiliriz. Komut İstemi'nde şu komutu yazın:
SFC /SCANNOW
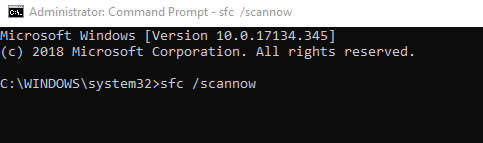
Bu komutla, Windows dosyalarınızı gözden geçirecek ve bozuk dosyaları değiştirecektir. Tarama biraz zaman alacaktır. Tarama% 100 tamamlanana kadar CommandPrompt'u kapatmamanız önemlidir.
Sonuçları Gözden Geçirin
Tarama bittiğinde, aşağıdaki mesajlardan birini alacaksınız:
ViewSFC detaylar
Bu bilgileri açabilirsiniz. Taramadan toplanan bilgileri görüntülemek veya kopyalamak için txt dosyası. Yukarıda belirtilen metin dosyasını bulmak için aşağıdaki talimatları kullanın.
Yükseltilmiş bir Komut İstemi açın ve aşağıdaki komutu yazın:
FINDSTR /C:"[SR]" %WINDIR%\LOGS\CBS\CBS.LOG>"%USERPROFILE%\DESKTOP\SFCDETAILS.TXT"

Bu, dosyanın bir kopyasını masaüstünüzde oluşturur. Dosyayı açın ve sonuçları tarayın. Dosyanın, önceki SFC çalışmalarından toplananlar da dahil olmak üzere tüm verileri göstereceğini unutmayın.
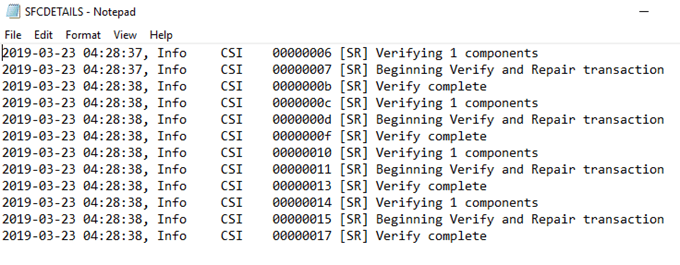
Belirli girişleri bulmak için saat ve tarih.
Bozuk Dosyaları Manuel Olarak Değiştir
SFC bozuk bir Windows dosyasının yerini almazsa, el ile yapmayı deneyebilirsiniz. Bozuk dosyanın nerede olduğunu bildiğiniz sürece bu mümkün değildir. Dosyanın değiştirilebilmesi için iyi bir kopyasını almanız gerekecek.
Yükseltilmiş bir Komut İstemi açın ve aşağıdaki komutu yazın:
TAKEOWN /F <FILE LOCATION>
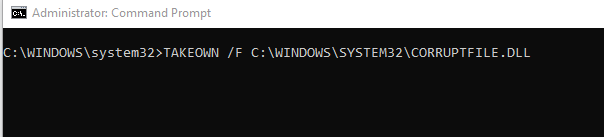
Bozuk dosyanın yolunun bulunduğu
İşiniz bittiğinde, yöneticilere bozuk dosyaya erişim izni verin. Bunu aşağıdaki komutu yazarak yapın:
ICACLS <FILE LOCATION> /GRANT ADMINISTRATORS:F

Yine,
Artık kötü dosyayı iyi sürümle değiştirebilirsiniz. İyi dosyayı kopyalamanız ve eskisinin olduğu yere yapıştırmanız gerekir. Aşağıdaki komutu yazın:
COPY <SOURCE> <DESTINATION>
