Windows 10’un "Sistem İş Parçacığı İstisnası İşlenmedi" BSOD (mavi ölüm ekranı) hatası hatalı, eski veya bozuk aygıt sürücüleriyle ilişkilidir. Çoğu durumda, durdurma kodunun (genellikle 0x0000007Eveya 0x1000007E) giderilmesi oldukça kolaydır. Hatanın tekrarlanmasını önlemek için tek yapmanız gereken, belirli bir sürücüyü güncellemek veya geri almaktır.
Ancak nadiren, sorunları çözmek için birkaç gelişmiş düzeltmede ilerlemeniz gerekebilir. Ancak başlamadan önce, "Sistem İş Parçacığı İstisnası İşlenmedi" BSOD'nin arkasındaki sorunlu aygıt sürücüsünü belirlemeniz gerekir.

Sorunlu Sürücüyü Tanımlayın
Bir "Sistem İş Parçacığı İstisnası İşlenmedi" BSOD hatasıyla karşılaştığınızda, hemen yanında listelenen başarısız sistem (.sys) sürücü dosyası. Hatayı tetikleyen birkaç sürücü şunları içerir:
Bir sonraki oluştuğunda "Sistem İş Parçacığı İstisnası İşlenmedi" BSOD ekranının resmini çekin. Ardından, ilişkili aygıt sürücüsünü tanımlamak için (biraz şifreli) sistem sürücüsü dosya adıyla çevrimiçi bir arama yapın.
Windows 10, "Sistem İş Parçacığı İstisnası İşlenmedi" ile çalışana kadar bekleyemezseniz tekrar hata yaparsanız, ücretsiz BlueScreenView uygulamasını Nirsoft'tan indirin ve çalıştırın. Otomatik olarak BSOD döküm dosyalarını analiz eder ve soruna neden olan sürücü dosyasını aktarır.
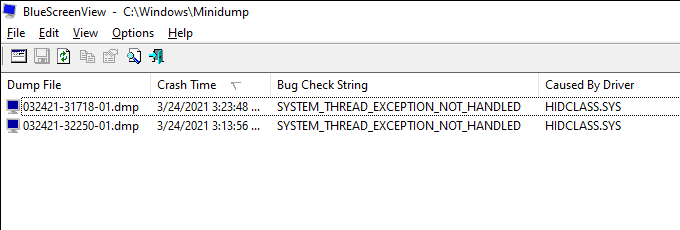
"Sistem İş Parçacığı İstisnası İşlenmedi" BSOD, belirli bir sürücü dosyasını belirtmeden görünürse, sürücüleri güncellemek, geri almak veya yeniden yüklemek için aşağıdaki sorun giderme ipuçlarını kullanmak yine de iyi bir fikirdir grafik ve ses gibi bileşenlerle ilgilidir.
Aygıt Sürücüsünü Güncelle
"Sistem İş Parçacığı İstisnası İşlenmedi" BSOD hatası genellikle video kartıyla ilgili olanlar gibi eski donanım sürücülerinden kaynaklanır.
Cihaz üreticisinin web sitesine gidin ve söz konusu cihaz için en son sürücüyü indirin. Ardından, sürücüleri güncellemek için yürütülebilir dosyayı çalıştırın.
Belirli aygıt sürücülerini çevrimiçi olarak bulmakta sorun yaşıyorsanız, prosedürü otomatikleştirmek için bir sürücü güncelleme aracı kullanın yapabilirsiniz.
Windows 10 Güncellemelerini Yükleyin
En son Windows 10 güncellemeleri, yalnızca bilgisayarınızı kullanırken ortaya çıkan hatalar ve sorunlar için çeşitli düzeltmeleri içermekle kalmaz, aynı zamanda donanım sürücüsü güncellemeleriyle birlikte gelir. Bunları yüklemelisiniz.
1. Başlatmenüsünü açın ve Ayarlar'ı seçin.
2. Yeni güncellemeler için bir tarama başlatmak üzere Güncelleme ve Güvenlikseçeneğini seçin ve Güncellemeleri kontrol et'i seçin.
3. Windows 10'u güncellemek için İndir ve yükle'yi ve donanım sürücüsü güncellemelerini seçmek ve yüklemek için İsteğe bağlı tüm güncellemeleri görüntüle' yi seçin.
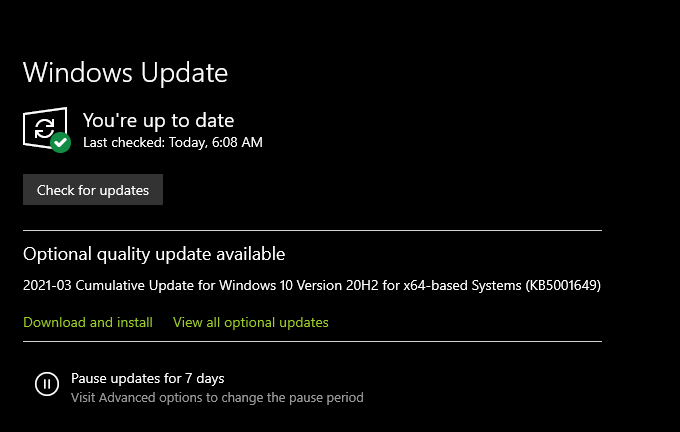
Aygıt Sürücüsünü Geri Al
Yeni sürücü güncellemeleri de sona erebilir sorunları tanıtmak. Bir cihazı güncelledikten hemen sonra "Sistem İş Parçacığı İstisnası İşlenmedi" BSOD hatası gösteriliyorsa, bunu geri almalısınız.
1. Windows+ Xtuşlarına basın ve Aygıt Yöneticisietiketli seçeneği seçin.
2. Geri almak istediğiniz cihazı bulun ve sağ tıklayın. Örneğin, "Sistem İş Parçacığı İstisnası İşlenmedi" hatasının yanında igdkmd64.sysdosya adını görürseniz, Intel grafik kartınızı seçmelisiniz.
3. Özellikler'i seçin.
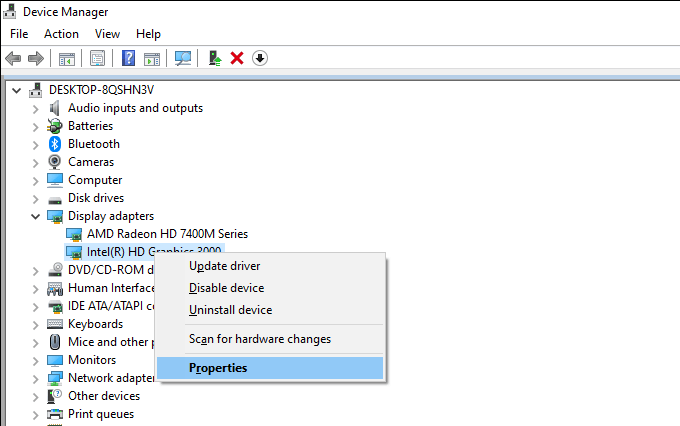
4. Sürücüsekmesine geçin .
5. Sürücüyü Geri Al'ı seçin.
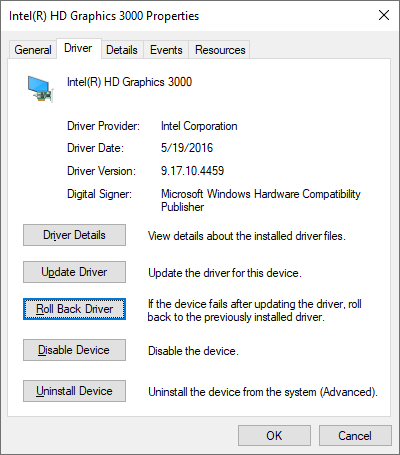
Aygıt Sürücüsünü Silin ve Yeniden Yükleyin
Bir sürücüyü güncellemek veya geri almak yardımcı olmadıysa, bunun yerine yeniden yüklemeniz gerekir. Bu, bozuk donanım sürücülerinden kaynaklanan bir "Sistem İş Parçacığı İstisnası İşlenmedi" BSOD'yi ortadan kaldırmaya yardımcı olacaktır.
1. Windows+ Xtuşlarına basın ve Aygıt Yöneticisi'ni seçin.
2. Silmek istediğiniz aygıt sürücüsüne sağ tıklayın.
3. Cihazı kaldır'ı seçin.
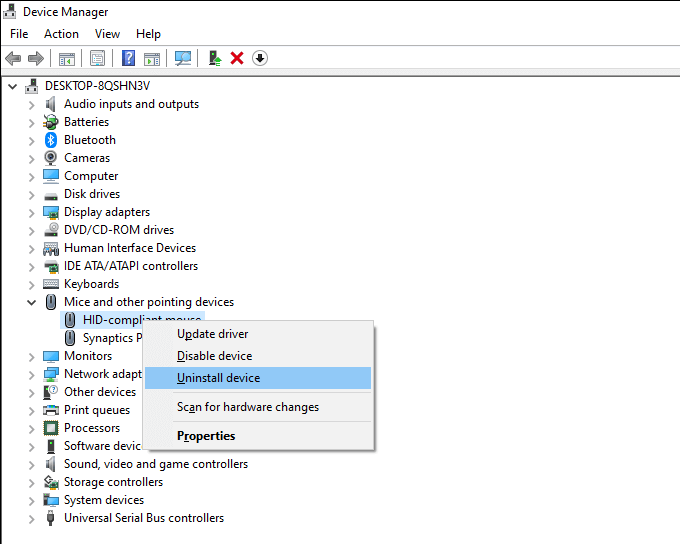
4. Bu cihaz için sürücü yazılımını sil'in yanındaki kutuyu işaretleyin (böyle bir seçenek görürseniz) ve Kaldır' ı seçin.
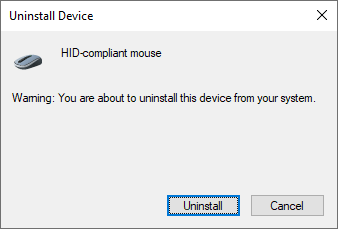
5. Bilgisayarınızı yeniden başlatın.
İşletim sistemi, aygıt sürücüsünü otomatik olarak yeniden yüklemelidir. Üreticinin web sitesinden en son sürücüyü indirip uygulayarak güncelleyin.
Bozuk Dosyaları ve Sürücü Hatalarını Onarın
Yukarıdaki düzeltmelerden hiçbiri işe yaramadıysa, Sistem Dosyası Denetleyicisi'ni kullanabilirsiniz. Windows 10'da bozuk dosyaları ve disk hatalarını kontrol etmek ve onarmak için DISM (Dağıtım Görüntüsü Hizmeti ve Yönetimi) aracı ve Check Disk Utility programı.
Üç aracı da yükseltilmiş bir Windows PowerShell konsolu aracılığıyla çalıştırabilirsiniz. PowerShell'i yönetici ayrıcalıklarıyla açmak için Windows+ Xtuşlarına basın ve Windows PowerShell (Yönetici)'yi seçin.
Çalıştır Sistem Dosyası Denetleyicisi
Sistem Dosyası Denetleyicisi, Windows 10'daki bozuk sistem dosyalarını düzeltir. Aşağıdaki komutla çalıştırın:
sfc / scannow
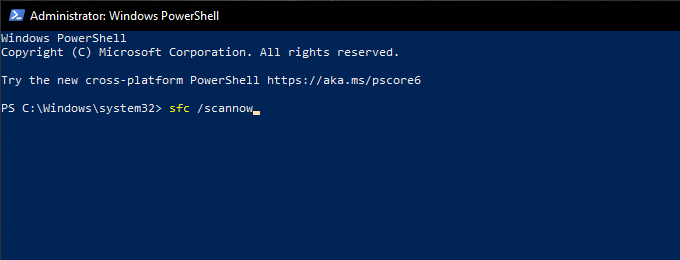
DISM Aracını Çalıştır
DISM aracı, Windows 10'daki kararlılık sorunlarını düzeltir. Aşağıdaki üç komutu arka arkaya çalıştırın:
DISM / Online / Cleanup-Image / CheckHealth
DISM / Online / Cleanup-Image / ScanHealth
DISM / Online / Cleanup-Image / RestoreHealth
Check Disk Utility'yi Çalıştırın
Check Disk Utility sürücü hatalarını onarır. Aşağıdaki komutla çalıştırın:
chkdsk c: / r
Sistem Geri Yüklemeyi Kullanın
" Sistem İş Parçacığı İstisnası İşlenmedi ”BSOD, işletim sistemini daha önceki bir duruma geri yüklemektir. Ancak bunu yapmak için önceden Windows 10'da Sistem Geri Yükleme'yi kurun yaşıyor olmalısınız.
1. Windows+ Stuşlarına basın, sistem korumasıyazın ve Aç'ı seçin.
2. Sistem Korumasısekmesine geçin ve Sistem Geri Yükleme'yi seçin.
3. Windows 10'u belirli bir geri yükleme noktasına döndürmek için Sistem Geri Yükleme sihirbazının talimatlarını izleyin.
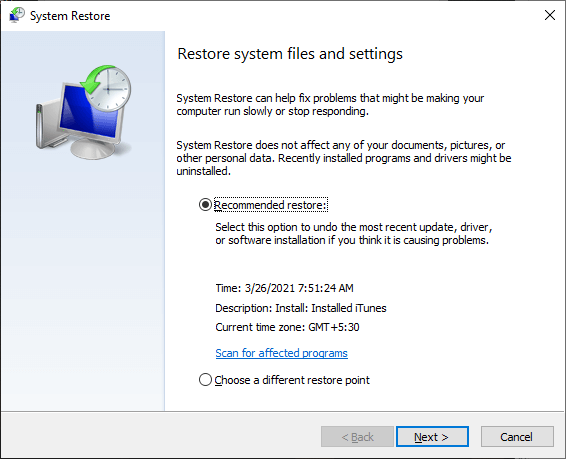
Windows 10'u Sıfırla
"Sistem İş Parçacığı İstisnası İşlenmedi" BSOD ile karşılaşmaya devam ediyor musunuz?
hatanın arkasındaki sorunlar Windows 10'u fabrika varsayılanlarına sıfırlama. İşletim sistemini sıfırdan yeniden yüklemeye benzer, ancak isterseniz kişisel dosyalarınızı olduğu gibi tutmayı da seçebilirsiniz.
1. Windows 10'da Ayarlaruygulamasını açın.
2. Güncelleme ve Güvenlik'i seçin.
3. Recoveryside- sekmesine geçin .
4. Başlayın'ı seçin.
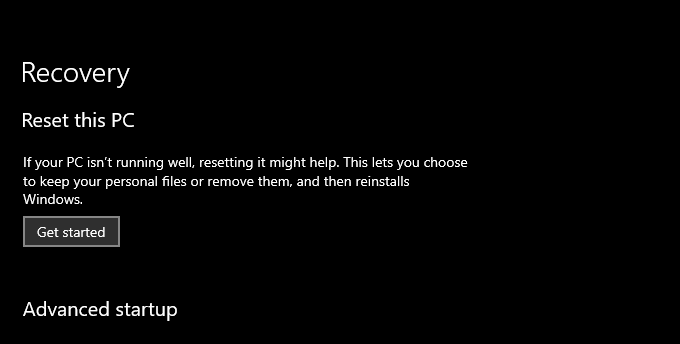
5. Bilgisayarınızı sıfırlamak için ekrandaki talimatları izleyin.
Sistem İş Parçacığı İstisnası İşlendi
Yukarıdaki düzeltmeler büyük olasılıkla bilgisayarınızdaki "Sistem İş Parçacığı İstisnası İşlenmedi" BSOD hatasını düzeltmenize yardımcı oldu . Aksi takdirde, yapabileceğiniz diğer birkaç şey daha vardır:
Bu yine de yardımcı olmuyorsa, muhtemelen arızalı bir donanım bileşeniyle uğraşıyorsunuzdur. Yardım için yerel bilgisayar onarım servisinizle iletişime geçin.