İster iş ister eğlence amaçlı olsun, sosyal medya olan devasa patlamaya rağmen, e-posta hala başkalarıyla iletişim kurmanın ve yoğun gününüzü yönetmenin sıklıkla kullanılan bir yoludur. Bütün gün kendilerini işyerinde veya evde bilgisayar başında dikenlerden daha fazla değil.
E-postaları okuma söz konusu olduğunda, gözlerinizi bir mobil cihaza yapıştırmanız daha olasıdır, ancak bilgisayar hala önemli bir role sahiptir. Bu, özellikle birden çok e-posta hesabıyla uğraşırken geçerlidir.
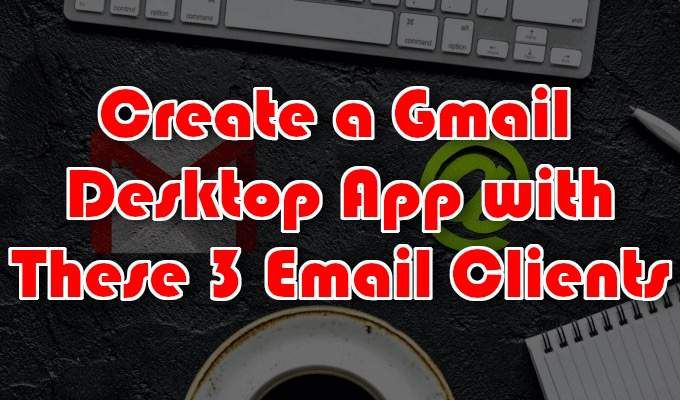
Bir PC, e-posta çoklu görevleri için bir cep telefonundan daha uygundur. E-posta güvenini daha az istenen hale getiren bir bilgisayarla ilgili sorun, her e-posta hizmetinin değişen arayüzleriyle uğraşmak zorunda kalıyor.
Gmail'in yerleşik Google web arayüzü kesinlikle bazı iyileştirmeler kullanabilen bir hizmettir. Neyse ki, Windows 10 bir Gmail masaüstü uygulaması için birçok uygun alternatif sunuyor.
Bu 3 E-posta İstemcisi ile bir Gmail Masaüstü Uygulaması oluşturun
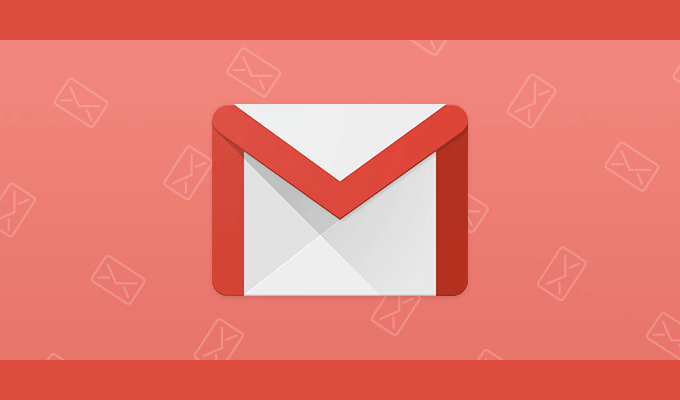
Aşağıdaki üç e-posta istemcisi, Windows 10 Gmail masaüstü uygulaması için bulabileceğiniz en iyilerden bazılarıdır. Bu diğer seçenekleri çok tercih ettiğimizden Windows 10 Posta uygulaması 'ı listeye eklememeye karar verdik. Diğer e-posta hizmetleri için de çalışacak olsalar da, her biri öncelikle Gmail için tasarlanmıştır.
Mailbird strong>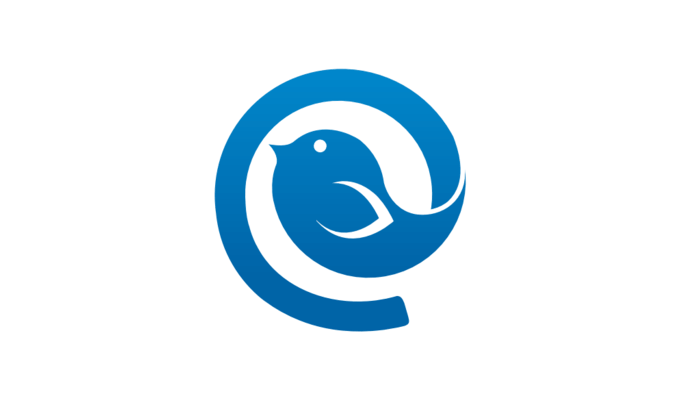
Mailbird birden fazla hesaptaki tüm e-postaları ve kişileri yönetmek için birleştirilmiş bir gelen kutusu, düzeninizi özelleştirmek için birçok ücretsiz renk teması, sosyal medya platformlarıyla uygulama entegrasyonları ve çok daha fazlası dahil olmak üzere birkaç özellik içerir.
In_content_1 tümü: [300x250] / dfp: [640x360]->Bir hesap söz konusu olduğunda iki seçenek vardır: Mailbird Personal, yıllık 14,50 ABD doları veya bir kerelik 59 ABD Doları ve Mailbird İşletmedeğerinde $ 24.50 yıllık. Mailbird Lite olarak bilinen ve ek özelliklerin daha az olduğu ücretsiz olarak da mevcuttur. Bu, ücretsiz deneme süresi sona erdikten sonra diğer iki ödeme katmanından birini seçmeden sizin için otomatik olarak seçilir.

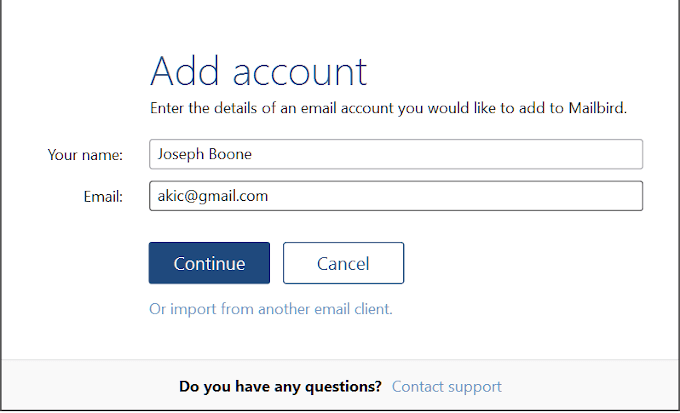
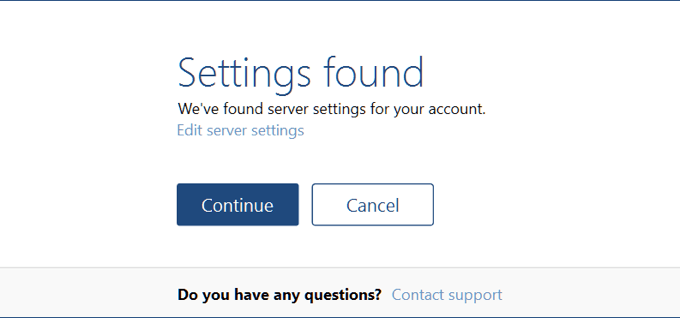
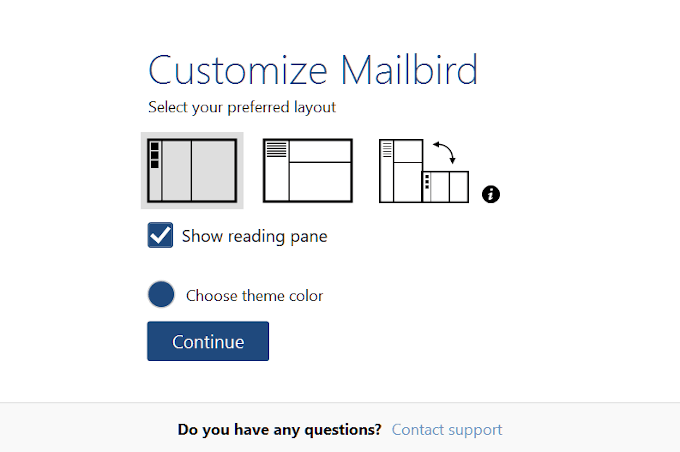
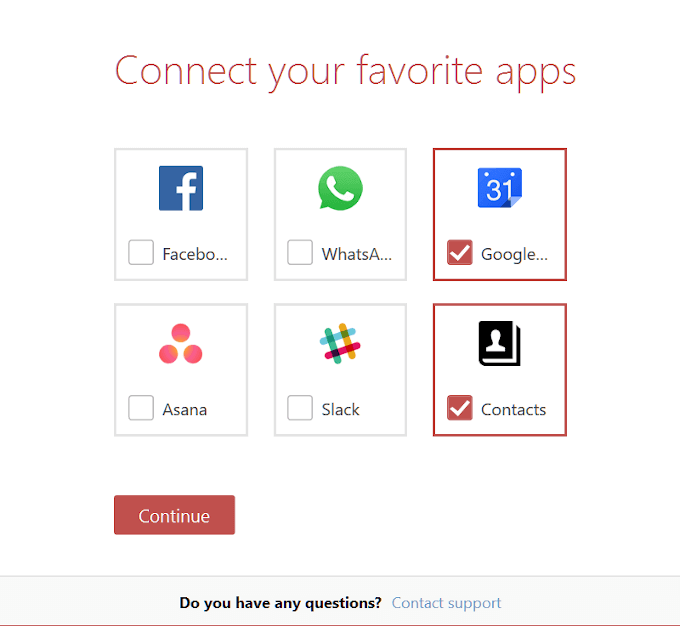
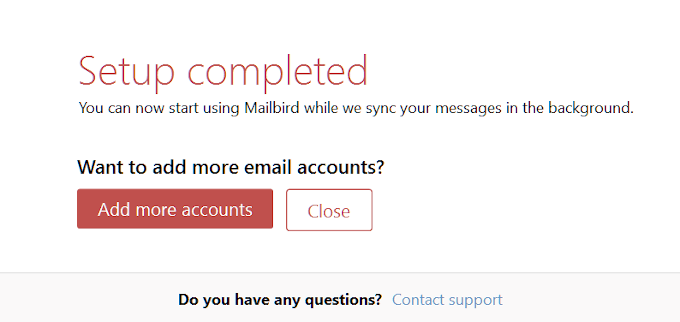
Tamamlandığında, Mailbird Business ücretsiz deneme sürümünüzü etkinleştirebilir veya önceden satın alınmışsa, alınan etkinleştirme kodunu girebilirsiniz.
eM İstemcisi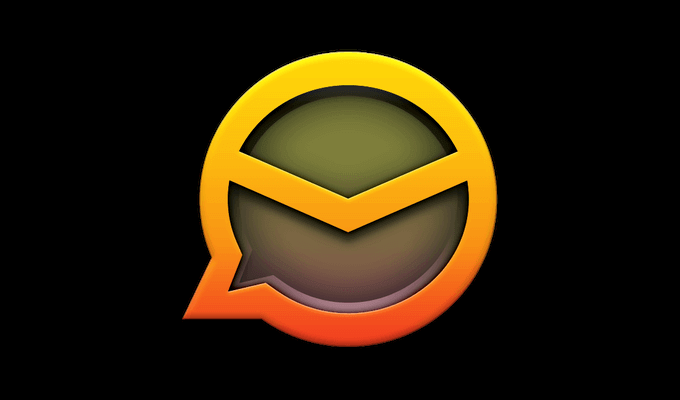
Listeye özellik açısından zengin bir başka ekin eM İstemcisi olması gerekir. On yıldan fazla bir süredir var olan iyi kurulmuş bir e-posta istemcisidir. Kullanıcı arabirimi temiz ve Microsoft Outlook kullananlara çok tanıdık geliyor.
eM İstemcisi, çok zaman kazanmanıza yardımcı olacak benzersiz bir kenar çubuğuyla birlikte gelir. Bu özellikler arasında iletişim geçmişi, ek geçmişi, ajanda listesi ve sohbet bulunur. Gmail masaüstü entegrasyonu nispeten hızlı ve basittir ve kurulum çok az zaman alır.
Ev kullanımı ücretsizdir ancak en fazla iki e-posta hesabıyla sınırlıdır. Ücretsiz sürüm oldukça sınırlıdır, bu nedenle ek özelliklere ihtiyacınız varsa, bir kerelik 50 $ maliyetle premium bir sürüm sunarlar.
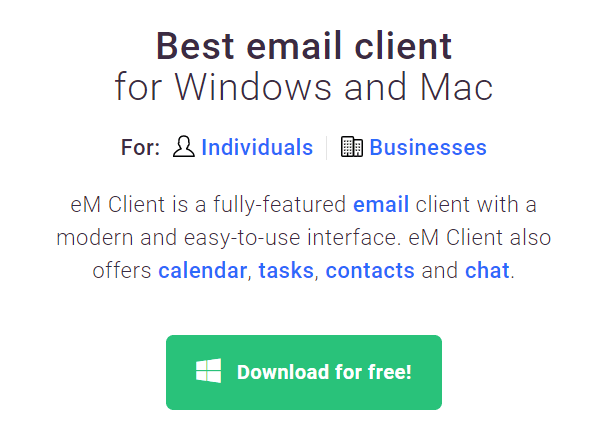
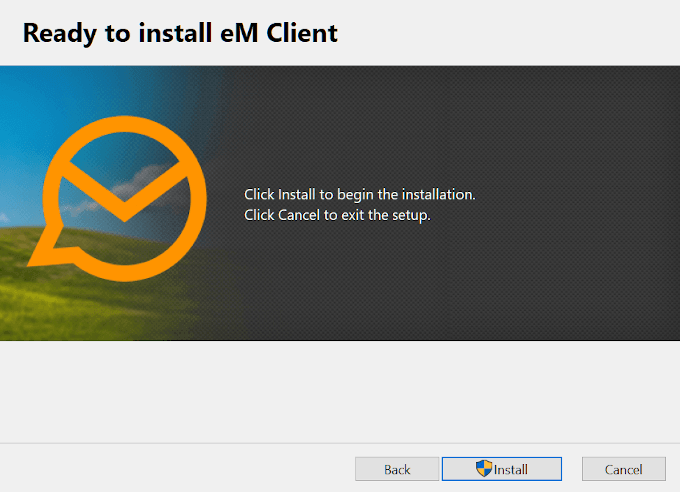
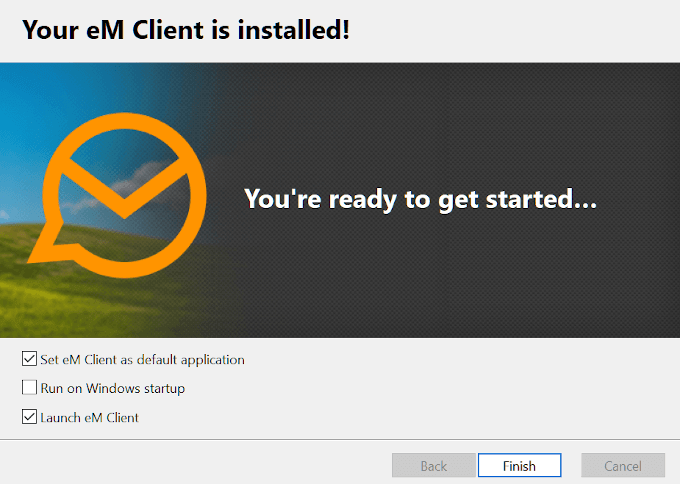
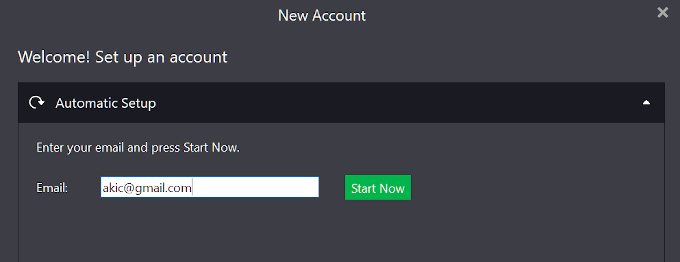
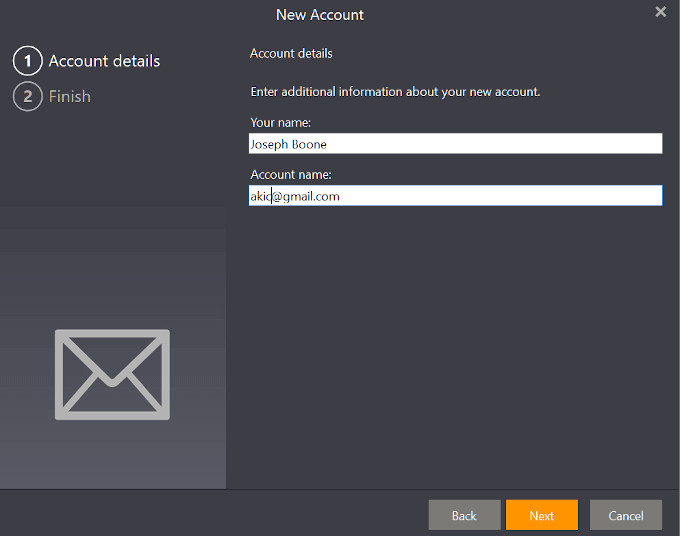
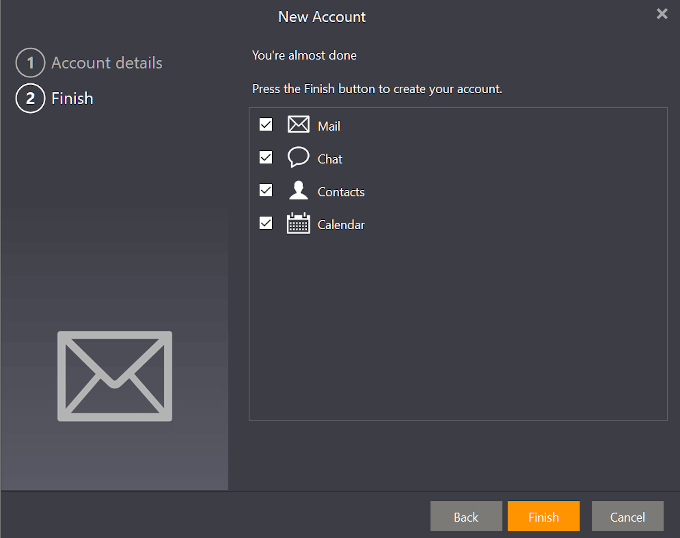
Taşınması gereken bilgi miktarına bağlı olarak, senkronizasyon işlemi biraz zaman alabilir. Eşitleme işleminin tamamlanmasını beklerken eM İstemcisi'ni kullanmaya devam edebilirsiniz.
Thunderbird strong>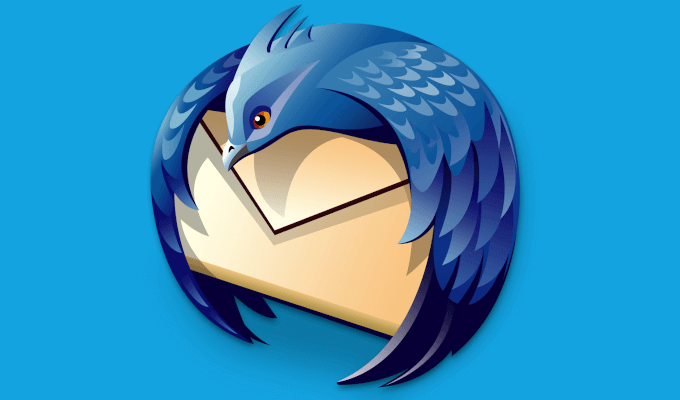
Bu listedeki üçüncü ve son giriş Windows 10 için en iyi Gmail masaüstü uygulaması için kesin bir yarışmacı. Thunderbird, bu listede açık kaynak olan tek uygulama olduğu için sürekli geliştirilmektedir. Mozilla'ya ait olmasına rağmen, Thunderbird hayranları topluluğu, Thunderbird'ü olabildiğince iyi hale getirmek için her zaman yeni bir özellik veya ayrıntı ekliyor.
Birden fazla Gmail hesabını çoklu görev ve yönetmek inanılmaz derecede basittir Thunderbird ile . Bu görevlere yardımcı olmak için birçok eklentiyi ve uzantıyı destekler. Gelişmeye devam eden ve harika bir Gmail masaüstü uygulaması yapacak bir e-posta istemcisi arıyorsanız, Thunderbird hatırlanması gereken bir ad olmalıdır.
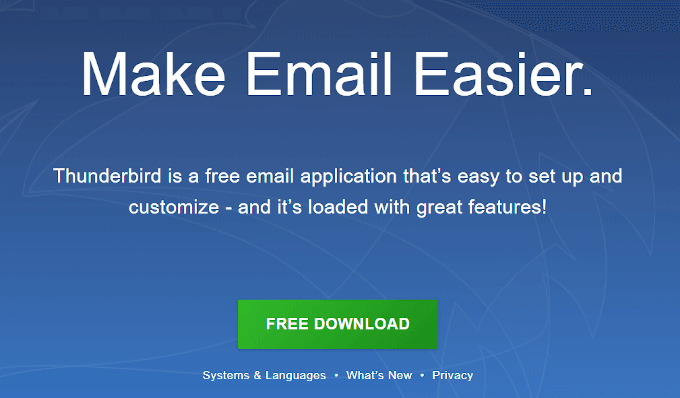
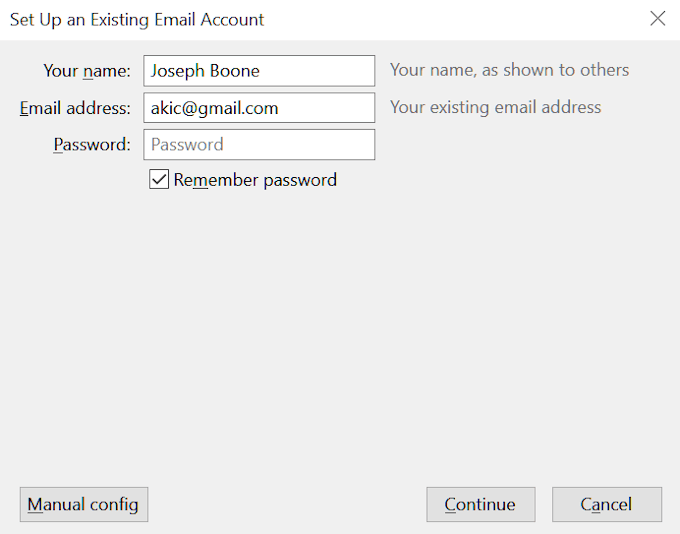
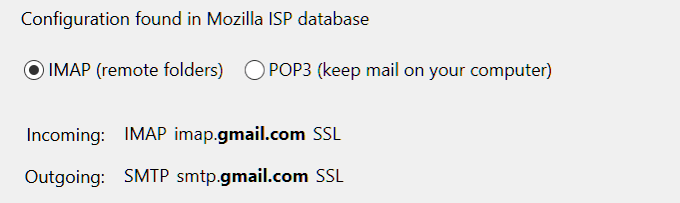
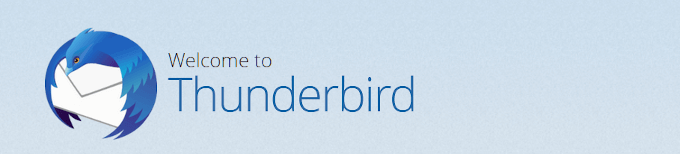
Ardından, Gmail hesabınızdan Thunderbird'e hangi bilgilerin entegre edileceğini seçmeniz gerekir. Her giriş yaptığınızda her şeyi senkronize etmesini seçebilirsiniz. Daha sonra Thunderbird'ün keyfini çıkarmaya başlayabilirsiniz.
Yorumlar için Gmail için hangi masaüstü e-posta istemcisini kullandığınızı ve neden beğendiğinizi bize bildirin.