Çalışma tuşları olmayan bir klavye üretkenliğe bir darbe gibi görünebilir, ancak onarımı mümkündür. PC'niz üzerinde çalışıyorsanız ve aniden bilgisayar ekranınızda bazı karakterler görünüp görünmüyorsa, nasıl düzelteceğinizi göstereceğiz.
Masaüstü bilgisayarınız varsa, kullanımı kolaydır sadece klavyeyi değiştirin ve farklı bir tane kullanın. Yine de dizüstü bilgisayarlar için bu mümkün değil, bu da büyük bir sorun yaratıyor.
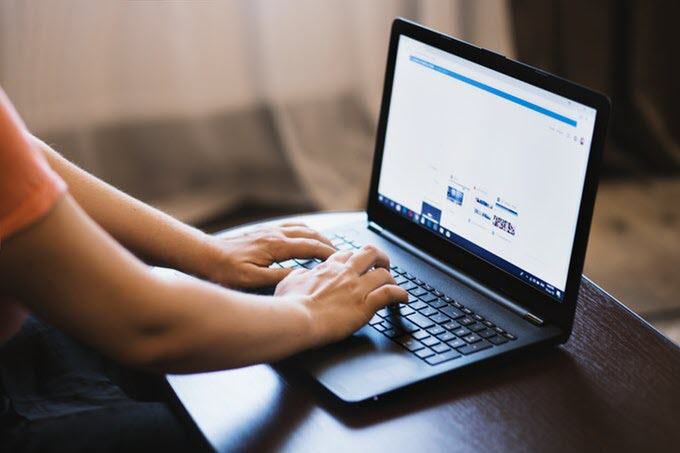
Bilgisayarınız bazı basit donanım veya yazılım bakımlarını kullanabilir ya da klavye ayarlarınızın yanlış dil veya bölgeyi kullanacak şekilde ayarlanmış olabilir.
Sizden önce tamirhaneyi ziyaret et, yeni bir klavye al ya da dizüstü bilgisayarını tamamen parçala, aşağıdaki hızlı düzeltmeleri dene.
Not:Aşağıdaki talimatlar bir Windows PC için geçerlidir.
Çalışmayı Durdurdu Klavye Tuşlarını Düzeltme
Hızlı Çekler
Bu temel kontrolleri yaptıktan sonra klavye tuşları hala çalışmıyorsa, aşağıdaki çözümleri deneyin.
In_content_1 tümü: [300x250] / dfp: [640x360]->Klavyeyi Temizle
Standart bir klavyeyi temizlemek kolay değildir, ancak bir klavyeye kıyasla kablosuz veya USB klavyeniz varsa bunu yapmak daha kolaydır. dizüstü klavye. Bu, klavye tuşlarınızla derinlemesine oturmuş sorunları çözmeniz gerekmeyebilir, ancak enkaz ve kir, klavye tuşlarının çalışmasını engelliyorsa yardımcı olur.

laptop temizlemek klavyeye:
Bilgisayarınızı Yeniden Başlatın
Yeniden başlatma, sistemin yenilenmesine ve klavye tuşlarınızın çalışmamasına neden olabilecek yazılım hatalarının düzeltilmesine yardımcı olur.
Farklı Bir Klavye Kullanın
Farklı bir USB veya kablosuz klavye bağlamayı deneyin veya Windows ekran klavyesini kullanın ve yardım edip etmediğini görün. Olursa, geçerli klavyeniz hatalı olabilir.
Bölge veya Dil Ayarlarını Kontrol Edin
Klavyenizin dil veya düzen ayarları yanlış olduğunda, Ekranınızda klavyede belirtilenden farklı harfler görebilirsiniz. Bu, farklı bölgelerde kullanılan farklı karakterlere bağlı olarak gerçekleşir, bu nedenle klavye düzenleri her yerde aynı değildir.
Bunu düzeltmek için, aşağıdaki adımları kullanarak bölge veya dil ayarlarını değiştirin:
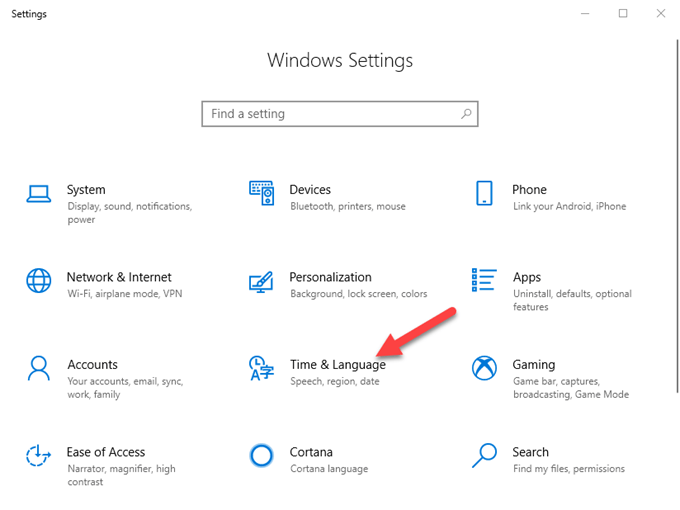
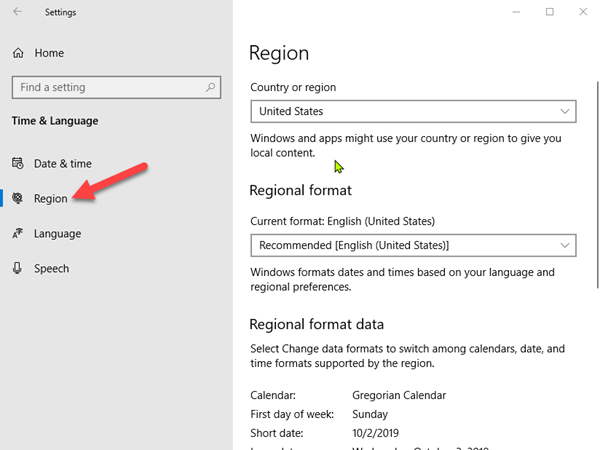
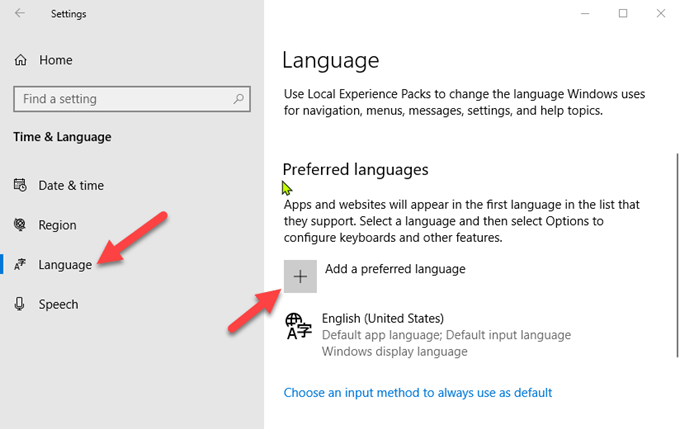
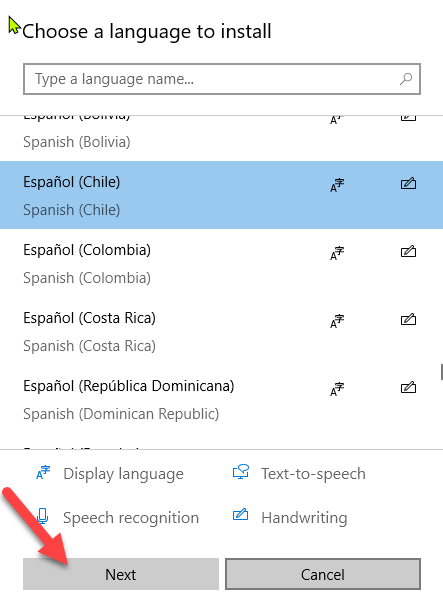
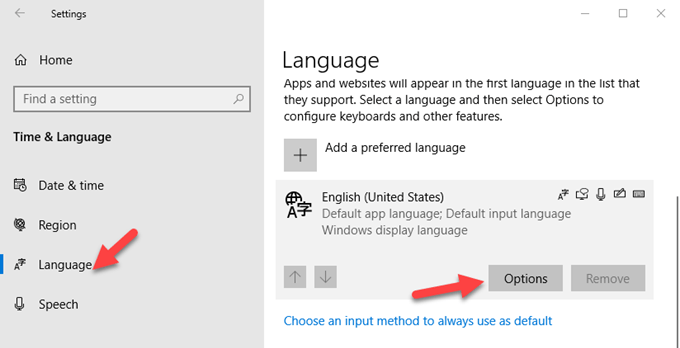
Klavye Giriş Ayarlarını Ayarla
Klavye tuşlarınızın bazı yazılım ayarları vardır. yardımcı olmalarına rağmen düzensiz davranış 'e neden olabilir. Filtre Tuşları, Yapışkan Tuşlar veya Gecikmeyi Tekrarla ayarları gibi giriş ayarlarını yapabilirsiniz.
Belirli bir tuş türüne birden fazla karakter basarsanız:
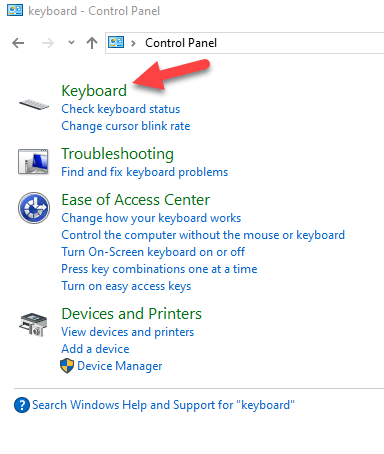
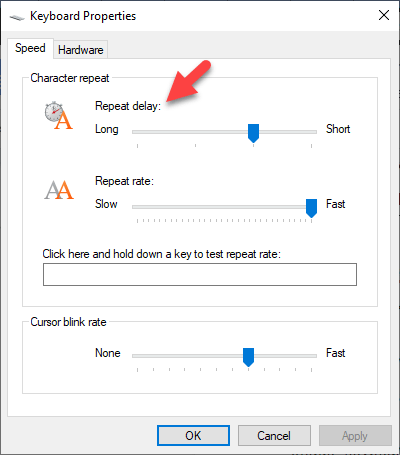
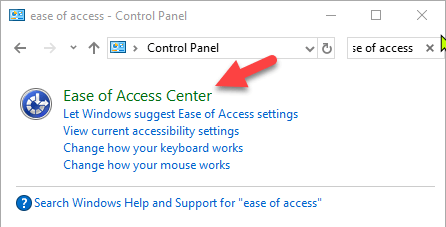
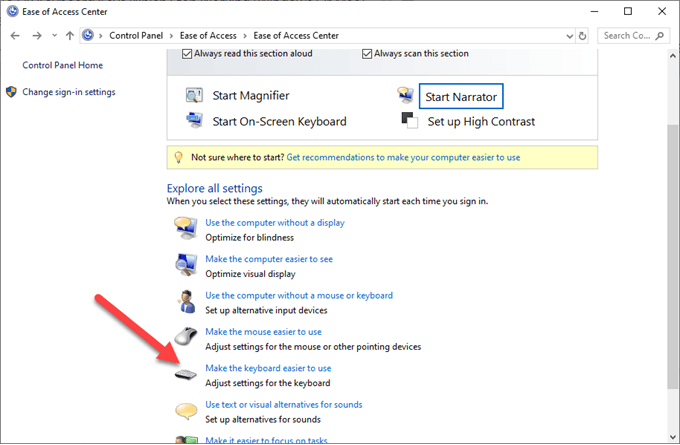
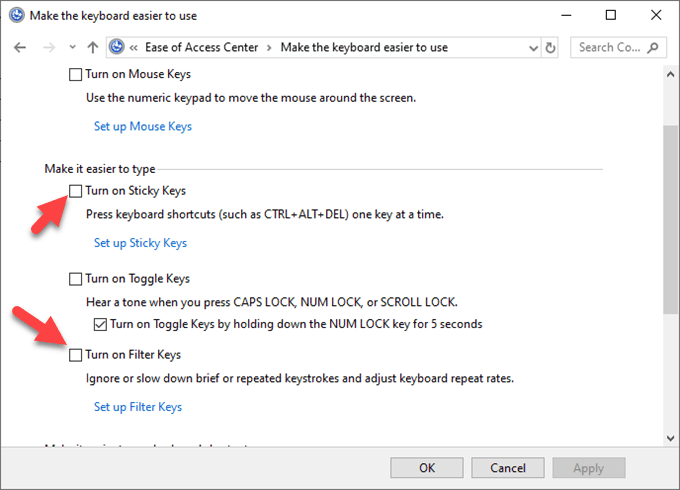
Kötü Amaçlı Yazılım Taraması Çalıştırın
Kulağa çılgınca, klavyeniz de mümkün virüs bulaşmış olabilir. Şu anda yüklü olan virüsten koruma yazılımınızı kullanarak bir kötü amaçlı yazılım taraması çalıştırın veya olası tüm tehditleri ortadan kaldırmak için ücretsiz çevrimiçi kötü amaçlı yazılım tarayıcısını deneyin.
Klavye Sürücüsünü Yeniden Yükleme
Eski bir sürücü klavye tuşlarının çalışmamasına neden olabilir. Ancak, bazen düzenli olarak üçüncü taraf yazılımı yüklerseniz veya Bilgisayarı Kapat komutunu kullanmadan bilgisayarınızı kapatırsanız, klavye sürücüsü arızalanabilir.
Klavye sürücünüzü yeniden yüklemek için aşağıdaki adımları izleyin:
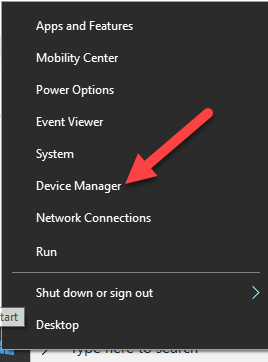
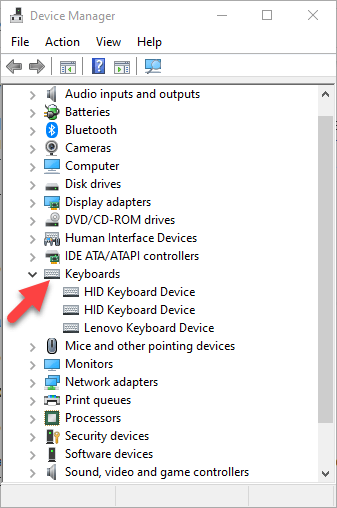
Not:Bilgisayar üreticisinin web sitesine de gidebilir ve modelinize uygun klavye için en son sürücüleri yükleyebilirsiniz. Bu mümkün değilse, USB sürücülerini veya yonga setini yeniden yükleyebilirsiniz.
Klavyeyi Değiştirin
Bu çözümlerin hiçbiri yardımcı olmadıysa ve bilgisayarınız hala Garanti süresi içinde, daha fazla destek ve tamir için üreticiye danışabilir veya tamamen değiştirilmesini sağlayabilirsiniz.
Dizüstü bilgisayarsa, sabit sürücünüzü yedekleyin veya bir servis teknisyenine göndermeden önce kaldırın, böylece değerli verilerinizi kaybetmezsiniz.