Google Chrome'da bozuk internet bağlantısı 'dan alan adı sunucusu (DNS) kesintisi ' e kadar web sayfalarını yüklemenizi engelleyebilecek çok sayıda sorun vardır. Bunun nedeni bir form gönderme (err_cache_miss) hatası veya sorun sizin tarafınızda değilse, yanıt vermeyi durduran bir yavaş veya bozuk web sunucusu olabilir.
Talihsiz bir hata Ancak Chrome'da sayfaların yüklenmesini durdurabilen "dns_probe_finished_bad_config" hatasıdır. Bunun birkaç nedeni vardır, ancak genellikle bir alan adı sunucusu yapılandırmasıyla ilgili bir soruna işaret eder. Bir dns_probe_finished_bad_config hatasını nasıl düzelteceğinizi öğrenmek istiyorsanız, yapmanız gerekenler burada.
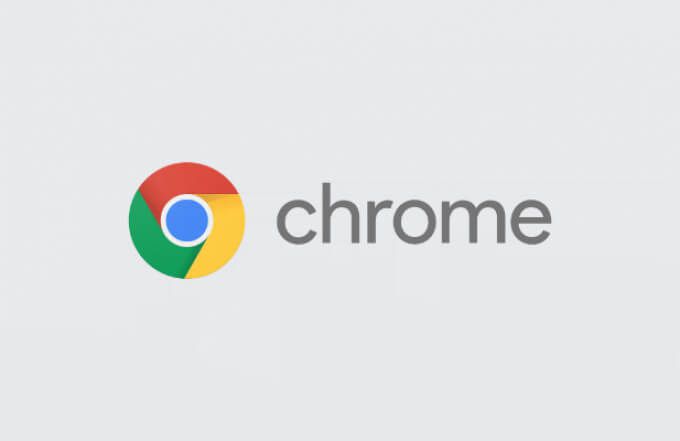
Google Chrome'da dns_probe_finished_bad_config Hatası Nedir?
Google Chrome'da genellikle aşağıdaki durumlarda bir dns_probe_finished_bad_config hata mesajı görünür: cihazınızın DNS sunucusu, ziyaret etmeye çalıştığınız bir web sitesi adresini çözemez. Çoğu durumda, bunun nedeni cihazınızdaki DNS yapılandırmasında tespit edilmeyen bir sorundur.
Bunun nedeni, çevrimdışı olan veya artık yanıt vermeyen bir DNS sunucusu veya cihazınızdaki yanlış yapılandırılmış ağ ayarları olabilir. Örneğin, yanlış DNS sunucusu ayarları eklenirse, Chrome web sitelerini yükleyemez ve bu da bir dns_probe_finished_bad_config hatasıyla (veya benzeri bir hatayla) sonuçlanır.
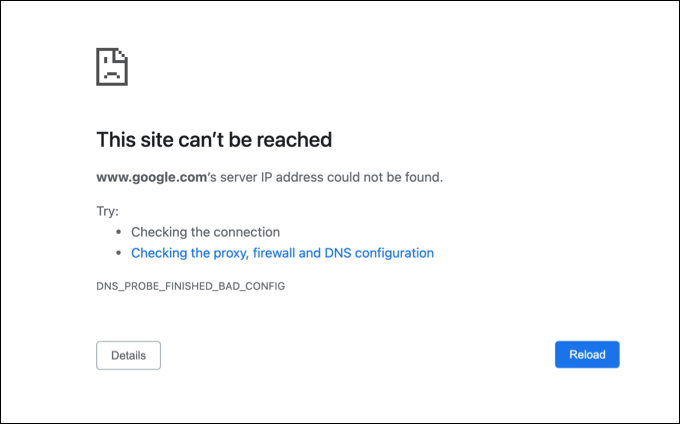
Bu mesaj cihazdan bağımsızdır ve desteklediği herhangi bir cihazda (Windows veya Mac dahil) Chrome'da görünebilir . Maalesef bu mesajın tanımlanabilir tek bir nedeni yoktur, ancak çoğu kullanıcı için işe yaraması gereken sorunu çözmek için uygulayabileceğiniz bazı genel sorun giderme adımları vardır.
dns_probe_finished_bad_config Nasıl Onarılır Google Chrome'da Hata
Google Chrome'da bir dns_probe_finished_bad_config hatasını düzeltmenin birkaç yolu vardır. Bunlar şunları içerir:
In_content_1 all: [300x250] / dfp: [640x360]->Bu adımların sorunu çözeceği garanti edilmese de, çoğu kullanıcı için çözmesi gerekir. Sorunlarla karşılaşmaya devam ederseniz, daha fazla internet bağlantınızda sorun giderme yapmanız gerekebilir.
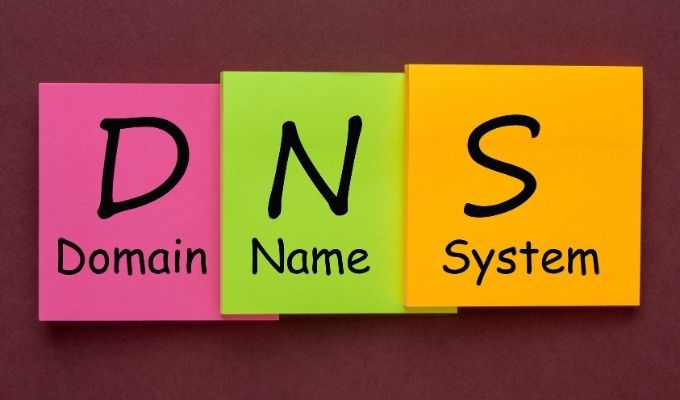
Cihazınızı ve Ağ Bağlantınızı Yeniden Başlatın
Cihazınızdaki herhangi bir ayarı değiştirmeyi düşünmeden önce, basit bir düzeltme birçok kullanıcı için yeniden başlatmayı düşünmektir (özellikle PC veya Mac kullanıcıları için). Cihazınızı yeniden başlatmak, onu kapatmaya ve yerel ağınızla mevcut bağlantıyı yeniden kurmaya zorlar ve bu da bazı durumlarda bozuk bir DNS yapılandırmasının düzeltilmesine yardımcı olabilir.
Ayrıca, ağ yönlendiricinizi veya internet modeminizi yeniden başlatarak da ağ bağlantınızı yeniden başlatmayı düşünmelisiniz. Bunu bir web arayüzü aracılığıyla veya yönlendiricinizi veya modemi kapatıp açarak güç döngüsü yoluyla yapabilirsiniz.
Ancak, DNS sorunlarıyla karşılaşmaya devam ederseniz, ile devam etmeniz gerekecektir. aşağıdaki adımlar.
Windows veya Mac'te Ağ Ayarlarınızı Sıfırlayın
dns_probe_finished_bad_config hatası herhangi bir cihazda meydana gelebilse de, Windows ve Mac kullanıcıları ağ ayarlarını sıfırlayın denemek ve çözmek için. Bu, TCP / IP yığınının sıfırlanmasını, cihazınızın mevcut tüm ayarları temizlemesini, mevcut IP adresinizi serbest bırakmak ve yeni bir bağlantı kurmayı içerir.
Windows'ta
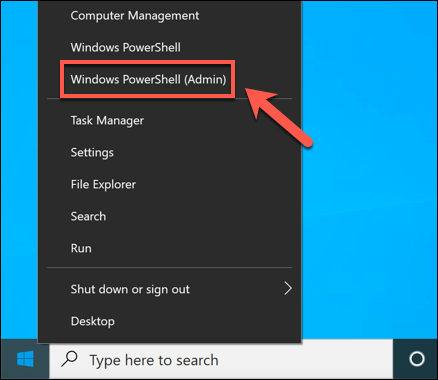
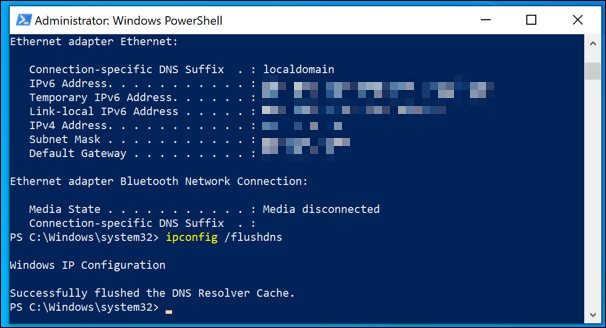
Mac'te
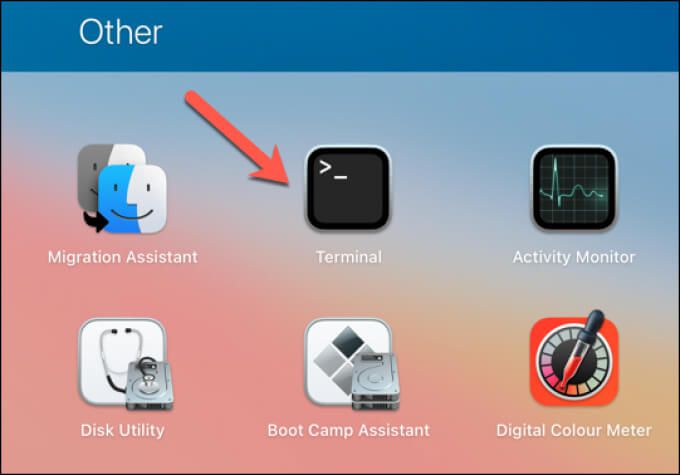
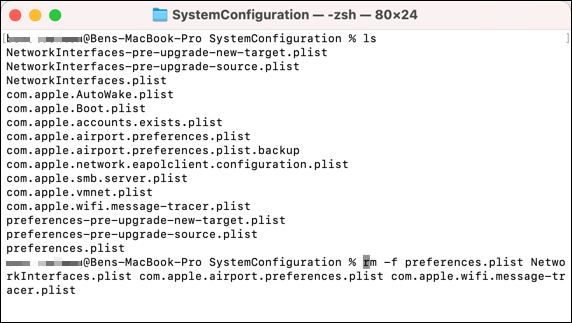

Alternatif DNS Sunucularına Geç
Alan adı hizmeti hataları genellikle hatalı bir DNS sunucusuna kadar izlendi. Örneğin, bir internet servis sağlayıcısı tarafından sağlanan DNS sunucuları bazen güvenilmezdir ve kesintilere uğrayarak dns_probe_finished_bad_config hatası (veya benzeri) ile sonuçlanabilir.
Bu sorunun üstesinden gelmek için, Google gibi kamu kuruluşları tarafından sağlanan bir alternatife DNS sağlayıcınızı değiştirin başvurabilirsiniz.
Windows'ta
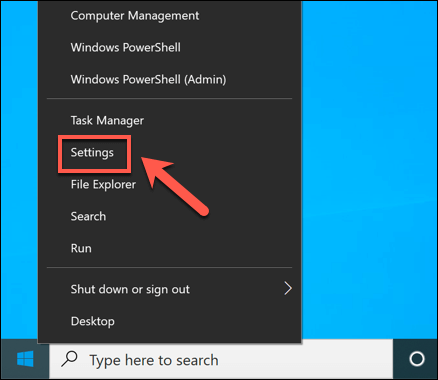
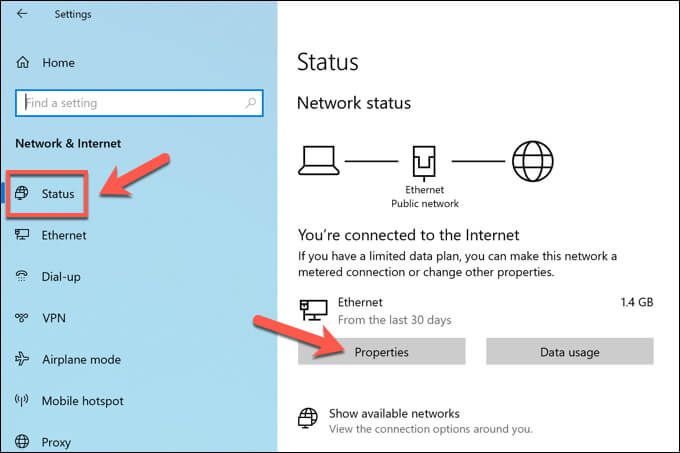
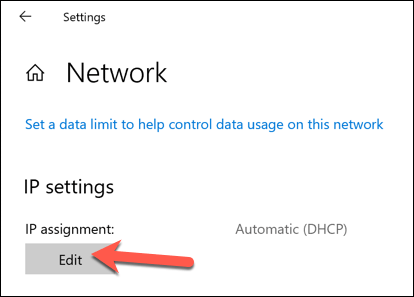
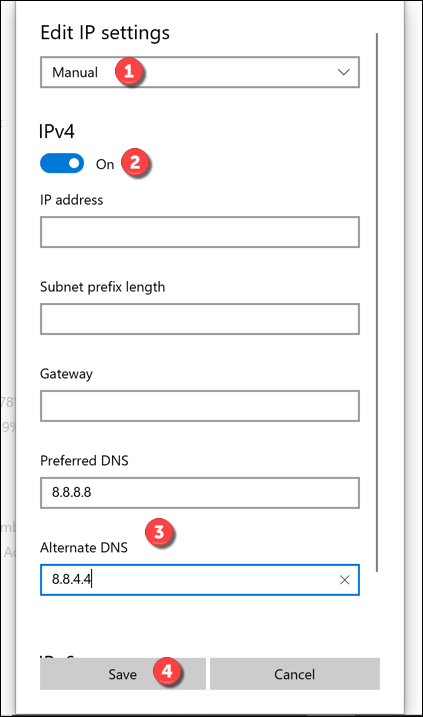
Mac'te
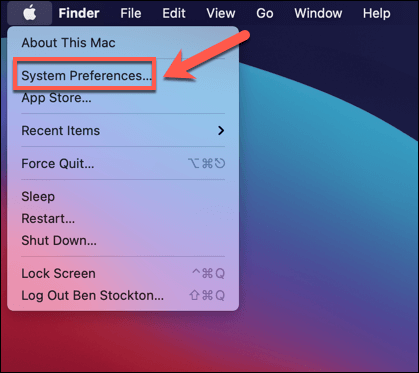
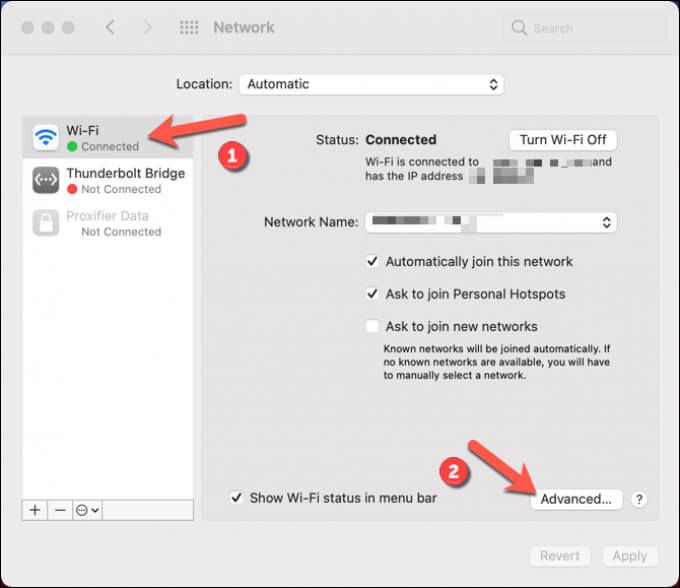
' ı seçin .
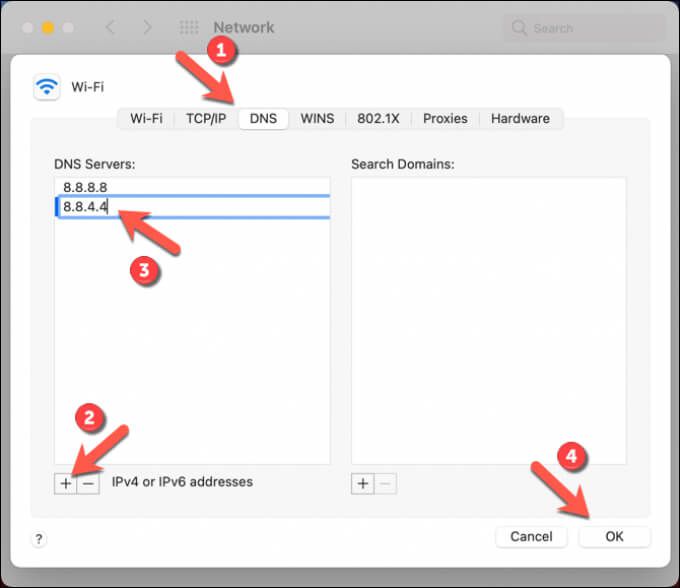
Üçüncü Taraf Araçlarını Devre Dışı Bırak
Birkaç üçüncü taraf araç veya tarayıcı uzantısı da ağ bağlantınızı etkileyerek dns_probe_finished_bad_config hatasıyla sonuçlanabilir. Buna reklam engelleyiciler, web sansürleme araçları, antivirüs yazılımı ve güvenlik duvarları dahildir .
Bu araçların ve uzantıların çalışma şekli nedeniyle , Chrome'da yüklenen belirli web sitelerine müdahale etmeleri mümkündür. Durumun bu olduğundan şüpheleniyorsanız, bunları devre dışı bırakmanız veya tamamen kaldırmanız gerekir.
PC'nize veya Mac'inize yüklendiyse, Windows Ayarları menüsü veya Finder uygulaması aracılığıyla yazılımı kaldır için basit bir işlem olmalıdır. Araç Chrome'a yüklüyse, üç nokta menü simgesini>Diğer Araçlar>
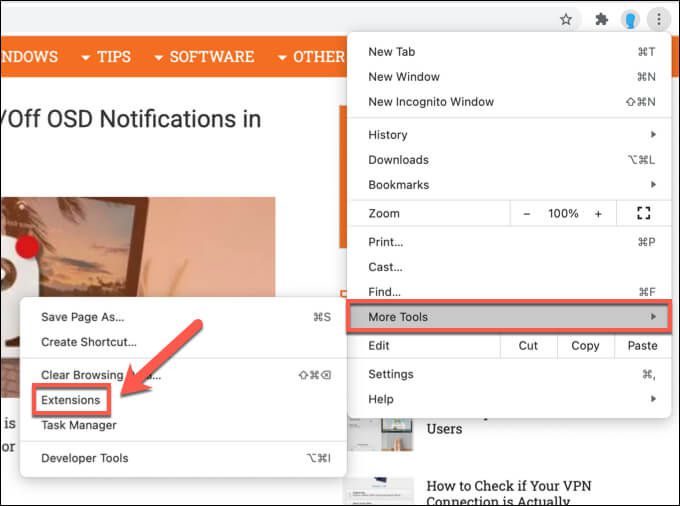
Google Chrome Sorunlarını Düzeltme
Yukarıdaki adımlar, Google Chrome'daki bir dns_probe_finished_bad_config hatasını düzeltmenize yardımcı olacaktır. Ancak yine de sorun yaşıyorsanız, sorunu daha ayrıntılı araştırmak için başka bir tarayıcıya geçmek 'ye bakmanız veya Google Chrome'u varsayılan ayarlara sıfırlamayı düşünmeniz gerekebilir.
Uygulayacağınız başka adımlar da var yeniden yüklemek veya Chrome Canary test derleme sürümüne geçmek de dahil olmak üzere Chrome yanıt vermeyi durduruyor veya düzenli olarak çöküyor alabilir, ancak bu kararsız olabilir. Ancak, Chrome'u daha fazla optimize etmek istiyorsanız, bunu yapmanıza yardımcı olması için belirli Chrome ayar işaretlerini etkinleştirin isteyebilirsiniz.