Chrome'da her zaman birkaç düzine sekmesi açık olan biriyseniz, tarayıcınızın bir bellek domuzu haline gelmesini çok iyi biliyorsunuzdur. Chrome size yapışıyor hatta çöküyor.
tarayıcınızı hızlandırın 'in farklı yolları olsa da, bu soruna basit bir çözüm var bile. Tarayıcınızı aşırı yüklemek yerine sekmelerinizi Chrome'a kaydedin. Ardından bunları kapatabilir ve daha sonra görüntülemek için geri dönebilirsiniz.
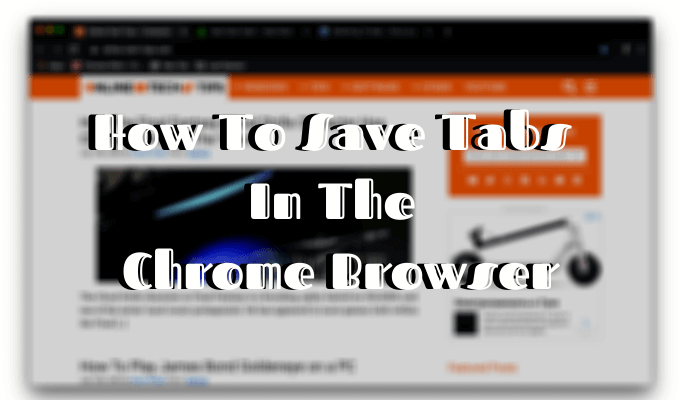
Bu Sekmeleri Kapatmadan Önce
Sekmelerinizi daha sonra okumak veya görüntülemek üzere Chrome'a nasıl kaydedeceğinizi öğrenmeden önce, basit bir numara var bu sekmeleri aç 'i kaybetmemenizi sağlayacaktır. Son Chrome oturumunuzdaki sekmeleri otomatik olarak yeniden açmak için Chrome tarayıcı ayarlarınızı düzenleyin.


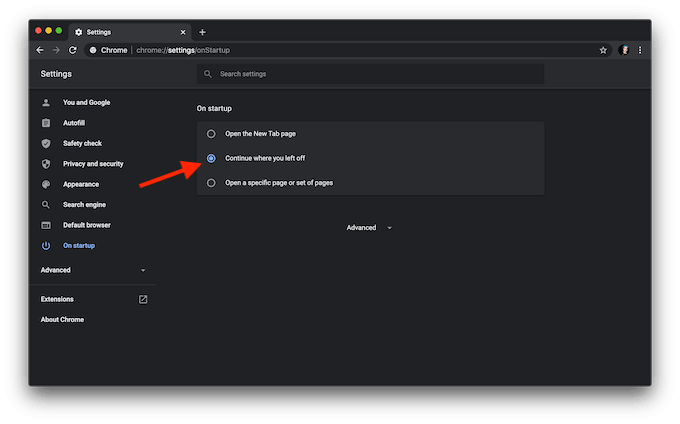
Tarayıcınız bir dahaki hatalı davranış veya kilitlenme durumunda, etkin oturumunuzu kaybetme konusunda endişelenmenize gerek yoktur.
Sekmeleri Chrome'a Kaydetmek için Dahili Yöntemi Kullanın
Zaten son tarama oturumundaki sekmeleri açma seçeneğini kullanıyor olsanız bile, Chrome'u açarsanız, daha fazla gönül rahatlığı için sekmelerinizi kaydetmenin başka bir yolu daha vardır. Bu ayar, etkin sekmelerinizin tümünü manuel olarak kaydetmenizi ve daha sonra bunlara geri dönmenizi sağlar.

İlk olarak, yer işaretleri çubuğunun etkin olduğundan emin olun. Bunu yapmak için Chrome’un menüsüne (pencerenin sağ üst köşesinde üç dikey nokta) gidin ve imlecinizi Yer İşaretleri'nin üzerine getirin. Yer işaretleri çubuğunu göster'in yanında bir onay işareti olmalıdır.
In_content_1 tümü: [300x250] / dfp: [640x360]->Artık yer işaretleri çubuğu etkinleştirildiğine göre, tüm etkin sekmelere nasıl yer işareti koyabileceğiniz aşağıda açıklanmıştır.

Şerit menüsünde Yer İşaretleri>Tüm Sekmelere Yer İşaretiyolunu izleyin. Alternatif olarak, Chrome menüsünü açın ve imlecinizi Yer İşaretleri'nin üzerine getirin, ardından Tüm Sekmelere Yer İşareti Koy' u tıklayın. Her ikisi de Tüm Sekmelere Yer İşareti Koymenüsünü açar.

Yer işaretleri klasörünüzün adını yazın ve Kaydet'i tıklayın.
Bu özelliği sık sık kullanmayı planlıyorsanız, yer işaretlerinizi düzenli tutmanız önemlidir. Örneğin, farklı kaydedilmiş tüm oturumlarınızı içerecek alt klasörleri olan bir klasörü saklayabilirsiniz. Yeni bir sekme kümesini her kaydettiğinizde, bunun için bir tarih veya alt klasörde bulunanlara kısa bir başvuru gibi ayırt edici bir ad atayabilirsiniz. Daha sonra sayfa ekleyebilir, herhangi bir klasörü veya alt klasörü yeniden adlandırabilir veya silebilirsiniz.

Artık tarayıcı pencerenizi kapatabilir ve sekmelerinize o oturumdan istediğiniz zaman erişebilirsiniz. Bunu yapmak için, yer işaretleri çubuğunda klasörü bulun ve sağ tıklayın. Kaydedilen sekmelerinizi görüntülemek için Tümünü Açveya Tümünü Yeni / Gizli Pencerede Aç'ı seçin.
Sekmelerinizi Yönetmek için Chrome Uzantılarını Kullanma
Sekmeleri yer imlerine ekleyerek kaydetmek kolay olabilir, ancak en etkili yöntem değildir. Tarayıcı belleğinizi geçici verilerle toplar. Ayrıca, tüm sekmelere yer işareti koymaya başlarsanız, bunları karıştırma ve önemli olanları kaybetme riskiyle karşı karşıya kalırsınız. Ayrıca, aynı yer işaretini farklı yer işareti klasörlerinde birçok kez kaydedebilirsiniz.
Sekmeleri tarayıcıya kaydetmenin başka bir yolu da özel Chrome uzantılarından birini yükleme. Sekmeleri tek bir tıklamayla kaydetme, sekmelerinizi düzenleme, kaydedilen sekmeleri arama yeteneği ve daha fazlası gibi kullanışlı özelliklerle birlikte gelirler. Bu yöntemi tarayıcınızdaki yer işaretlerini istiflemeye tercih ediyorsanız, aşağıdaki Chrome uzantılarından birini deneyin.
OneTab strong>
OneTab is yalnızca aradıkları sekmeyi gerçekleştirmek için tonlarca açık sekme aramaktan bıkmış herkes için en iyi seçim, farklı bir Chrome penceresinde açıktır.
OneTab, adının vaat ettiğini tam olarak yapar - bu uzantı tümünü toplar açık sekmelerinizi tek bir sekmeye dönüştürün. Daha sonra aşırı yüklemeden tarayıcınızı kolayca arayabilirsiniz. Ayrıca, tek bir sekmeyi veya etkin oturumunuzun tamamını geri yükleyerek bunu geri alabilirsiniz.

Bu uzantının sunduğu en ilginç özelliklerden biri, daha sonra başkalarıyla paylaşabileceğiniz sekmelerinizin bir listesini içeren bir web sayfası oluşturma yeteneğidir.
Chrome için Toby
Chrome için Toby, sekmelerinizi düzenli tutun olacak kullanışlı bir uzantıdır. Tek sekmeleri Chrome koleksiyonlarına kaydetmenize veya tek bir tıklamayla tüm etkin oturumlarınızı kaydetmenize olanak tanır.

Uzantıyı indirip etkinleştirdikten sonra, adres çubuğunun yanındaki Uzantılarmenüsüne gidin ve bir sekmeyi kaydetmek için Chrome için Toby'yi tıklayın. Uzantıyı açıp kaydetmek için sekmelerinizi sürükleyip bırakabilirsiniz.
Bu uzantı, koleksiyonların senkronizasyonu ve karanlık mod da dahil olmak üzere bir dizi pratik özellikle birlikte gelir. Ancak, Chrome başlangıç sayfanızı ele geçiren uzantıları sevmiyorsanız, Chrome için Toby sizin için en iyi seçim değildir. Bu uzantıyı etkinleştirip yeni bir sekme açtıktan sonra, sekmenin otomatik olarak Chrome için Toby başlangıç sayfasını açtığını görürsünüz.
Oturum Arkadaşı
Minimalizm hayranıysanız, Oturum Arkadaşı Chrome uzantısını deneyin. En çok keyif alacağınız şeyler, basit bir arayüz, net bir düzenleme sistemi ve tek bir pencerede yalnızca en önemli sekme yöneticisi özellikleridir.
Oturum Arkadaşı ile aynı anda bir veya tüm açık pencerelerden sekmeleri kaydedebilir, kaydedilmiş oturumlarınızı arayabilir ve hepsini birlikte tek bir sekme açabilirsiniz.
Tarayıcınızı Dekolte Etme Zamanı
Hepimiz zaman zaman çok fazla tarayıcı sekmesi açmaktan acı çekiyoruz. Sekmeleri kaydetmek ve hepsini açık tutmak yerine kapatmak, Chrome ve genel tarama deneyiminizi geliştirin tuşlarını açmanıza yardımcı olur.
Sekmelerinizi gelecekteki göz atma oturumları için kaydediyor musunuz veya hepsini bir kerede açık tutmayı mı tercih ediyorsunuz? Aşağıdaki yorumlarda Chrome tarayıcı bilgilerinizi bizimle paylaşın.