Tarayıcının arka planda kaç işlemi açık tuttuğunu görmek için Google Chrome'u çalıştırırken bilgisayarınızda Görev Yöneticisi'ni hiç açtınız mı? Yalnızca iki veya üç sekme açık olsa bile, Görev Yöneticisi'nde çok daha fazla Chrome girişi göreceksiniz. Hepsi tarayıcınızla ilişkili süreçleri temsil eder.
Chrome'un bu kadar çok işlem çalıştırmasının bir avantaj mı yoksa dezavantaj mı olduğunu ve bu işlemlerin sayısını nasıl azaltacağınızı öğrenin.
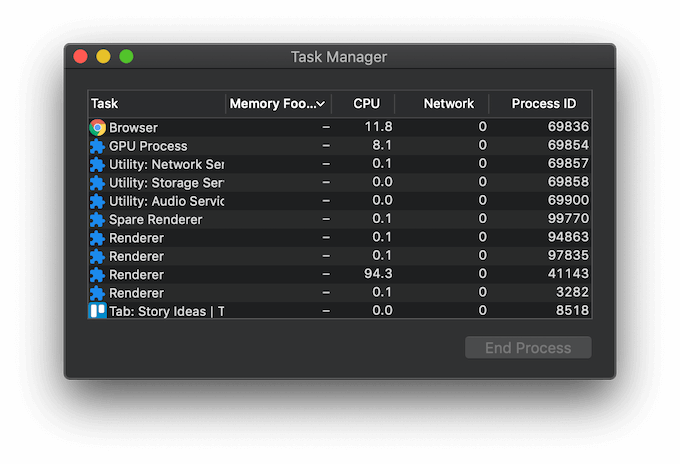
Görev Yöneticisinde Chrome'un İşlemleri Nasıl Kontrol Edilir
Görev Yöneticisi önemli bir araçtır bilgisayarınızın performansını artırmanıza veya işletim sisteminizdeki bir dizi sorunu gidermenize yardımcı olabilecek herhangi bir kullanıcı için. Windows ve Mac'te Görev Yöneticisi'ni açmanın birden çok yolu vardır. Ancak, yalnızca Chrome'un şu anda çalışmakta olduğu işlemleri görmek için Görev Yöneticisi'ni Google Chrome'da açabilirsiniz.
Bilgisayarınızda Görev Yöneticisi'ni açmak için aşağıdaki adımları izleyin.
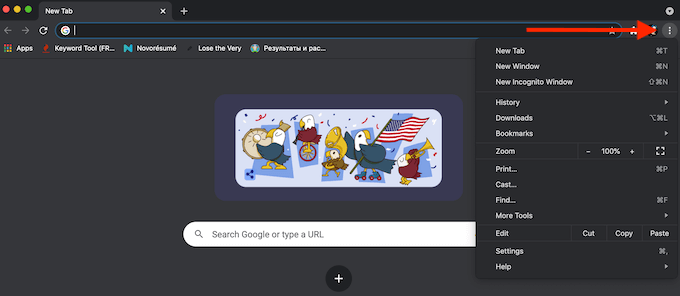
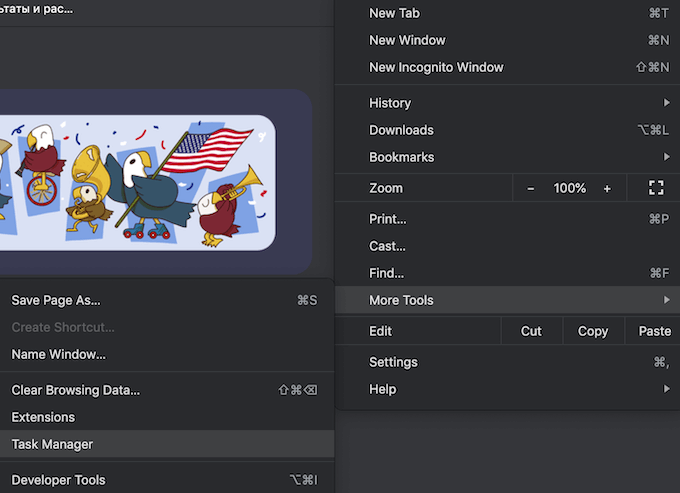
Bu, Google Chrome'da Görev Yöneticisi'ni açar, böylece etkin Chrome işlemlerinin listesini görebilirsiniz.
Chrome'un Birden Fazla İşlemi Çalıştırması Kötü Bir Şey mi?
Görev Yöneticisi'nin Chrome için bu kadar çok işlem göstermesinin sırrı, bu tarayıcının nasıl çalıştığıdır. Google Chrome üç tür işlem oluşturur: sekmeler (açtığınız her sekme için), oluşturucular ve eklentiler. Kullandığınız her ekstra sekme veya uzantı için Chrome, tümü aynı anda çalışan ayrı bir işletim sistemi işlemi grubu oluşturur.
Bu çok işlemli mimari, tarayıcınızın çalışması için her bir işlemin çalışmasına güvenmemesini sağlayan benzersiz bir Google Chrome özelliğidir. Belirli bir işlem donarsa veya çalışmayı durdurursa, Chrome'da çalışmaya devam edebilmeniz için diğer işlemler etkilenmez. Aynı anda birden çok işlemi çalıştırmak, Chrome'u daha duyarlı hale getirir.
Aynı zamanda, bazı kullanıcılar bunu sorunlu buluyor ve Chrome'un açtığı işlem sayısını azaltmanın bir yolunu arıyor. İyi haber şu ki, bunu yapmanın birden fazla yolu var.
Chrome'un Çalıştırdığı İşlemlerin Sayısı Nasıl Azaltılır
İşte bunun birkaç yolu vardır. Chrome'un açtığı işlem sayısını azaltmak için kullanabilirsiniz. Yöntemlerden birini seçebilir veya hepsini deneyebilirsiniz.
Arka Plandaki İşlemleri Kapatın
Yapabileceğiniz ilk şeylerden biri işlemleri devre dışı bırakmaktır. Chrome'un arka planda çalıştığını Bunu yapmak için Google Chrome'u açın, ardından menüyü açın ve Ayarlar>Gelişmiş>Sistemyolunu izleyin. Google Chrome kapatıldığında arka planda çalışan uygulamaları çalıştırmaya devam etseçeneğini devre dışı bırakın.
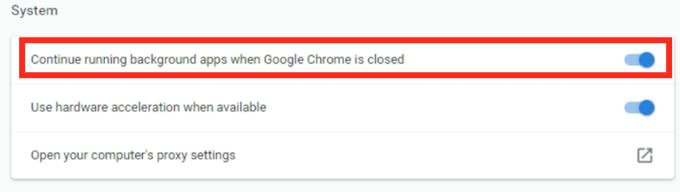
Google Chrome Eklentilerini ve Uzantılarını Devre Dışı Bırak
Etkin Chrome işlemlerinin sayısı aynı zamanda kaç tane eklentiler ve uzantılar tarayıcınıza yüklediniz. Bunları devre dışı bırakmak, etkin işlemlerin sayısını önemli ölçüde azaltmanıza yardımcı olacaktır.
Tüm eklenti ve uzantılarınızdan bir anda kurtulmanız gerekmez. Günlük olarak kullanmadıklarınız ile başlayın. Chrome menüsünü açın ve Diğer Araçlar>Uzantılaryolunu izleyin. Kurtulmak istediğiniz uzantıları bulun ve uzantıları devre dışı bırakmak için yanlarındaki anahtarı değiştirin.
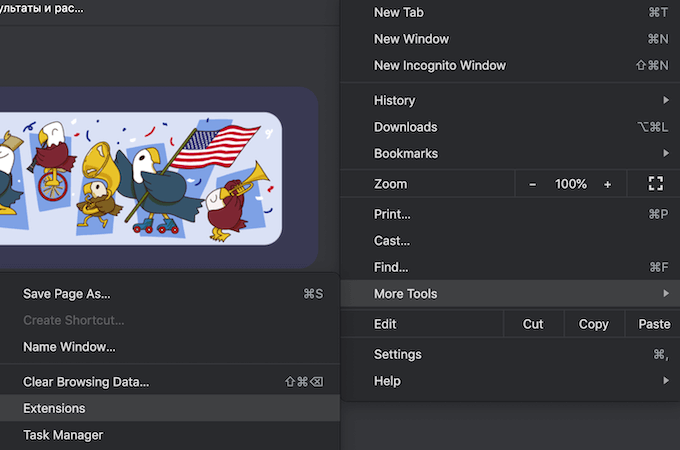
Google Chrome uzantıları ve eklentileri, kullanıcı deneyiminizi iyileştirebilir ve normalde Chrome'da bulunmayan işlevlere erişmenize olanak tanır. Ancak, aynı zamanda çok fazla kaynak tüketirler. Uzantıları devre dışı bıraktıktan sonra artık onlara ihtiyacınız olmadığını fark ederseniz, bunları kaldırmak daha iyidir.
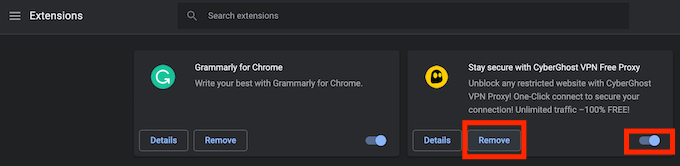
Uzantılar listesinde, bir uzantıyı Google Chrome'dan silmek için Kaldır'ı seçin.
Google Chrome'da İşlemleri Manuel Olarak Sonlandır
Ekstra işlemleri manuel olarak kaldırmak, kaynakları korumanıza da yardımcı olabilir. Bunu, Google Chrome'da yerleşik olarak bulunan Görev Yöneticisi aracılığıyla yapabilirsiniz. Bunu yapmak için aşağıdaki adımları izleyin.
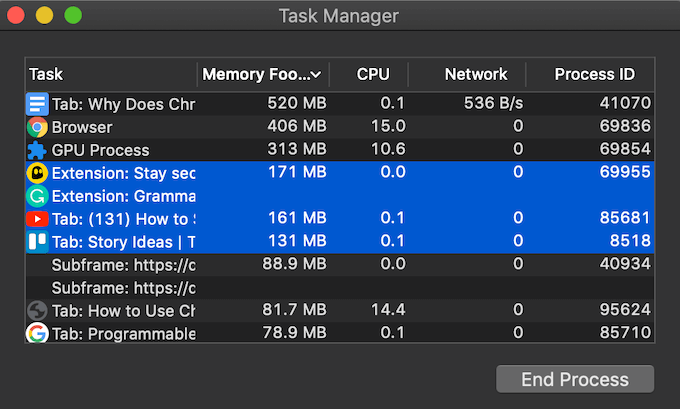
Süreçlerin sona ermesinin, bunlarla ilişkili sekmeleri kapatacağını unutmayın. Yalnızca donmuş sekmeler veya gecikmeli uzantılar gibi sorunlu ve tarayıcınızın yavaşlamasına neden olan zorunlu olmayan işlemleri sonlandırdığınızdan emin olun. Aksi takdirde, Chrome'u devre dışı bırakırsınız ve tarayıcıyı yeniden başlatmanız gerekir.
Tarayıcınızın Önbelleğini ve Çerezlerini Temizleyin
Önbelleği ve çerezleri düzenli olarak temizlemek, tarayıcınızın aşırı yüklenmesini ve bitmesini önlemek için alabileceğiniz önleyici bir önlemdir. birçok kaynak. Chrome'a kaydedilen geçici dosyalar, mevcut göz atma oturumunuzla ilgili sorunlara neden olabilir.
Geçmiş>Tamını Göster yolunu izleyerek tarayıcınızın önbelleğini temizleyin yapabilirsiniz. Geçmiş>Tarama verilerini temizle. Tüm kutuları işaretlediğinizden emin olun: Göz atma geçmişi, Çerezler ve diğer site verilerive Önbelleğe alınmış resimler ve dosyalar. Zaman aralığını seçin ve Verileri temizle'yi seçin.
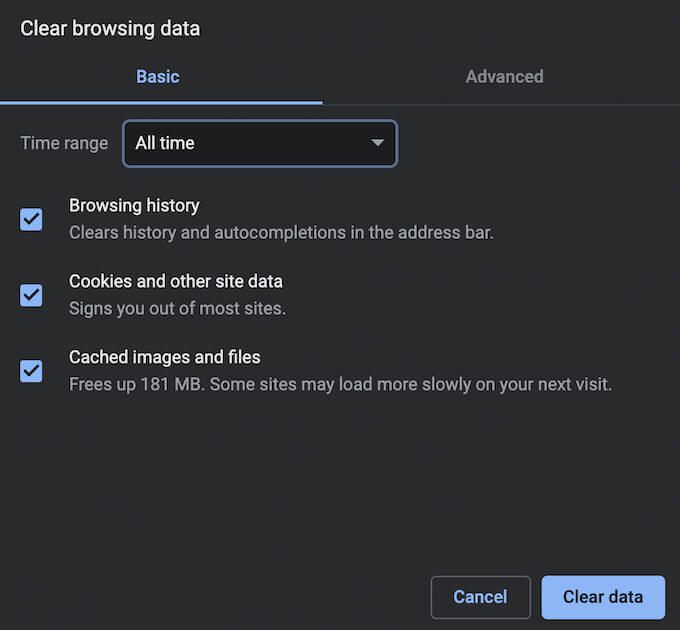
Tarayıcınızı Daha Verimli Hale Getirin
Varsayılan olarak, Google Chrome her yeni sekme, oluşturucu, eklenti veya uzantı. Chrome'un çok fazla işlem açmasını önlemenin bariz bir yolu, tarayıcınızda daha az sekmeyi açık tutmaktır. Kullanmayı bitirdikten sonra artık ihtiyacınız olmayan her sekmeyi kapat alışkanlık haline getirin.
Görev Yöneticisi'nde görünen Chrome işlemlerinin sayısı sizi rahatsız ediyor mu? Bu sayıyı azaltmak için hangi yöntemi kullanıyorsunuz? Chrome süreçleriyle ilgili deneyiminizi aşağıdaki yorumlar bölümünde paylaşın.