Google, amiral gemisi Chrome tarayıcısının performansını, kararlılığını ve güvenliğini artırmak için sık sık güncellemeler yayınlar. Ana sürüm yükseltmeleri, yeni özellikler ve gizli deneysel bayraklar ile göz atma deneyimini de geliştirir.
Chrome, hiçbir şeyi kaçırmamanızı sağlamak için yayınlandıktan sonraki birkaç gün içinde kendisini en son sürüme günceller. Ancak daha hızlı hızlanmak için bir güncellemeyi manuel olarak da başlatabilirsiniz.

Ancak, Chrome'un Windows sürümü kendi kendine güncellenmezse, manuel güncelleme sırasında takılırsa veya bir hata kodu atarsa, birkaç olası neden aşağıda belirtilmiştir:
Çoğu durumda, Chrome Hakkında ekranına erişerek başarısız bir Chrome güncellemesinin arkasındaki sorunu tanımlayabilirsiniz (Diğermenüsünü açın) ve Yardım>Google Chrome Hakkında'yı seçin). Örneğin, 3, 11, 7ve 12kodlubir hata mesajı >ağ bağlantısıyla ilgili komplikasyonları gösterir.
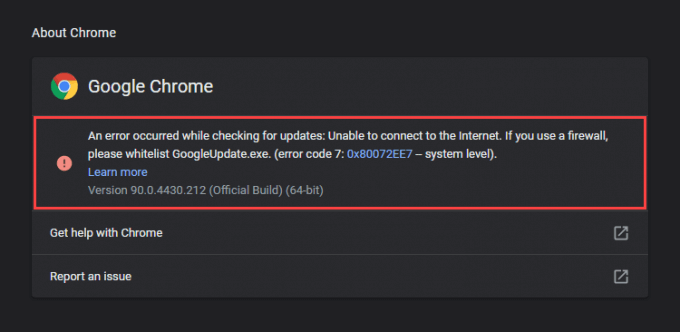
Aşağıdaki çözümler, Windows'ta Google Chrome'da güncellemeyle ilgili çoğu sorunu çözebilir. Her düzeltmeyi yaparken tarayıcıdan çıkmak ve tarayıcıyı yeniden başlatmak en iyisidir.
Chrome'dan çıkın ve Bilgisayarı Yeniden Başlatın
Bilgisayarınızı tek başına yeniden başlatmak, rastgele ortaya çıkan birçok küçük hatayı ve aksaklığı çözebilir. açın ve Chrome'un güncellenmesini önleyin. Bunu şimdi yapın ve düzeltmelerin geri kalanına geçmeden önce başka bir Chrome güncellemesi deneyin.
Yerleşik Ağ Sorun Gidericilerini çalıştırın
Yerleşik Ağ Sorun Gidericilerini çalıştırın
h2>
Arızalı bir internet bağlantısı veya erişim noktasında başarısız bir Chrome güncelleme noktası olduğunu varsayalım. Bu durumda, Windows'ta ağla ilgili yerleşik sorun gidericileri çalıştırmak, Chrome güncellenmediğinde tanılamanıza ve düzeltmenize yardımcı olabilir.
1. Başlatmenüsünü açın ve Ayarlar'ı seçin.
2. Güncelleme ve Güvenlik'i seçin.
3. Sorun Gidermesekmesine geçin.
4, Ek Sorun Gidericiler'i seçin.
5. İnternet Bağlantılarısorun gidericisini çalıştırın.
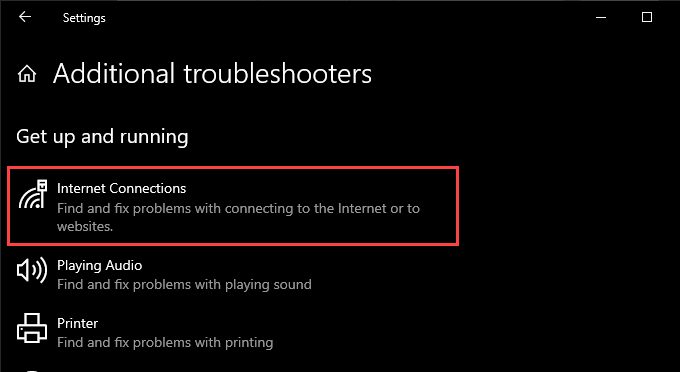
6. Sorun giderici tarafından algılanan sorunları düzeltmek için önerilen önerileri uygulayın.
7. Ek sorun gidericilerekranını aşağı kaydırın ve Gelen Bağlantılarve Ağ Bağdaştırıcılarısorun gidericilerini çalıştırın.
DNS Önbelleğini Temizle
h2>
Eski bir Etki Alanı Adı Sistemi (DNS) önbelleği, Chrome'un Google'ın güncelleme sunucularına bağlanmasını durdurur. Bunu temizlemek, bunu düzeltmeye yardımcı olacaktır.
1. Yetkili Kullanıcı Menüsünü açmak için Windows+ Xtuşlarına basın. Ardından, Windows PowerShell (Yönetici)'yi seçin.
2. Aşağıdaki komutu yazın ve Enter'a basın:
ipconfig /flushdns
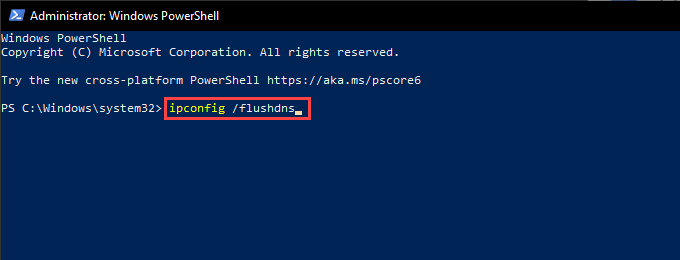
3. Windows PowerShell'den çıkın.
Bilgisayarınızın IP Kirasını Yenileyin
Chrome genelinde internet bağlantısında sorun yaşıyorsanız, PC'niz için IP (İnternet Protokolü) kiralamasını sıfırlama deneyin.
1. Windows+ Xtuşlarına basın ve Windows PowerShell (Yönetici)'yi seçin.
2. Aşağıdaki komutları arka arkaya yürütün:
ipconfig /release
ipconfig /renew
3. Windows PowerShell'den çıkın.
Yönlendiriciyi ve Ağ Ayarlarını Sıfırla
Chrome, Google'ın güncelleme sunucularına bağlanma veya bunlardan indirme sorunlarıyla karşılaşmaya devam ederse, yönlendiriciyi sıfırlama deneyin. Bu başarısız olursa, Windows'ta ağ ayarlarını sıfırlayın yapmanız gerekir.
Uyumluluk Modunu Devre Dışı Bırakın veya Yeniden Yapılandırın
Chrome'u Windows XP veya Windows için uyumluluk modunda çalışacak şekilde yapılandırdıysanız Vista, Google artık her iki işletim sistemini de desteklemediğinden tarayıcıyı güncelleyemezsiniz. Uyumluluk modunu devre dışı bırakmak (veya Windows 7 veya üstünü seçmek) bu sorunu çözmeye yardımcı olabilir.
1. Google Chromemasaüstü kısayolunu sağ tıklayın ve Özellikler'i seçin.
Masaüstü kısayolu kullanmadığınızı varsayalım, Dosya Gezgini'ni açın ve Yerel Disk (C:)>Program Dosyaları>seçeneğine gidin. Google>Chrome>Uygulama. Ardından, chrome.exe'yi sağ tıklayın ve Özellikler'i seçin.
2. Uyumluluksekmesine geçin ve Bu programı şunun için uyumluluk modunda çalıştırseçeneğinin işaretini kaldırın. Alternatif olarak, Windows 7veya Windows'un daha yeni bir sürümünü seçin.
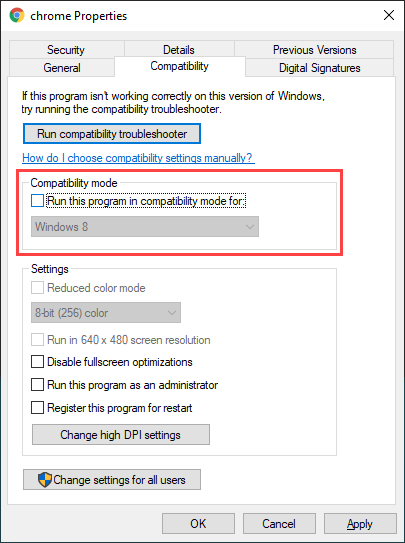
3. Değişiklikleri kaydetmek için Uygula>Tamam'ı seçin.
Chrome Uzantılarını Devre Dışı Bırak
Uzantılar, Chrome'daki işlevselliği artırmaya yardımcı olur, ancak ayrıca çakışmalar oluşturabilir ve tarayıcının güncellenmesini engelleyebilir. Başka bir güncelleme denemeden önce bunları devre dışı bırakmayı deneyin.
Bunu yapmak için Uzantılarmenüsünü açın (ekranın sağ üst köşesinde bulunur) ve Uzantıları yönet'i seçin. Ardından, her etkin uzantının yanındaki anahtarları kapatın.
Zararlı Yazılımları Kontrol Edin
Başarısız Chrome güncellemeleri kötü amaçlı uzantılardan, tarayıcı korsanlarından ve diğer zararlı yazılım biçimlerinden de kaynaklanabilir.
Bununla başa çıkmanıza yardımcı olmak için Chrome, doğrudan tarayıcının içine yerleştirilmiş bir kötü amaçlı yazılım tarayıcısıyla birlikte gelir. Chrome'un Diğermenüsünü açın ve Ayarlar>Sıfırlave temizleyin>Bilgisayarı temizleseçeneğine gidin güçlü>çalıştırın.
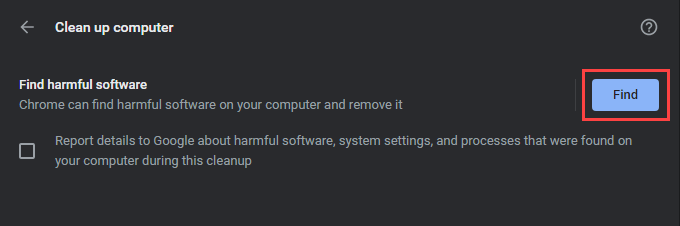
Chrome zararlı yazılımları tespit edip kaldırmayı başarırsa, sistem genelinde bir kötü amaçlı yazılım taraması Windows Güvenliği'ni kullanma veya Tanınmış üçüncü taraf kötü amaçlı yazılım temizleme yardımcı programı.
Güvenlik Duvarı Ayarlarına Bakın
Entegre güvenlik duvarına sahip bir üçüncü taraf kötü amaçlı yazılımdan koruma yardımcı programı kullanıyorsanız, yapılandırma bölmesini açın ve Google Chromeve Google Installer(GoogleUpdate.exe) internete bağlanma izinlerine sahiptir.
Ayrıca, aşağıdaki web sitelerine erişimi kısıtlamadığınızdan da emin olmalısınız:
Alternatif olarak, bir güncelleme süresince bilgisayarınızda çalışan üçüncü taraf kötü amaçlı yazılımdan koruma yardımcı programlarını devre dışı bırakmak da yardımcı olabilir.
Yalnızca Windows Güvenliği kullanıyorsanız, hiçbir şeyin yolunda gitmediğini doğrulamak için Windows Güvenlik Duvarı'nın kurallarına ve ayarlarına bakın.
Google Güncelleme Hizmetini yeniden yapılandırın
Chrome, adı verilen bir arka plan hizmetine güvenir. güncellemeleri otomatik olarak uygulamak için Google Güncelleme Hizmeti. Bunu sürekli olarak başarısız olursa (olduğu gibi, tarayıcıyı yalnızca manuel olarak güncelleyebilirsiniz), hizmeti işletim sistemiyle birlikte başlayacak şekilde yapılandırmanız gerekir.
1. Çalıştır kutusunu açmak için Windows+ Rtuşlarına basın. Ardından services.mscyazın ve Hizmetler uygulamasını getirmek için Tamam'ı seçin.
2. Google Güncelleme Hizmeti (gupdate)etiketli girişi bulun ve çift tıklayın.
3. Başlangıç türü'nü Otomatikolarak ayarlayın.
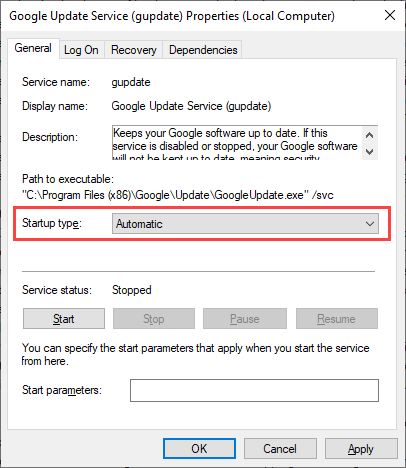
4. Değişiklikleri kaydetmek için Uygula>Tamam'ı seçin.
5. Google Güncelleme Hizmeti'ni (gupdatem)bulup çift tıklayın ve 3–4arasındaki adımları tekrarlayın.
6. Bilgisayarınızı yeniden başlatın.
Google Chrome'u sıfırlayın
Yukarıdaki düzeltmeler Chrome'un güncellenmemesini çözemezse, Chrome'u sıfırlamanız gerekir. Bu, tarayıcının güncellenmesini engelleyen tüm bozuk veya çakışan yapılandırmaları çözmelidir. Yer işaretleri, geçmiş veya şifreler gibi kişisel verileri kaybetmezsiniz, ancak önlem olarak verilerinizi bir Google Hesabı ile senkronize etme (henüz yapmadıysanız) öneririz.
Chrome'u sıfırlamak için. , Chrome'un Ayarlarbölmesini açın ve Gelişmiş>Sıfırla ve temizle>Tüm ayarları varsayılanlara sıfırlaseçeneğine gidin. Ardından, Ayarları sıfırlaonayla'yı seçin.
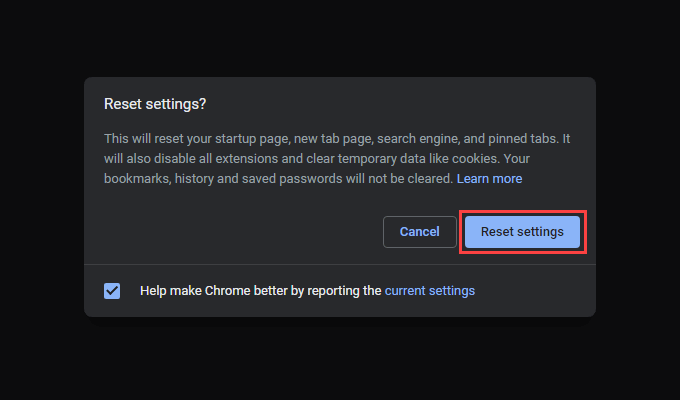
Google Chrome'u yeniden yükleyin
Chrome'u sıfırlamak yardımcı olmadıysa, yeniden yüklemeniz gerekir. sıfırdan. Bu, yalnızca tarayıcının en son sürümünü yüklemekle kalmaz, aynı zamanda prosedür, Chrome'un ileriye doğru güncellenmesini engelleyen tüm bozuk veya eksik dosyaları da ele almalıdır.
Tüm verileri kaybedeceğiniz için, senkronize etmeniz gerekir. yer imlerinizi, şifrelerinizi ve ayarlarınızı bir Google Hesabına aktarın. Ardından, Başlat>Ayarlar>Uygulamalar ve Özellikler'e gidin ve Google Chrome>Yüklemeyi Kaldır'ı seçin. güçlü>.
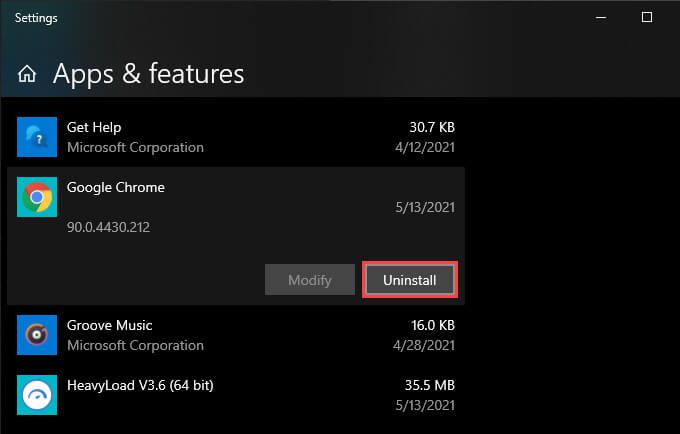
Aşağıdaki dizinde Chrome kurulumundan kalan tüm klasörleri silerek izleyin:
İşiniz bittiğinde Chrome yükleyici saplamasını indirin veya bağımsız yükleyici ve Google Chrome'u yeniden yüklemek için başlatın.
İşletim Sistemini Güncelleyin
Windows'u Güncelleme kendisi, Chrome'un normal şekilde çalışmasını veya güncellenmesini engelleyen sistemle ilgili bilinen hataları düzeltmeye yardımcı olur. Bunu bir süredir yapmadıysanız, en son işletim sistemi güncellemelerini şimdi uygulamayı deneyin.
1. Başlatmenüsünü açın ve Ayarlar>Güncelleme ve Güvenlik>Windows Update'e gidin.
2. Güncellemeleri kontrol et'i seçin.
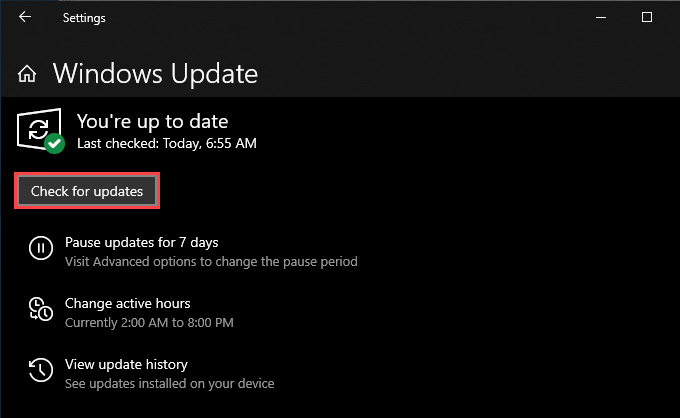
3. İşletim sistemini güncellemek için İndir ve yükle'yi seçin.
Chrome Tamamen Güncel
Chrome'u güncel tutmak size en iyi sürümü garanti eder. Bu nedenle, güncellemeyle ilgili sorunları çözmek için zaman ayırmak çabaya değer. Ancak bu, tarayıcının bir kaynak domuzu olmasını engellemez.
Bu nedenle, yeni bir şey denemek istiyorsanız (veya Chrome güncellenmiyorsa), bunun yerine şu hafif Chromium tarayıcı alternatifleri 'i kontrol edin.