Google Asistan, 2019'da Chrome OS 77'nin piyasaya sürülmesine kadar Chromebook'a resmi olarak entegre edilmedi. Bundan önce, birçok Chromebook kullanıcısı Chrome Bayrakları menüsü sanal asistanın deneysel bir sürümüne güveniyordu.
Chromebook cihazınızı kurarken, Google Asistan'ı yapılandırmanız için bir uyarı almalısınız. İstemi kaçırdıysanız veya sanal asistanı daha sonra kurmayı seçtiyseniz, Google Asistan'ı anında Chromebook'unuzda nasıl kolayca çalıştırıp çalıştırabileceğinizi göstereceğiz.
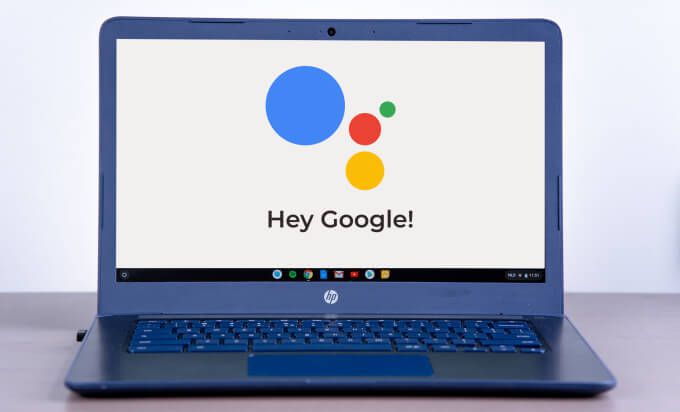
Google Asistan'ı Chromebook'ta Kurun
Google Asistan'ı herhangi bir cihazda yapılandırma, doğru şekilde yapıldığından emin olmak istersiniz. Aksi takdirde, sanal asistanın sunduğu bazı kişiselleştirilmiş özellikleri kaçırabilirsiniz.
Chromebook'ta Google Asistan'ı kurma hakkında bilinmesi gereken her şeyi öğrenmek için aşağıdaki adımları izleyin.
1 . Chrome OS ayarlar menüsüne gidin. Alt+ Üst Karakter+ Stuşlarına basın ve Durum alanındaki dişli simgesine dokunun.
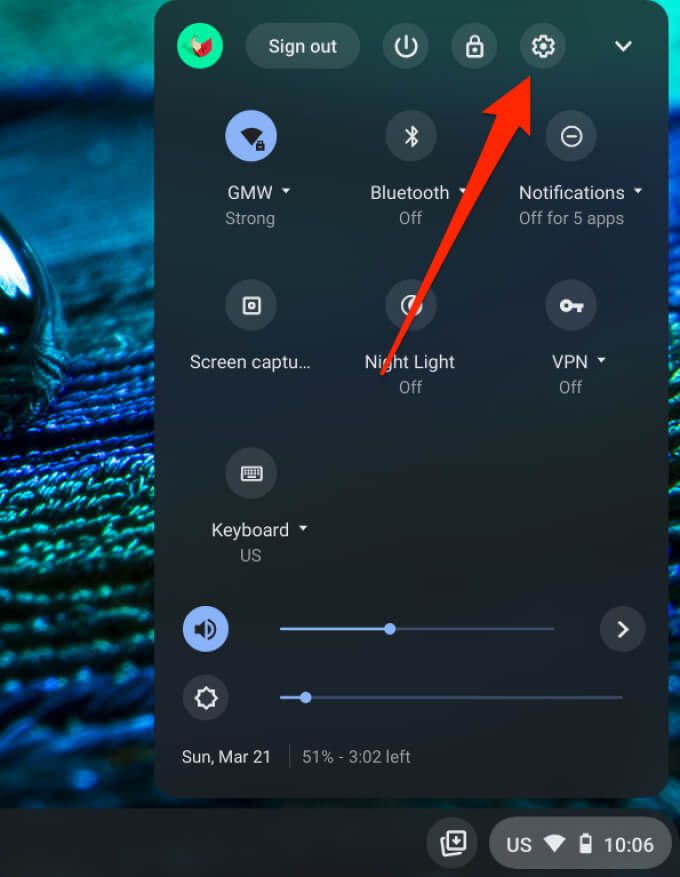
2. Arama ve Asistanbölümüne gidin ve sanal asistanın ayarlar menüsüne girmek için Google Asistan'ı tıklayın.
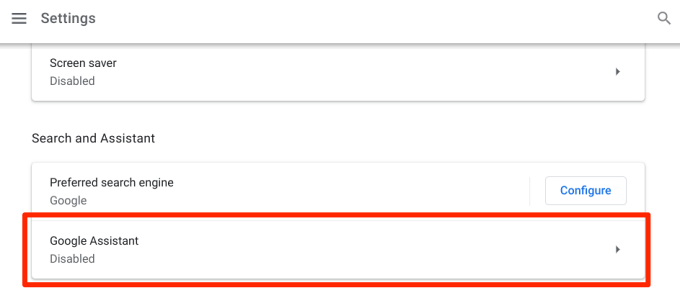
3. Kapalıolarak ayarlanmışsa Google Asistan seçeneğini açın.
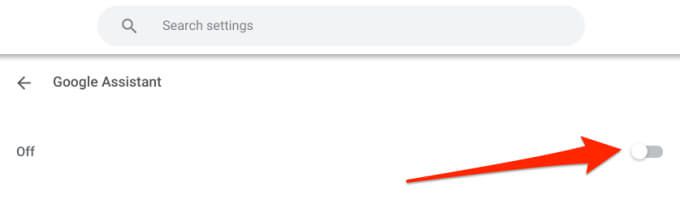
Bu, Google Asistan'ı ve Asistan ile ilgili bir dizi başka ayarı anında etkinleştirir. Sonraki bölümde bu ayarların ne işe yaradığını açıklayacağız.
Chromebook'ta Google Asistan Ayarları
Bu yapılandırmalar isteğe bağlı olsa da, bunları etkinleştirmek Chromebook'unuzdaki Google Asistan deneyimini iyileştirebilir ve kişiselleştirebilir.
İlgili Bilgiler
Bu seçeneği açtığınızda, Google Asistan zaman zaman Chromebook'unuzun ekranındaki içerikle ilgili bilgileri görüntüler. Bu bir film, kişiler, yerler, kişileriniz vb. Hakkında bilgi olabilir.
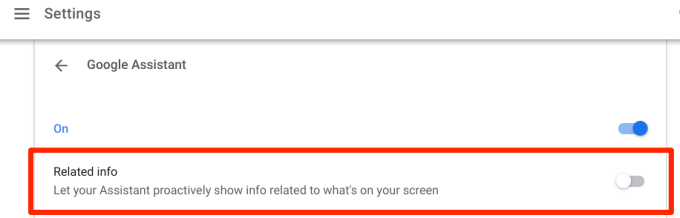
Ayrıca, "Hey Google. Ekranımda ne var? ”
Ok Google
Google Asistan'ı kurarken "OK Google" sesli istemini etkinleştirme 'i düşünmelisiniz. Bu, sesinizi kullanarak Chromebook'unuzda sanal asistanı rahatça çağırmanıza olanak tanır. Asistan'ın sesli istemini "Her zaman açık" veya "Açık (Önerilen)" olarak yapılandırmayı seçebilirsiniz
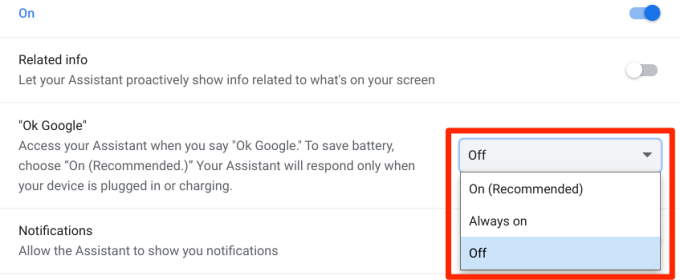
"Her zaman açık" seçeneği, Google Asistan'ın aktif olarak arka planda gizlenmesini ve sesle çağrılmayı beklemesini sağlayacaktır. Bu, en üst düzey sanal asistan deneyimini sağlayacaktır, ancak günün her saati kullanılabilirlik Chromebook'unuzun pil ömrünü olumsuz etkileyebilir.
"Açık (Önerilen)" seçeneği, Asistan'ın pil gücüyle değil, yalnızca Chromebook'unuz fişe takılı olduğunda sesli istemlere yanıt vereceği anlamına gelir.
Asistan sesli komut istemini ayarlamanın en iyi yanı, Google'ın "Voice modelinizi" diğer cihazlardan Chromebook'unuza senkronize ettiğini.
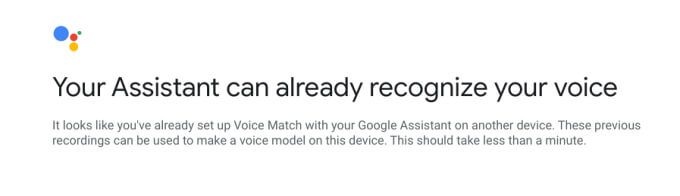
Dolayısıyla, Android akıllı telefonunuzda veya Google Home Mini 'de Asistan kullanıyorsanız, bu cihazlardan Asistan "Ses Modeli" otomatik olarak Chromebook'unuza bağlanır.
Cihazlarınızın hiçbirinde Google Asistan'ı hiç kullanmadıysanız, sanal asistanın sesinizi tanıyabilmesi için Voice Match'i kurmanız gerekir. Devam etmek için Kabul ediyorum'u tıklayın.
Bir ses modeli oluşturmak için ekrandaki komut istemlerini izleyin. Bu yalnızca birkaç saniye sürer ve Asistan'ın daha iyi performans göstermesine yardımcı olur.
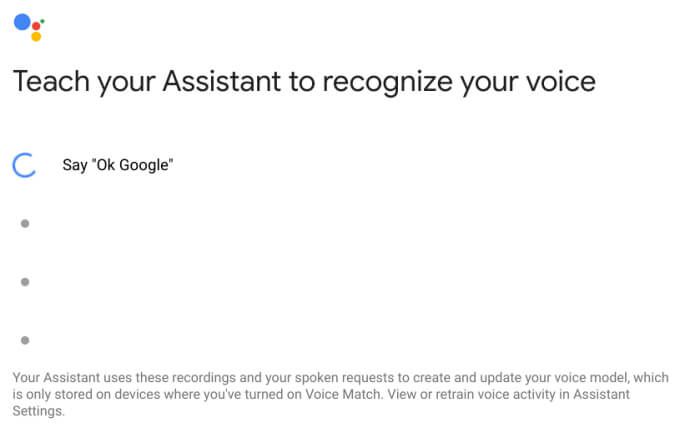
Sesinizi sıfırdan yeniden kaydetmek için Yeniden Eğitimdüğmesini tıklayabilirsiniz. Google Asistan, yıllardır kullanmamış olsanız bile sesinizi tanıyacak kadar akıllıdır. Yani, ses eşleşmesini gerçekten yeniden yapmanız gerekmiyor. Yine de seçeneğin olması güzel.
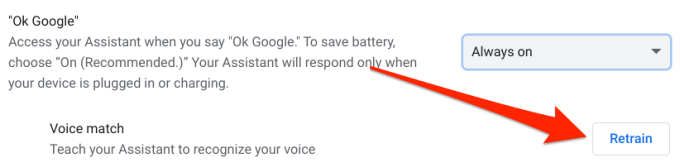
Voice Match'i Ayarlama Google Asistan'ın yalnızca sesinizi tanımasına ve yanıt vermesine yardımcı olur. Voice Match'i yapılandırmamak, hiç kimsenin Chromebook'unuzda Google Asistan'ı çağırmasına ve kullanmasına izin verir.
Bildirimler
Bu seçeneği açmak, Google Asistan'ın bildirim göndermesine olanak tanır Chromebook'unuzun Durum Alanına.
Tercih Edilen Giriş
Chromebook'larda Google Asistan'ı çağırmanın iki yolu vardır: "Ok Google" özel kelimesini veya bir klavye kısayol (Ara+ A). Google Asistan için tercih edilen giriş yöntemi olarak sesli komutları ayarlamak için bu seçeneği etkinleştirin.
Devre dışı bırakılırsa, Chromebook'unuz Google Asistan'ı Arama + A kısayolunu kullandığınızda salt metin modunda başlatır.
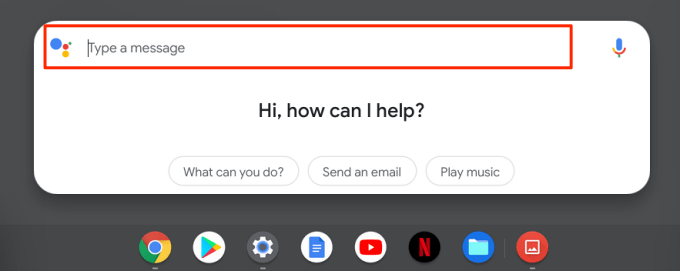
Bu, yazmanız gerektiği anlamına gelir iletişim kutusunda komutunuz ve işiniz bittiğinde Enter tuşuna basın. Bu, Chromebook’unuzun mikrofonu arızalıysa veya düzgün çalışmıyorsa kullanışlıdır. Veya cihazınız "Ok Google" komutuna yanıt vermiyor ise. Ses girişine geçmek için mikrofon simgesini tıklayabilirsiniz.
Google Asistan Ayarları
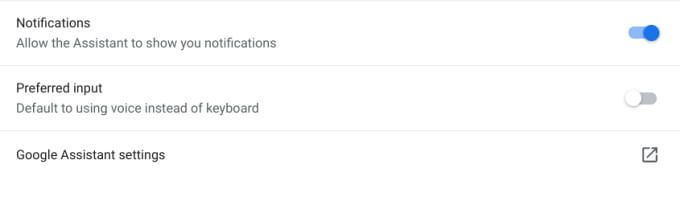
Bu seçeneğin tıklanması, Chromebook'unuzun Google Asistanını daha da kişiselleştirebileceğiniz yeni bir pencere açar. Örneğin Hizmetler bölümünde, varsayılan bir müzik çalar seçebilir ve Google Asistan'ın takviminiz, notlarınız ve diğer uygulamalarla nasıl etkileşim kuracağını özelleştirebilirsiniz.
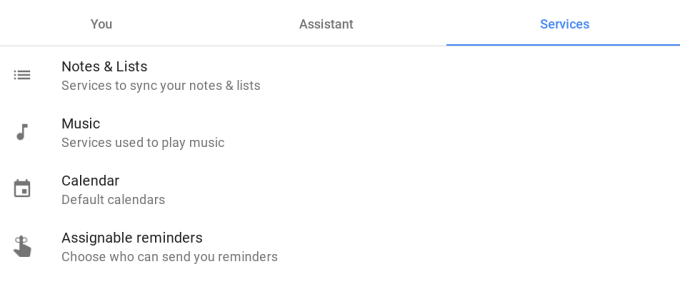
Google Asistan'ın giriş dilini ve e-posta güncelleme ayarlarını değiştirmek isterseniz, Asistan sekmesine gidin.
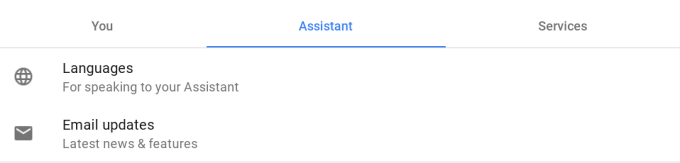
Son olarak, ev ve iş adresinizi ya da sık ziyaret ettiğiniz yerleri eklemek için Siz sekmesine gidin. Burası en sevdiğiniz restoran, büyükannenizin evi, okul adresi vb. Olabilir. Bu bilgiler, Google Asistan'ın günlük işe gidip gelmenizle ilgili doğru ve kişiselleştirilmiş öneriler sağlamasına yardımcı olacaktır (Google Haritalar ve diğer Google hizmetleri aracılığıyla).
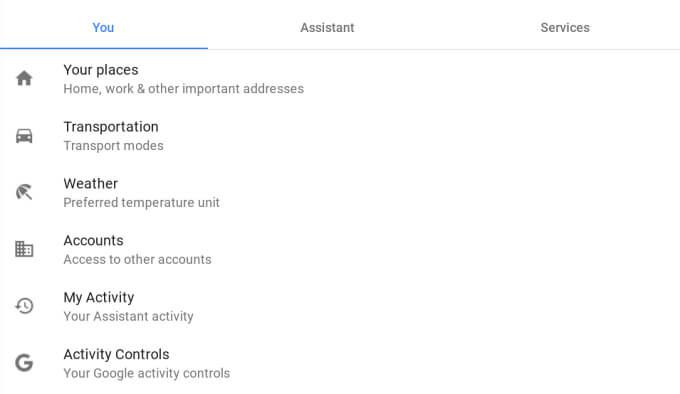
İşe gidip gelme deneyiminizi daha da özelleştirmek için Ulaşım'ı tıklayın ve şununla ilgili bilgileri ekleyin: işe ve diğer yerlere giden mekiğiniz. Bu bölümde sağlanan veriler, Asistan'ın seyahatlerinizden önce veya sürüş sırasında en iyi rotaları önermesine yardımcı olacaktır.
Asistan'ın hava durumu raporları verirken kullanmasını istediğiniz sıcaklık birimini değiştirmek için Hava Durumu seçeneğine tıklayın. Kullanılabilir sıcaklık birimleri Santigrat ve Fahrenhayt'tır.
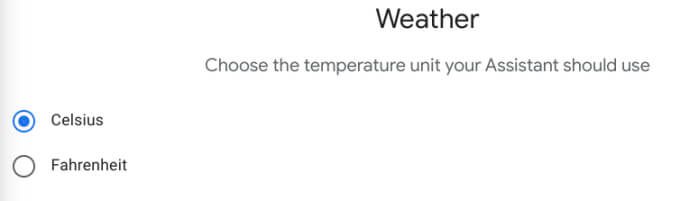
"Etkinliğim" ve "Etkinlik Kontrolleri" seçenekleri, Google Asistan'ın (ve diğer Google hizmetlerinin) hesabınıza kaydettiği bilgileri yönetmenize olanak tanır. Bu seçenekleri tıkladığınızda, ziyaret ettiğiniz web sitelerini, önceki Google aramalarını, gittiğiniz yerleri, izlediğiniz YouTube videolarını, ses kayıtlarını vb. Bulabileceğiniz yeni bir tarayıcı penceresi açılır.
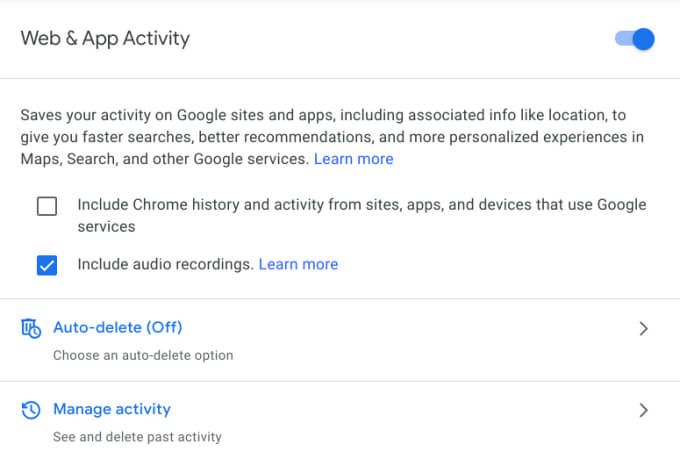
Google'ın erişim konusunda rahat değilseniz, istediğiniz zaman devre dışı bırakabilirsiniz kişisel bilgilerinize. Ancak, hesabınıza kaydedilen verilerin Google'ın kişiselleştirilmiş deneyimler sağlamasına yardımcı olduğuna dikkat etmelisiniz.
Chromebook'ta Google Asistan Nasıl Kullanılır
Artık Google Asistan'ı tercihinize göre yapılandırdığınıza göre, görevleri yürütmek için asistanı nasıl kullanıyorsunuz?
"Ok Google", "Hey Google" deyip veya "Ara + A" tuşlarına basmak, Chromebook'unuzun ekranının altındaki Google Asistan kartını başlatır. Başlatıcı ekrana geldiğinde, asistanın gerçekleştirmesini istediğiniz bir görevi takip edin.
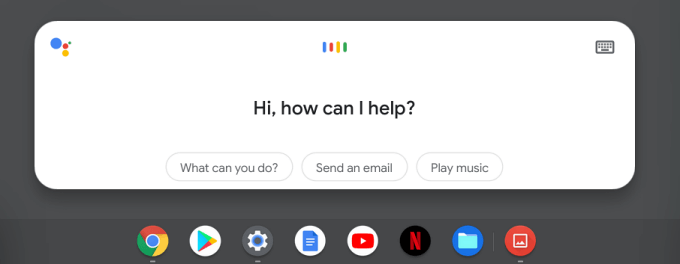
Google Asistan'dan ekran parlaklığını artırmasını, Gece Modu'nu açmasını, size haberleri okumasını, Wi-Fi'yi etkinleştirmesini, bir uygulama başlatmasını isteyebilirsiniz, ekran görüntüsü al veya bir randevu oluşturun. Daha değerli Hayatınızı kolaylaştıracak Google Asistan İpuçları için bu kılavuza göz atın .
Asistan İyiliğini Keşfedin
Google Asistan, zamandan tasarruf etmenize yardımcı olabilecek birçok Chrome OS aracından biridir , daha iyi çoklu görev ve işleri daha hızlı halletme. Asistan'ı keşfedin, ayarları tercihinize göre özelleştirin ve deneyimin keyfini çıkarın. Bunu yaparken deneyimli bir kullanıcı olmak için gelişmiş Chromebook ipuçları 'i inceleyin.