ve Linux Uygulamalarını çalıştırma yüklemek, daha fazla üretkenlik aracıyla yeteneklerini artırır. Bu eğitimde Linux uygulamalarının nasıl kurulacağı ve çalıştırılacağı açıklanacak, ayrıca kullanılacak bazı öneriler de sunulacak.
Henüz bilmiyorsanız, Chrome OS'un en son sürümleri Linux'u yerel olarak yüklemenize izin verir. ayrı bir kurulum oluşturmak zorunda. Yüklenen varsayılan dağıtım Debian gibi görünüyor. Şu anda size Ubuntu veya Fedora gibi diğer dağıtımları yükleme seçeneği sunacak bir özellik isteği var.
Chrome OS Sürümünüzü Kontrol Edin
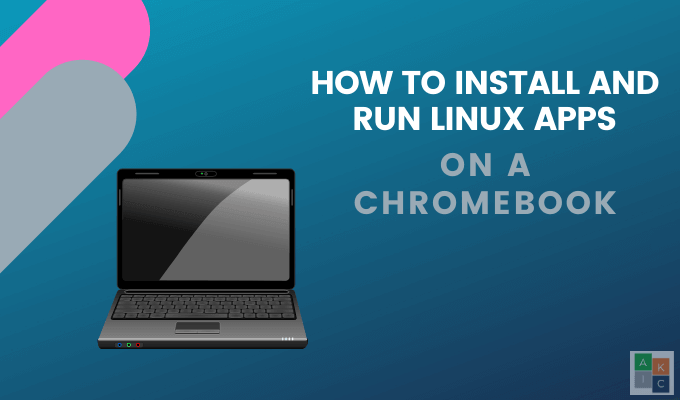
Bir Chromebook'ta Linux uygulamaları yüklemek için Chrome OS 69 veya üstünü çalıştırıyor olmalısınız. Hangi sürümü çalıştırdığınızı kontrol edin:
Eğer en son sürümü kullanmıyorsanız, Güncellemeleri kontrol et'i göreceksiniz. En son sürümü indirin ve Chromebook'unuzu yeniden başlatın.
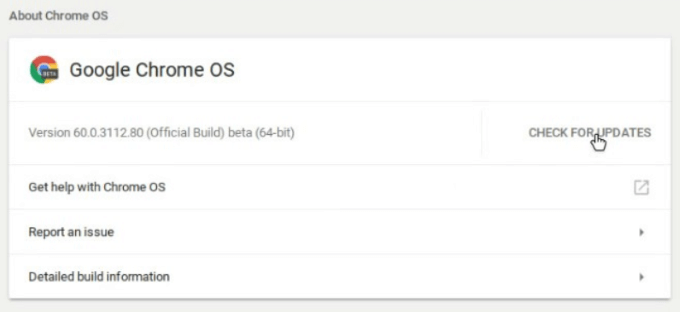
Linux (Beta) Platformunu Etkinleştir
Bu seçeneği görmüyorsanız, cihazınız desteklenmiyor demektir. Linux uygulamalarını kullanmak için daha yeni bir modele yükseltmeniz gerekecek.

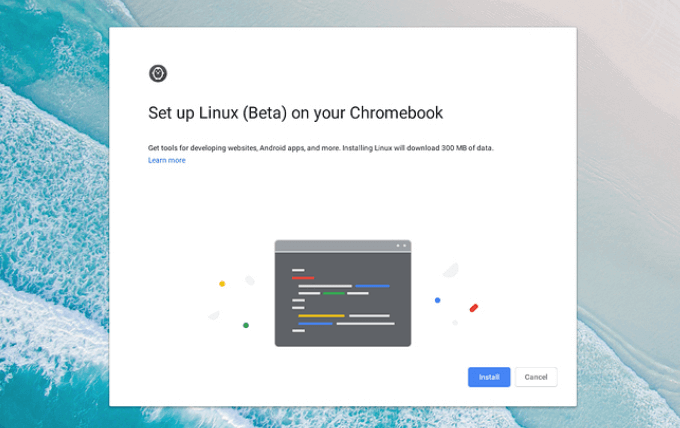
Uygulamaları Yüklemek için Terminal Komutlarını Kullan
Linux terminal komutları başlamanın kolay bir yoludur. Terminal'e aşağıdaki komutları yazarak başlayın ve ardından Enter'a basın:
In_content_1 all: [300x250] / dfp: [640x360]- >sudo uygun-güncelleştirme
sudo uygun -y yükseltme
Masaüstündeyken, Linux, sudokomutunu kullanırken şifrenizi girmenizi gerektirir. Chromebook'unuzda buna gerek yoktur.
Linux Uygulamalarını Chromebook'a Yükleme
sudo apt install [uygulama adı]
Yükleme sırasında çok fazla metin kaydırıldığını göreceksiniz bileşenler indirilirken, paketten çıkarılırken ve kurulurken ekran boyunca.
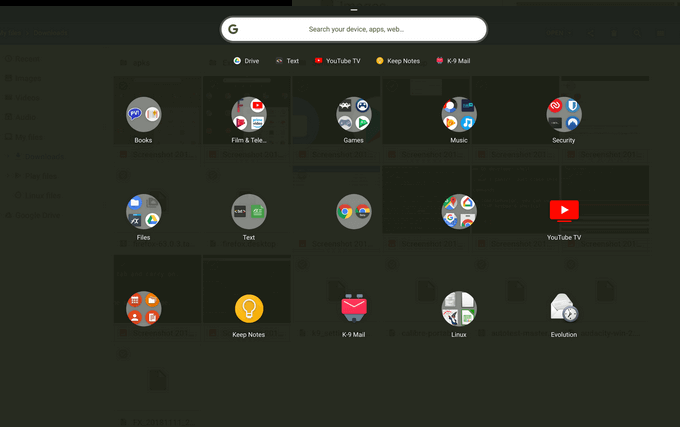
Yüklü Linux uygulamaları, web uygulamaları, Android uygulamaları ve cihazınızdaki diğer her şeyle birlikte Chrome OS Başlatıcı'nın içinde bulunur.
Hangi uygulamaları deneyeceğinizden emin değil misiniz? Aşağıda, Android ve web uygulamaları tarafından yeterince doldurulmayan görevler için en iyi uygulama çözümlerinden bazıları verilmiştir.
LibreOffice
Belgeleri düzenlemenin en kolay yolları Chromebook'ta Microsoft Office Online ve Google Dokümanlar, bu platformlar tüm dosya biçimlerini açamaz.
LibreOffice, çok sayıda dosyayı destekleyen alternatif bir açık kaynaklı ofis paketidir ve çeşitli platformlarda çalışır.
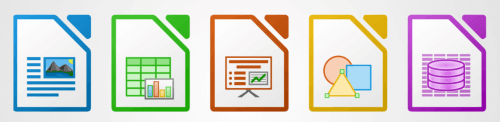
LibreOffice şunları içerir:
LibreOffice'i Chromebook'unuza yüklemek için Terminal'den aşağıdaki komutu kullanın :
sudo apt install -y libreoffice libreoffice-gtk3
Bu komut iki paket yükleyecektir. Birincisi LibreOffice'in kendisidir. İkincisi, Chrome OS Linux temasına uymasını sağlayan eklentidir.
GIMP
GIMP bir güçlü fotoğraf editörü. Kullanıcılar çeşitli fırçalarla çizim, birden çok görüntü katmanı kullanma ve bir görüntünün bölümlerini bulanıklaştırma gibi çeşitli görevleri gerçekleştirebilir.
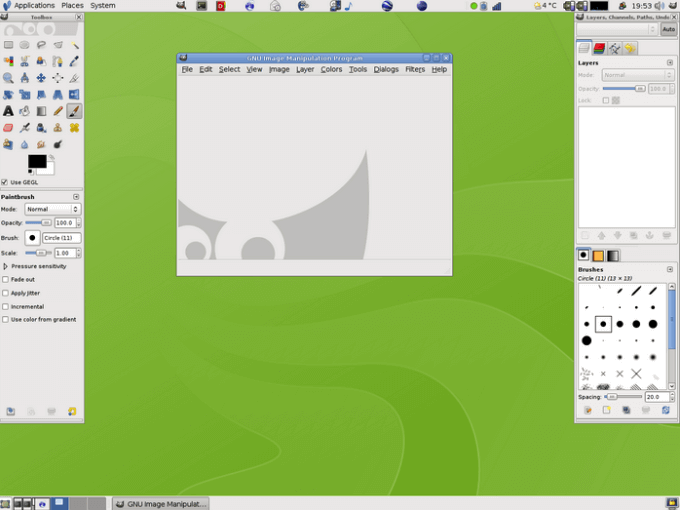
Kullanıcılar GIMP ile BMP, JPEG, PNG ve PSD gibi birçok farklı dosya türünü açabilir ve kaydedebilir.
sudo apt install -y flatpack
sudo flatpak install https://flathub.org/repo/appstream/org.gimp.GIMP.flatpakref - y
Visual Studio Code
Visual Studio Kodu hata ayıklama, Git desteği ve popüler diller için otomatik tamamlama gibi birçok özelliğe sahip bir kod düzenleyicisidir.
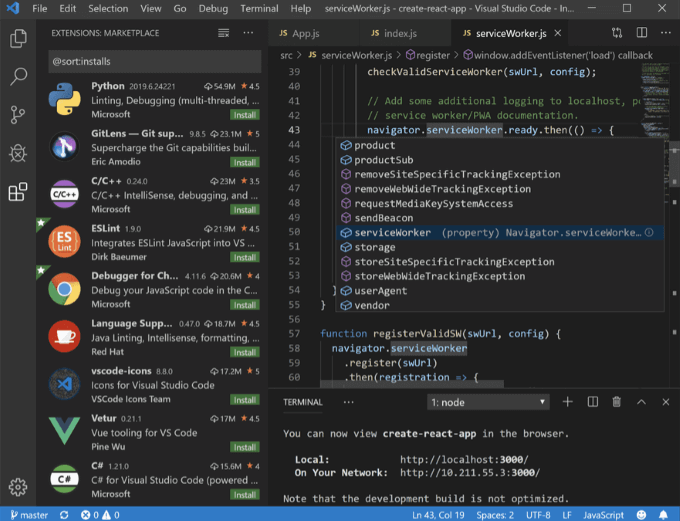
- Visual Studio Code'u yüklemek için indirme sayfası 'ye gidin ve. debdüğmesini tıklayın.
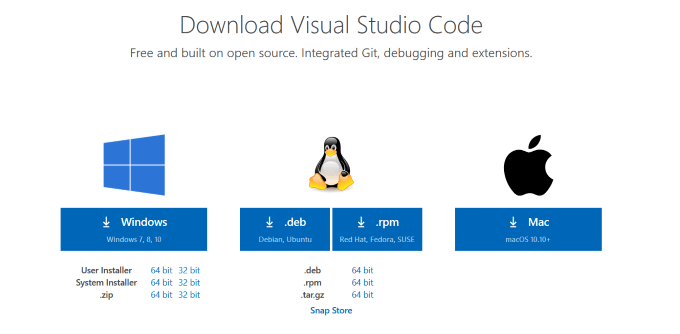
Evrim
Bağımsız bir e-posta ve takvim isteyenler için. programı, Evrim indirmek isteyeceğiniz bir uygulamadır. Kişilerinizi, e-postalarınızı, takviminizi, notlarınızı ve görevlerinizi kullanımı kolay tek bir arayüze koyar.
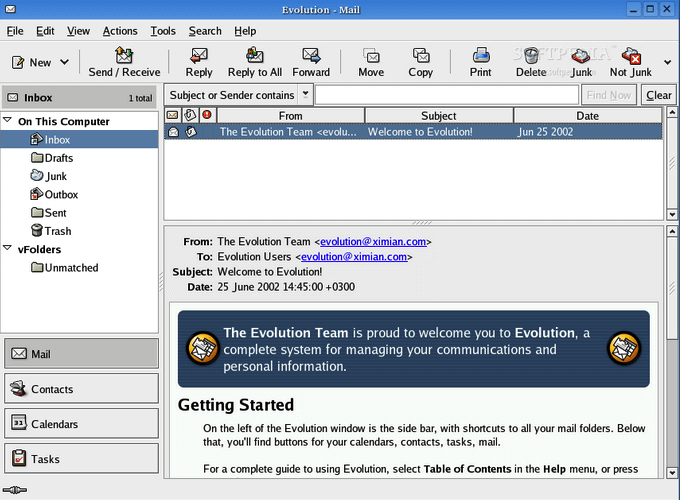
Evrim, Gmail'in yanı sıra standart IMAP özellikli veya POP hesaplarıyla da iyi çalışır.
sudo add-apt-deposu ppa: gnome3-team / gnome3-staging
sudo apt-get update
- Kurulumu tamamlamak için şu komutu yazın:
sudo apt-get install evolution
İşlev eklemek, Chromebook'unuza Linux uygulamaları yükleyin ve çalıştırın, bir iş aracı olarak potansiyelini genişletin ve geliştirin Chromebook deneyiminiz.