Bir Chromebook'unuz varsa, muhtemelen biraz çoğu dizüstü bilgisayardan farklı olduğunu fark ettiniz. Bu farklılıklardan biri, işlevi ekran görüntüsü yakalamak olan Windows dizüstü bilgisayarlarında bulunan Print Screen (PrtSc) tuşunun bulunmamasıdır.
Chromebook'larda özel bir ekran görüntüsü anahtarı yoktur. Bunun yerine, işlev Chrome işletim sistemine dahil edilmiştir. Bununla birlikte, işlem oldukça basittir ve bazı klavyelerdeki kısayol farklılıkları ve diğer adımlar dışında, Windows PC'de veya Mac'te ekran görüntüsü almaya benzerdir.

İster tüm ekranı kap ister ister pencerenin belirli bir bölümünü, İhtiyacınız olan görüntüleri üretmek için Chromebook'ta bir ekran görüntüsü almanın çeşitli yollarını inceleyeceğiz.
Chromebook'ta Ekran görüntüsü almanın Farklı Yöntemleri
Show Windows Key'i Kullanma
Chromebook'unuza gitmeden ve bu yöntemlerden birini kullanarak ekran görüntüsü almadan önce, kendinizi klavyenizdeki
Bu kılavuz için, biz Windows'u Göster'i kullanacağız. Bu tuş, klavyenizdeki tam ekran ve parlaklık aşağı düğmeleri arasında, sayı satırının hemen üstünde bulunur. Sağ tarafındaki iki dikey çizginin ardından küçük bir dikdörtgene benziyor.
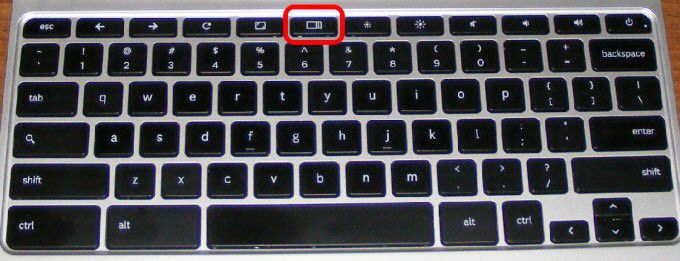
Tam veya kısmi bir ekran görüntüsünü yakalamak için Windows Göster tuşu ile kullanılan farklı tuş kombinasyonları vardır. Aşağıdaki adımlarda referans verilen tuşlar, modele ve üreticiye bağlı olarak Chromebook'unuzun klavyesinde farklı görünebilir.
In_content_1 tümü: [300x250] / dfp: [640x360]- >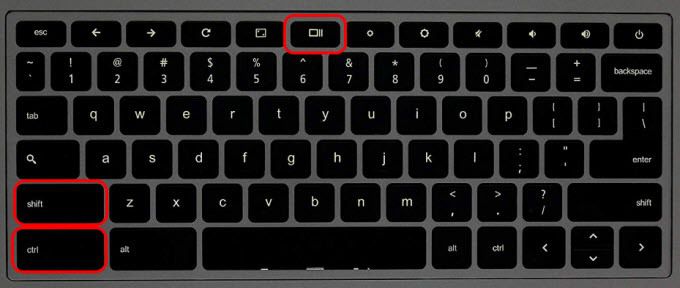
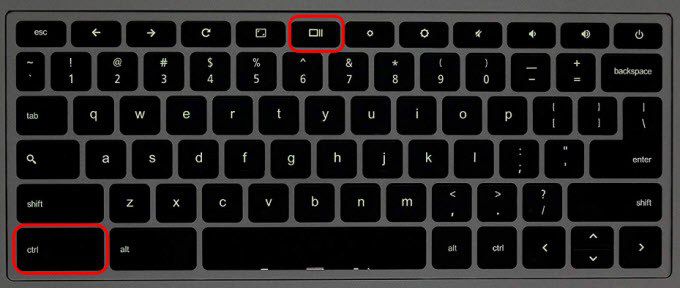
Bir kez daha, ekranın sağ alt köşesinde işlemin başarılı olduğunu ve ekran görüntüsünü belirten bir bildirim penceresi görünecektir. kaydedildi.
Güç ve Ses Kısma Düğmelerini Kullanma
Chromebook'unuz 360 derecelik bir menteşeye sahip bir ikisi bir aradaysa, Android akıllı telefon veya tablette olduğu gibi, güç ve ses kısma düğmelerini kullanarak tablet modunda ekran görüntüleri alabilir.

Klavye genellikle tablet modunda etkin değildir, bu nedenle Windows'u ve CTRL tuşunu göster yöntemi çalışmaz.
Tablet modunda ekran görüntüsü almak için, aynı anda güç ve ses kısma düğmelerinibasılı tutun; ekranın tamamı bir görüntüyü yakalar.

Kısmi bir ekran görüntüsü almak istiyorsanız, ' Yeni yakaladığınız tam ekran görüntüsünü kırpmanız ve kaydetmeniz gerekir. Ekranınızın belirli bölgelerini tablet modunda yakalamak için hiçbir seçenek yoktur.
Bir Stylus Kalem Kullanma
Pixelbook veya Samsung Chromebook Plus gibi bazı Chromebook'lar bir tablet kipindeyken tam veya kısmi bir ekran görüntüsü almak için kullanabileceğiniz ve istediğiniz takdirde not ekleyebileceğiniz ekran kalemi.

Ekranın sağ alt tarafında bir araçlar menüsü belirecektir. Buradan, kalemi çizmek veya bölgeyi seçmek için kalemi kullanarak ekranın istediğiniz kısmını yakalayabilirsiniz.
Harici Bir Klavyeyi Kullanma

Harici bir klavyeyi Chromebook'unuza takabilir veya Chrome destekli masaüstü (Chromebox) ve ekran görüntüsü almak için kullanın.
Harici klavyeler mutlaka Chrome'un özel düğme satırını kullanmaz, ancak işlev tuşları aynı işi yapar. Örneğin, F5 düğmesi standart işlev klavyelerde Windows Show tuşu olarak çalışır, bu durumda tam ekran görüntüsü almak için CTRL + F5komutunu ve CTRL + ÜST KRKT + F5 komutlarını kullanırsınız.kısmi ekran görüntüleri için.
Ekran Görüntüsü Bir Chromebook'ta Nerede Tasarruf Ediyor?
Ekran görüntüsü resim dosyaları yerel olarak Chromebook'unuzun
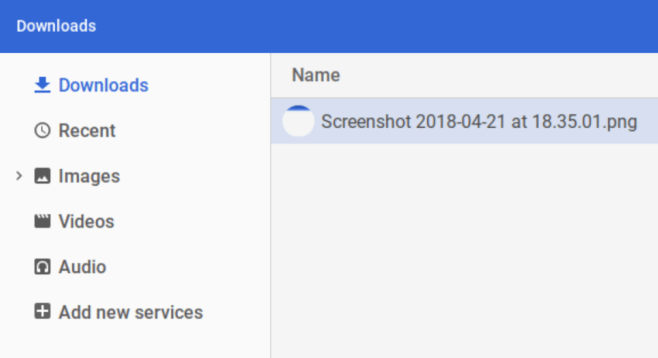
Ekran Görüntüsü Nasıl Kullanılır? Yerel Resim Görüntüleyici
Kullanmadan veya başkalarıyla paylaşmadan önce ekran görüntülerinizle biraz daha fazlasını yapmak istiyorsanız, yerleşik resim görüntüleyici düzenleyicisini kullanabilirsiniz.

Resim Görüntüleyici düzenlemelerinizin kopyalarını kaydetmenize izin vermiyor, bu nedenle düzenlemelerinizi sonlandırmak için kalem simgesini tekrar tıklayın.
Gelişmiş Chromebook Uygulamalarını Kullanın
Chromebook'ta ekran görüntülerini almak için kullanabileceğiniz, Chromebook'taki ekstra işlevsellik sunan birçok Chromebook eklentisi ve uygulaması var. -yukarıda açıklanan yöntemlerde. Daha fazla ekran görüntüsü alma yeteneği için kullanabileceğiniz en iyi Chromebook uygulamalarından bazıları.
Atış
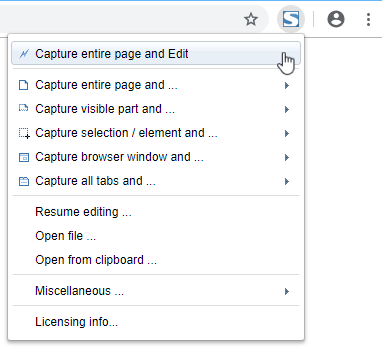
Bu, tümüyle çekmenizi sağlayan ücretsiz bir eklentidir (web sayfaları dahil) veya kısmi ekran görüntüleri, birden çok formatta düzenleme yapın ve kaydedin ve doğrudan Gmail'e veya OneNote'a gönderin.
SuperChrome'un
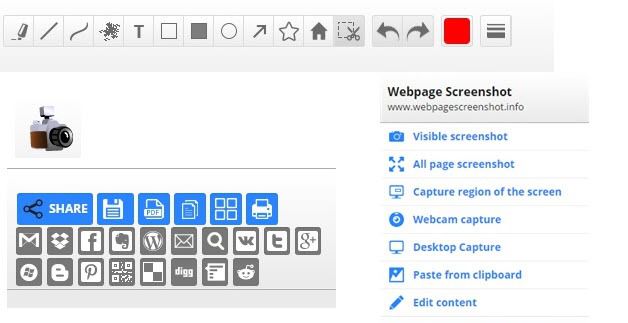
Bu uzantı, daha kolay ve daha hızlı bir yol sunar Web sayfalarının tam ekran görüntülerini yakalamak. Web sitelerinin tamamını görüntülemenizi sağlayan, ayrıca PDF'lere dönüştürme de dahil olmak üzere çeşitli biçimlerde düzenleme, paylaşım ve dönüştürme seçeneklerini sağlayan araçlara sahiptir.
Müthiş Ekran Görüntüsü
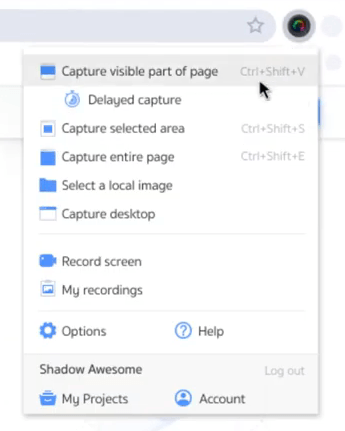
Bu uzantı ile bir ekran görüntüsü veya ekran görüntüsü yakalayın (ekran kaydı) ve istediğiniz zaman video çekin. Ekran görüntüsü ile ilgili diğer işlevler arasında ek açıklamaları ve bulanıklığı destekler.
Lightshot

Bu, istediğiniz herhangi bir bölümdeki ekran görüntülerini almak için kullanımı kolay bir araçtır. Görüntüyü ekranın herhangi bir yerine sürükleyip bırakın, yerinde düzenleyin ve ardından Chromebook'unuza indirin veya buluta gönderin.