Chromebook'lar kullanıma hazır, Linux tabanlı bir işletim sistemi olan Chrome OS ile birlikte gönderilse de, katkısız Linux dağıtımları 'ı sorunsuz bir şekilde çalıştırabilirler. Aslında, aynı Chromebook'ta Chrome OS ve başka bir Linux dağıtımını aynı anda çalıştırabilirsiniz.
Bu eğiticide, Linux 'i bir Chromebook'a etkilemeden nasıl yükleyeceğinizi göstereceğiz. Chrome OS. Ayrıca Chrome OS'de yerleşik deneysel Linux ortamını ve bir üçüncü taraf Linux dağıtımını (Ubuntu) nasıl kuracağınızı da öğreneceksiniz.

Yükle Chromebook'ta Linux Beta (Crostini)
Crostini, Google'ın Chromebook kullanıcılarının Chrome OS Geliştirici Modu girmeden Linux çalıştırmasını sağlayan resmi projesini açıklar. Bu özelliğin en büyük avantajı, güvenli bir ortamda Linux tabanlı uygulamaların ve araçların keyfini çıkarmanızdır. Bunu, Linux kodları ve komutlarıyla uğraşmak zorunda kalmadan Chrome OS'de Linux çalıştırmak için kapalı bir sanal makine olarak düşünün.
Bu Linux ortamının resmi Google desteği vardır ve Chromebook'unuzu bozma veya geçersiz kılma olasılığı çok düşüktür. onun garantisi. Ortam ayrıca Chromebook'larda yerleşik güvenlik özellikleri 'ten biri olan Sandboxing aracılığıyla kötü amaçlı uygulamalardan ve dosyalardan korunur.
Bu Linux ortamını Chromebook'unuza yüklemek, cihazınızın donanım ve yazılım yapılandırmalarına bağlıdır. Tüm eski Chromebook modelleri, kullanıma hazır Linux Beta (Crostini) özelliğini desteklemez.
Ayrıca, bu Linux ortamını Chromebook'a yüklemek için Chrome OS 69 veya sonraki bir sürümü gerekir. Chrome OS sürümünü kontrol etmek veya Chromebook'unuzun işletim sistemini güncellemek için Ayarlar>Chrome OS Hakkında'ya gidin. Mevcut güncellemeleri yükleyin veya bekleyen güncellemeleri tamamlamak için cihazınızı yeniden başlatın.
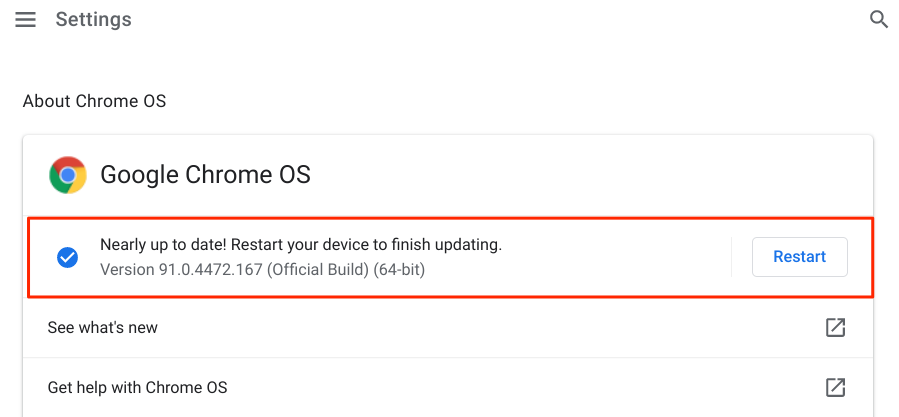
Ortam deneysel ve kilitli varsayılan olarak. Bu nedenle, ilk eylem satırı, Linux geliştirme ortamını etkinleştirmektir. Chromebook'unuzu internete bağlayın ve şu adımları izleyin:
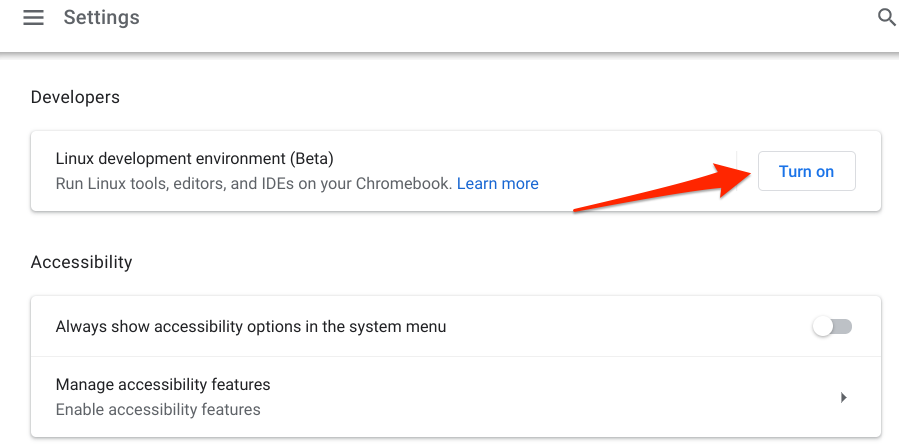
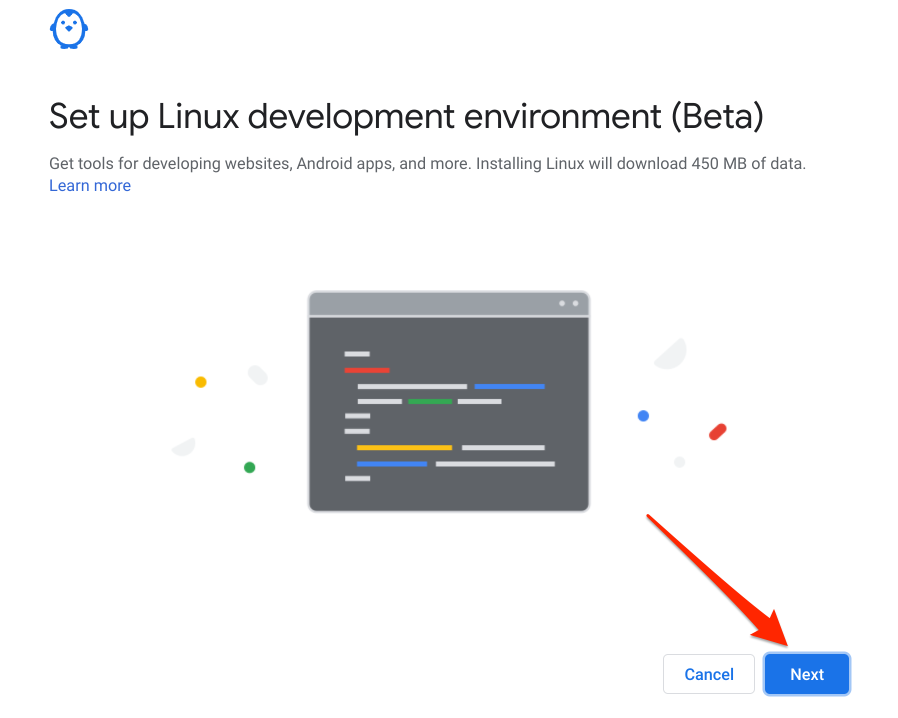
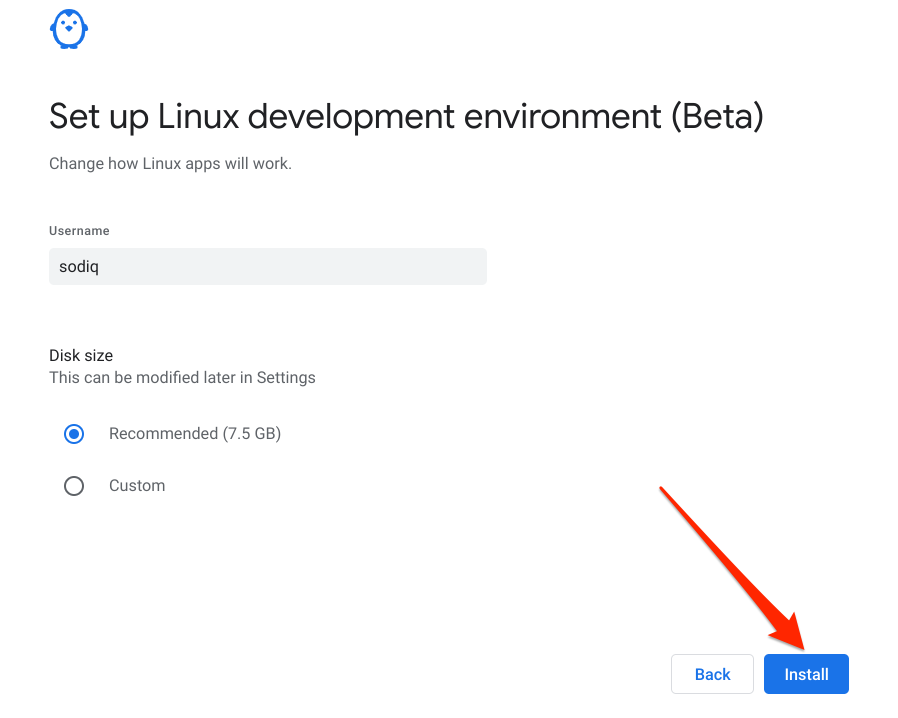
Şimdi size bir üçüncü tarafın nasıl kurulacağını gösterelim. Chromebook'unuzda Linux dağıtımı.
Önce İlk Şey: Bir Kurtarma Sürücüsü Oluşturun
Chromebook'a üçüncü taraf bir Linux dağıtımı yüklemek oldukça basit olsa da, süreç sırasında işler bazen ters gidebilir . Bu nedenle, Chromebook Kurtarma Yardımcı Programı'nı kullanarak cihazınızın bir yedeğini oluşturmanızı önemle tavsiye ederiz. Bunun için en az 8 GB boş depolama alanına sahip bir harici depolama diski gerekir.
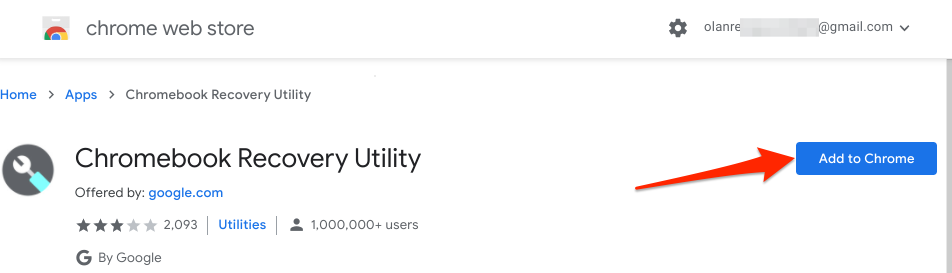
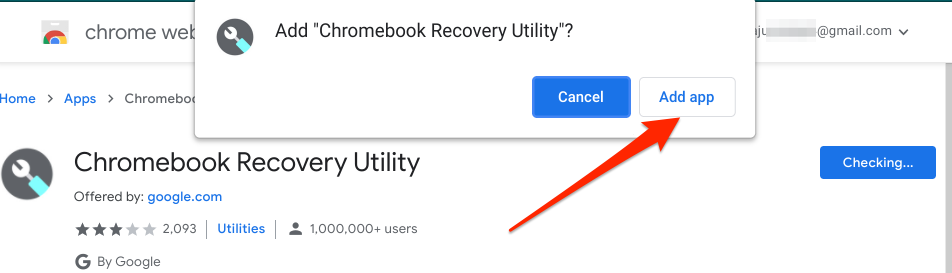
İndirme ilerlemesini Chromebook'unuzun ekranının sol alt köşesinde görmelisiniz. Bildirim alanında yükleme başarılı uyarısı aldığınızda, 8 GB veya daha büyük depolama alanına sahip harici bir depolama sürücüsünü Chromebook'unuza takın.
Kurtarma yardımcı programının sürücüdeki tüm verileri ve bölümleri sileceğini unutmayın. Bu nedenle, Chromebook'unuzun kurtarma diski olarak kullanmadan önce sürücüdeki tüm önemli verileri başka bir cihaza yedeklediğinizden emin olun.
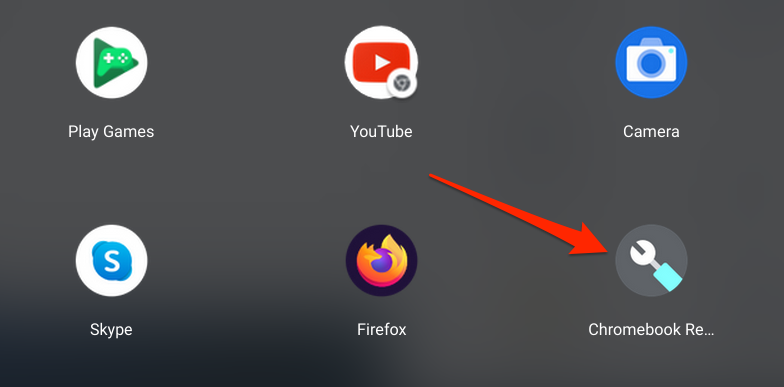
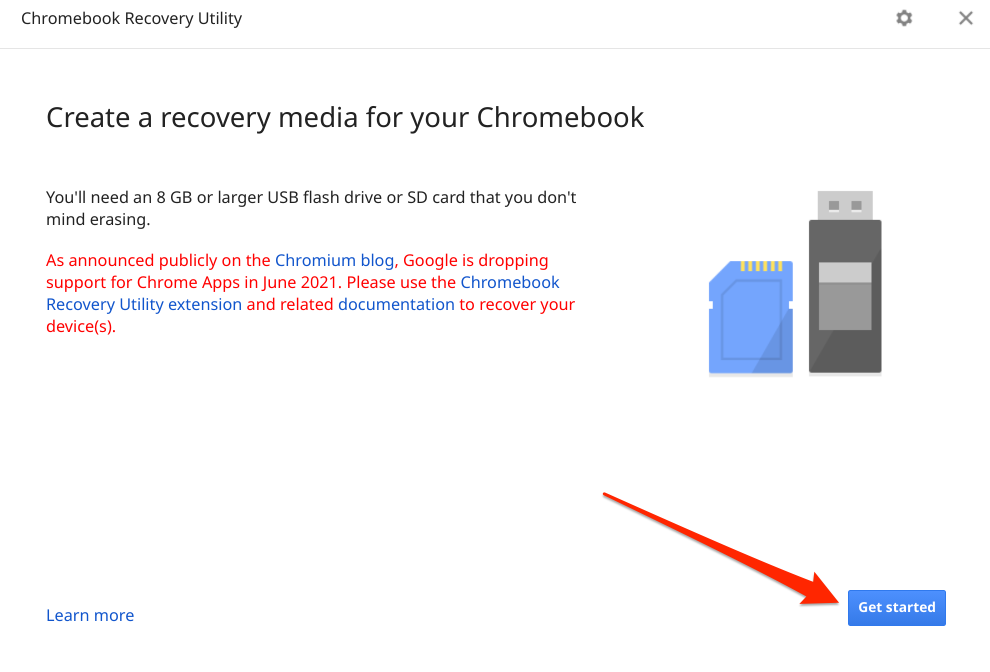
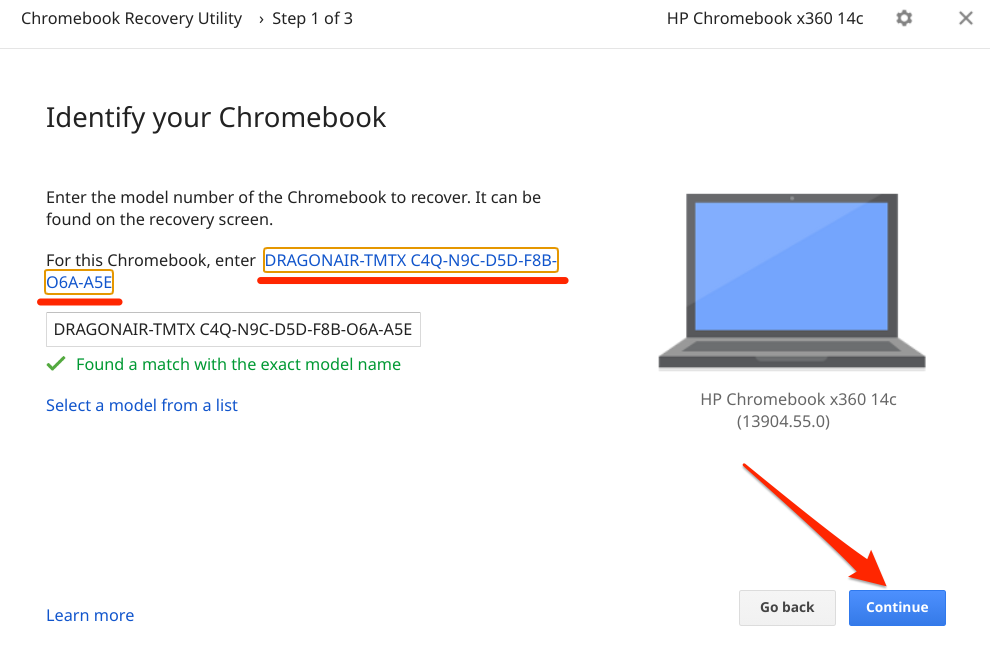
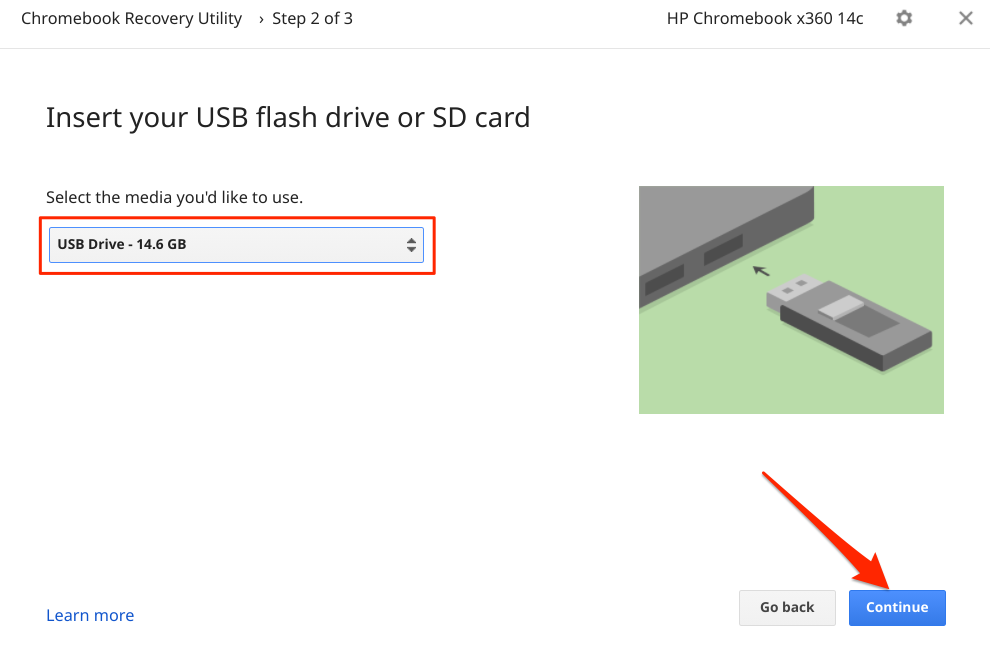
- Şimdi oluşturdüğmesini seçin.
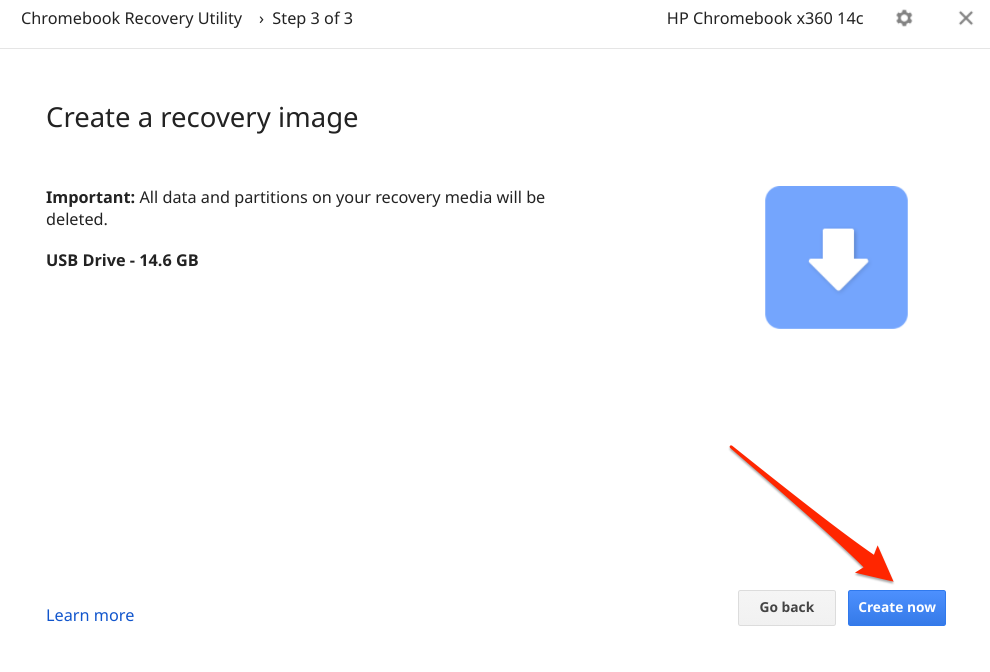
Yardımcı programın indirmesini ve gerekli dosyaları kurtarma ortamına yazmasını bekleyin. Bu, Chromebook modeliniz ve Chrome OS sürümünüz gibi faktörlere bağlı olarak birkaç dakika veya saat sürebilir. Kurtarma sürücüsünün çıkarılması indirme işlemini kesintiye uğratır, bu nedenle sürücünün Chromebook'unuzun USB bağlantı noktasına sıkıca oturduğundan emin olun.
Kurtarma ortamını oluşturacak dosyaları indirmek için hızlı bir internet bağlantısına da ihtiyacınız olacak. Bu nedenle, Chromebook'unuzun bir Wi-Fi veya Ethernet ağına bağlı olduğundan emin olun.
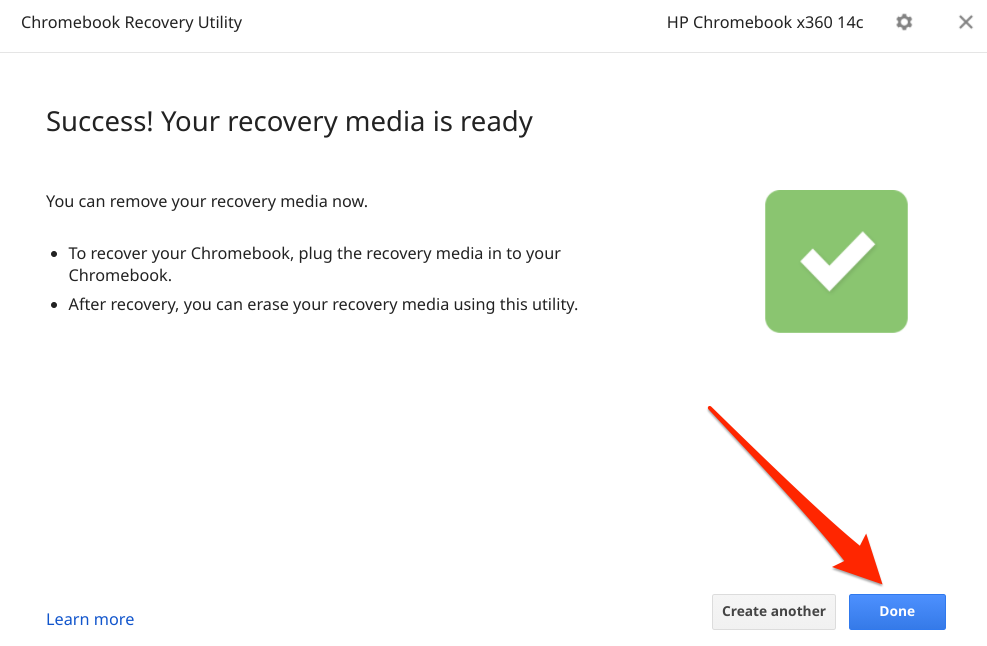
Linux'u kurarken bir şeyler ters giderse Chromebook'unuzu kapatın, kurtarma moduna geçin (Esc+ Yenile'ye basın) güçlü>+ Güçdüğmesi), kurtarma medyasını takın ve ekrandaki talimatları izleyin.
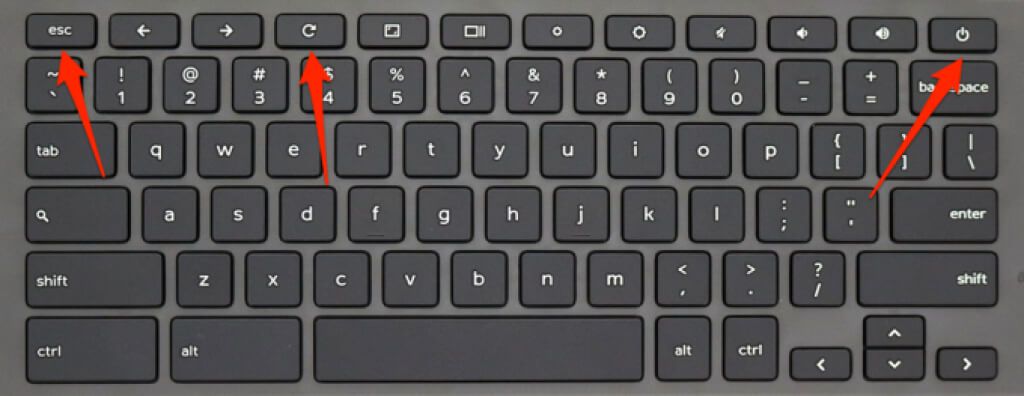
Chromebook'ta Geliştirici Modunu Etkinleştirin
Herhangi bir Linux dağıtımını yüklemek için Chromebook'unuzun Geliştirici Modunda olması gerekir. Bu, Chromebook'unuzun deposunda depolanan tüm verileri silecektir, bu nedenle Geliştirici Modunu etkinleştirmeden önce dosyalarınızı buluta veya harici bir diske yedeklediğinizden emin olun.
Geliştirici Modunu etkinleştirmenin birçok yerleşik özelliği devre dışı bırakacağını belirtmek de önemlidir. cihazınızdaki güvenlik özelliklerinde. Aynı şekilde, işlem Chromebook'unuzun garantisini de geçersiz kılabilir. Chromebook'unuzu kapatın ve aşağıdaki adımları izleyin.
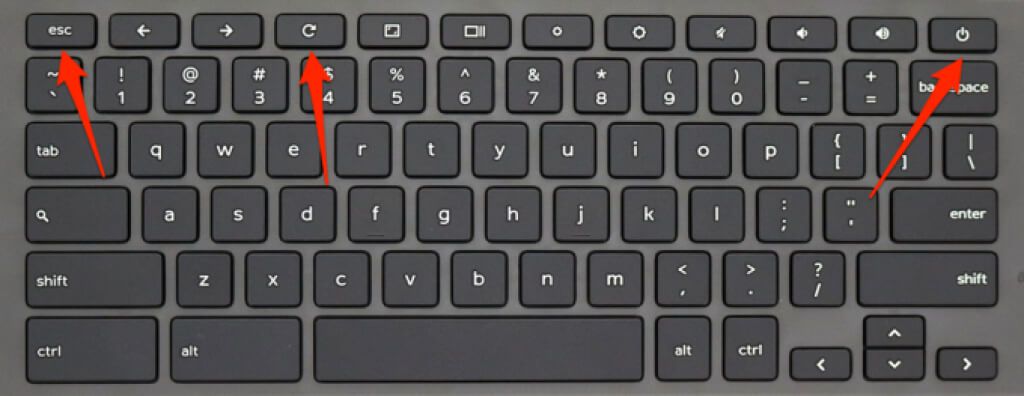
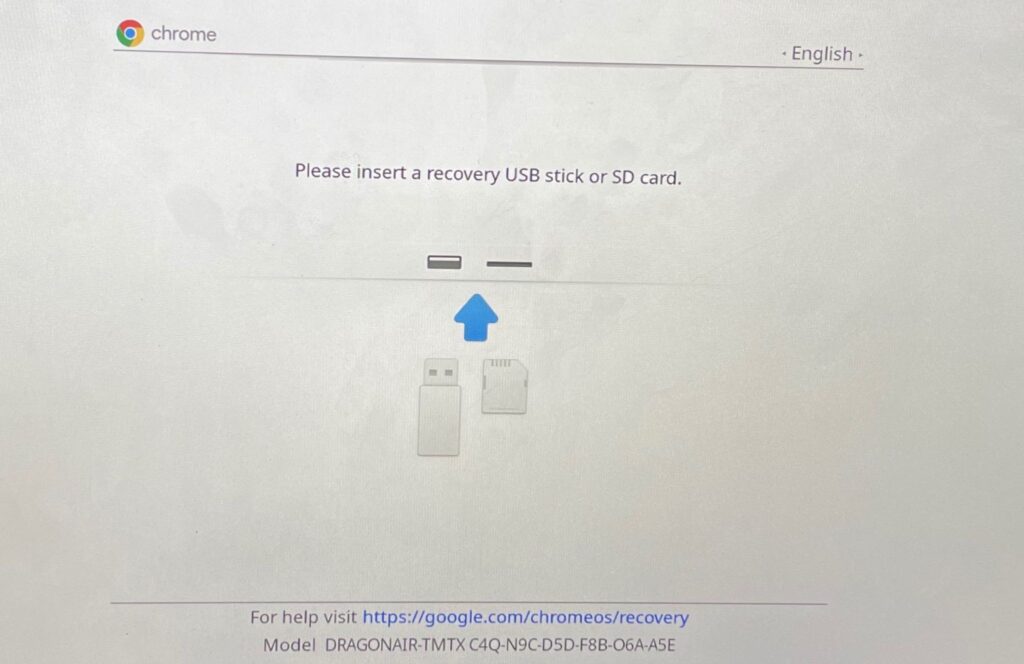
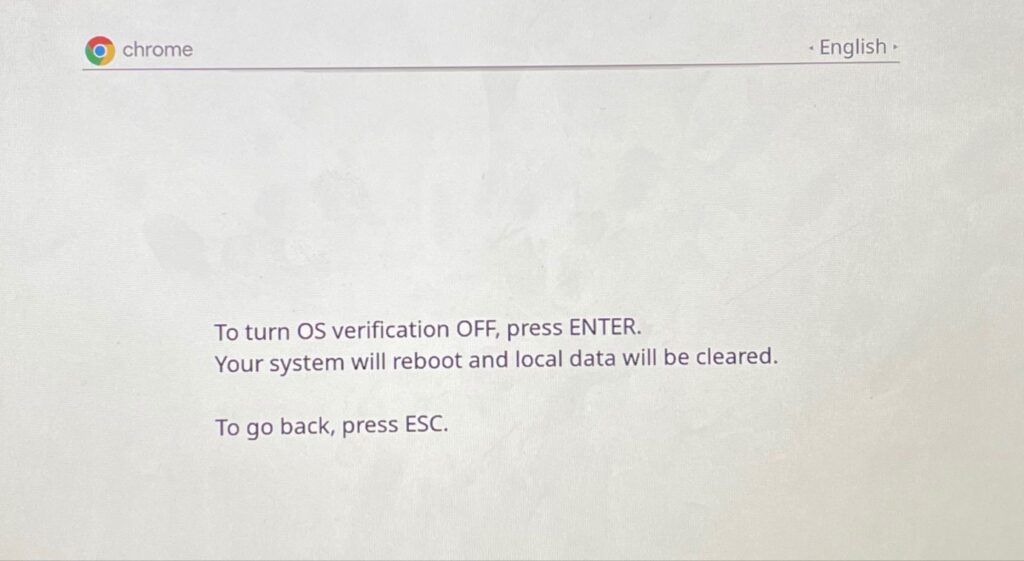
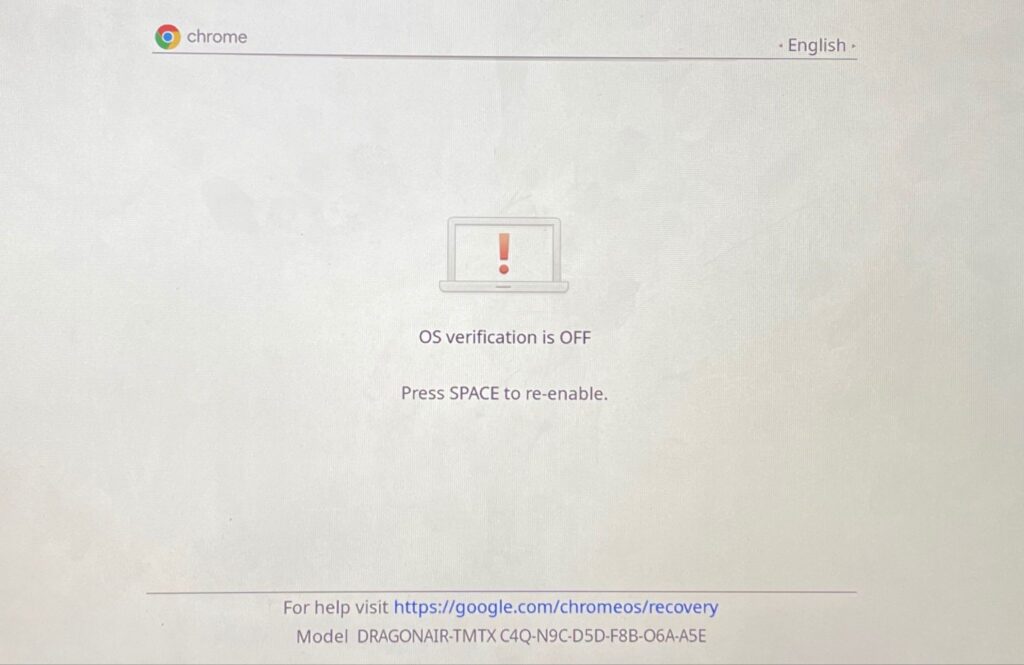
Chromebook'unuzun artık Geliştirici Moduna geçtiğine dair bir ekran bildirimi. İşlem sırasında Chromebook'unuzu kapatmayın ve yeterli pil gücüne (%50 veya daha fazla) sahip olduğundan emin olun.
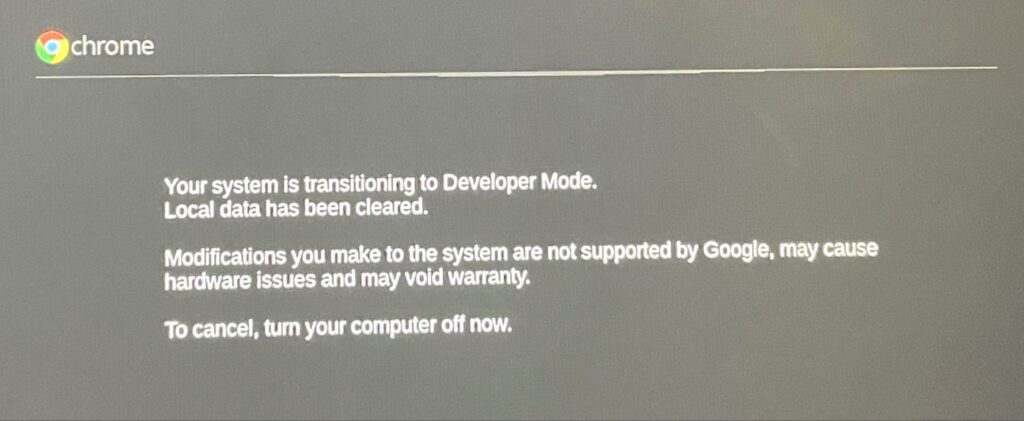
Chromebook'unuzu sıfırdan bir bilgisayarmış gibi kurun. Chromebook'unuza Ubuntu Linux'u nasıl yükleyeceğinizi öğrenmek için sonraki bölüme geçin.
Ubuntu Linux'u Chromebook'a yükleyin (Crouton Kullanarak)
Linux'u Crouton aracılığıyla yüklemenin önemli bir avantajı Chrome OS ve Linux arasında geçiş yapmak için Chromebook'unuzu yeniden başlatmanız gerekmemesidir. Bunu tuş kombinasyonlarını veya kısayolları kullanarak yapabilirsiniz. Ek olarak, Linux dağıtımının Chromebook'unuzun donanımına ve dosyalarına doğrudan erişimi vardır. Böylece Linux'a geçebilir ve Chrome OS'de oluşturulan dosyalara erişmeye devam edebilirsiniz.
Crouton bunu, Chrome OS'de çalışan bir "chroot" ikili ortamı oluşturarak başarır. Google'ın "Crostini" projesinin aksine, Crouton "saf" bir Linux ortamı sağlar. Tek sınırlama, yalnızca Ubuntu ile sınırlı olmasıdır. Crouton (şu anda) diğer Linux dağıtımlarını desteklememektedir. Chroot ortamı ve bunun Chromebook'ta Ubuntu Linux dağıtımına nasıl güç verdiği hakkında daha fazla bilgi edinmek için GitHub'da Crouton dizini 'i ziyaret edin.
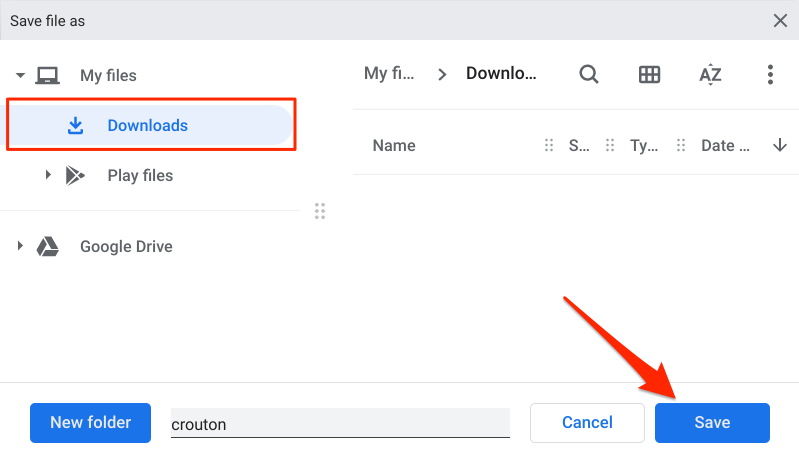
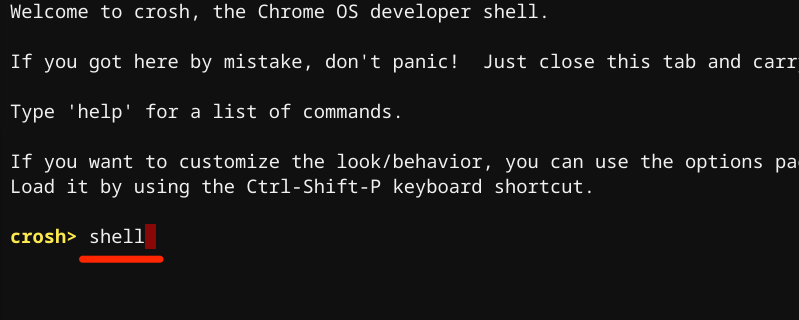
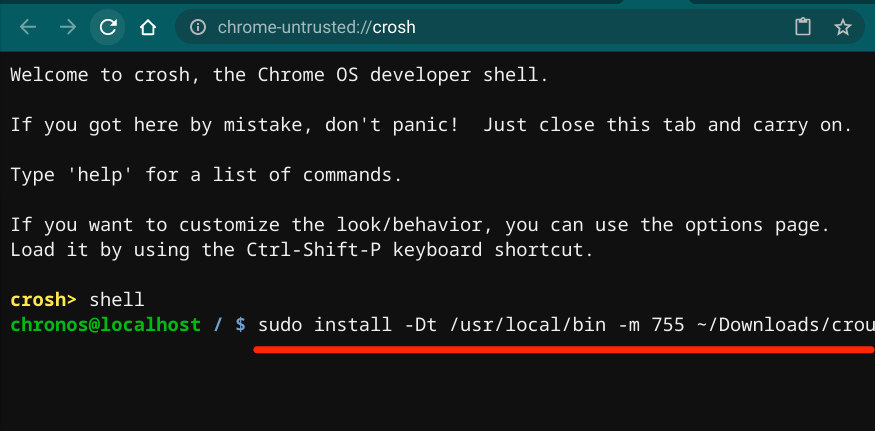
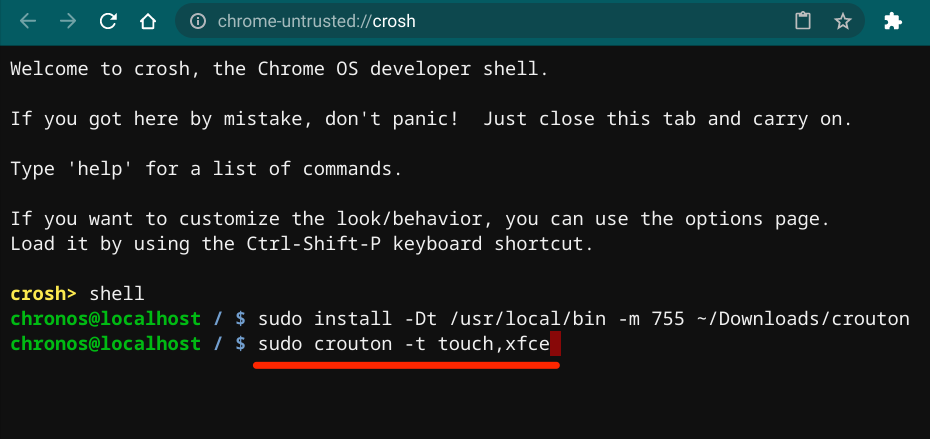
Bu, indirilecek ve düşük sistem kaynakları tüketen hızlı ve hafif bir masaüstü ortamı olan XFCE 'yi kullanarak Ubuntu Linux paketini Chromebook'unuza yükleyin. Unity, GNOME veya LXDE gibi diğer masaüstü ortamlarını kullanarak Linux'u Chromebook'unuza yükleyebilirsiniz. Ancak, çok daha hızlı olduğu için XFCE önerilir. Ayrıca Chromebook'lar, sınırlı sistem kaynaklarına sahip düşük kaliteli cihazlardır. Bu, XFCE'yi en uygun seçenek yapar.
Deneysel hissediyorsanız, Crosh terminalinde aşağıdaki komutları çalıştırarak Linux'u diğer masaüstü ortamlarıyla yükleyebilirsiniz:
Yükleyici, gerekli Ubuntu paketlerini indirecektir. İndirme ve yükleme işlemi sırasında Chromebook'unuzun internete bağlı kaldığından emin olun. Bağlantı hızınıza bağlı olarak tüm işlem birkaç dakika veya saat sürecektir.
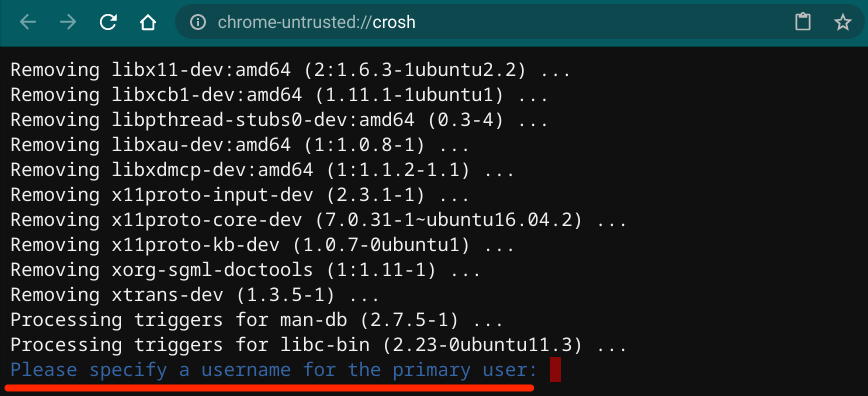
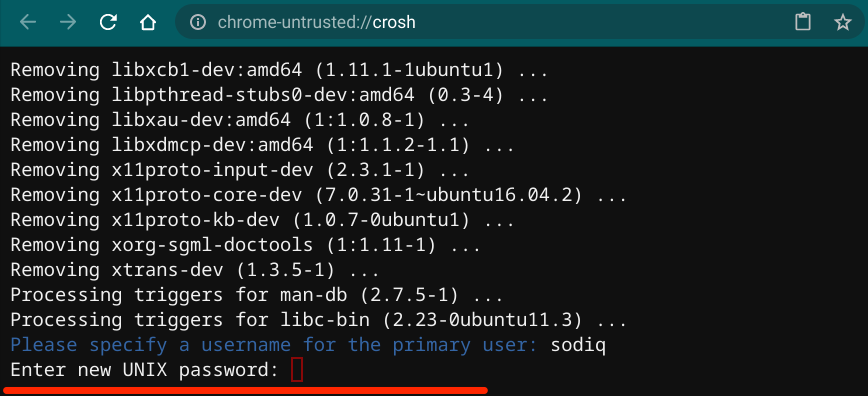
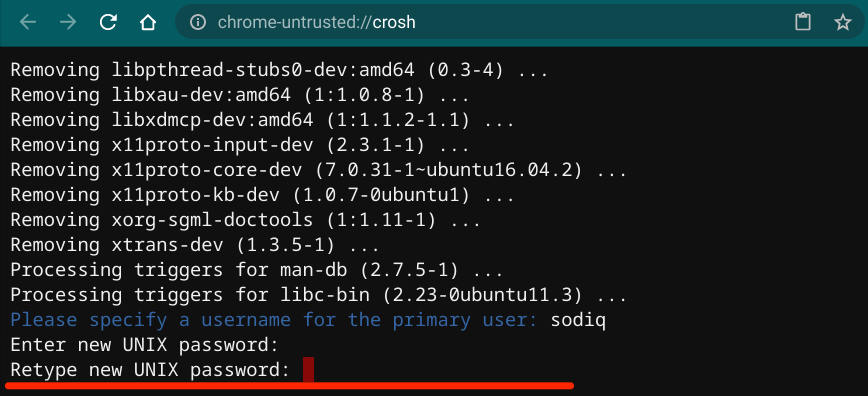
"Şifre başarıyla güncellendi" mesajı aldığınızda Chromebook'unuzda Ubuntu Linux kullanmaya başlayabilirsiniz.
Ctrl+ Alt+ T, Crosh'u başlatmak için terminalde shellyazın, Enter'a basın, sudo startxfce4yazın/yapıştırın ve tuşuna basın >Enter.
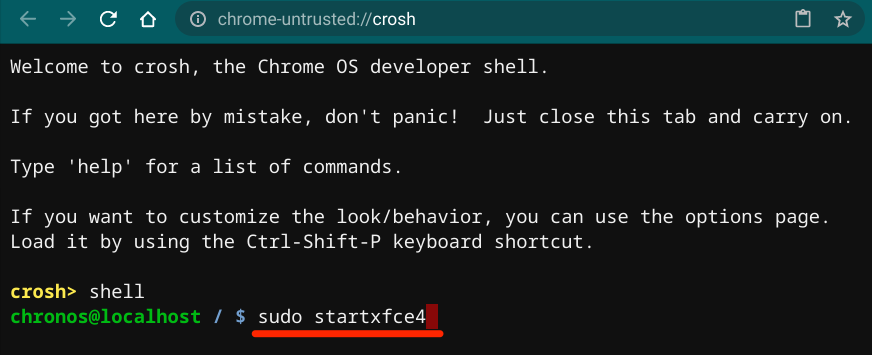
Ubuntu Linux ortamı boş bir ekran yüklüyorsa, kullanıcı adınızı yazın, Enter'a basın, şifrenizi yazın ve Enter'a basın. Sorun devam ederse Chrome OS'ye ve Ubuntu'ya dönün.
Ctrl+ Alt+ Üst Karakter
klavye kısayollarını kullanın. Strong>+ Geriveya Ctrl+ Alt+ Üst Karakter+ İlerigeri geçiş için ve her iki işletim sistemi arasında gidip geliyor.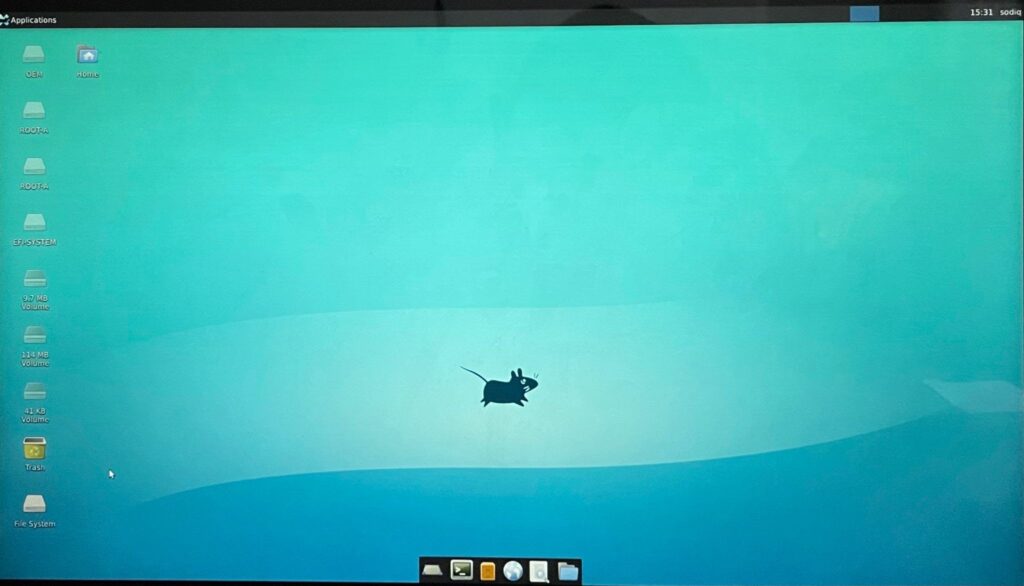
Chromebook'ta Linux'u Kaldırın veya Kaldırın
Linux dağıtımı cihazınızı kilitliyor mu? Veya artık Chromebook'unuzda Linux çalıştırmak istemiyorsunuz. Linux dağıtımını kaldırmak için tek ihtiyacınız olan Geliştirici Modunu devre dışı bırakmak ve işletim sistemi doğrulamasını yeniden etkinleştirmek. Chromebook'unuzu kapatın, "OS doğrulaması KAPALI" yazan sayfada Boşluk Çubuğu'na basın ve işlemi onaylamak için Enter'a basın.
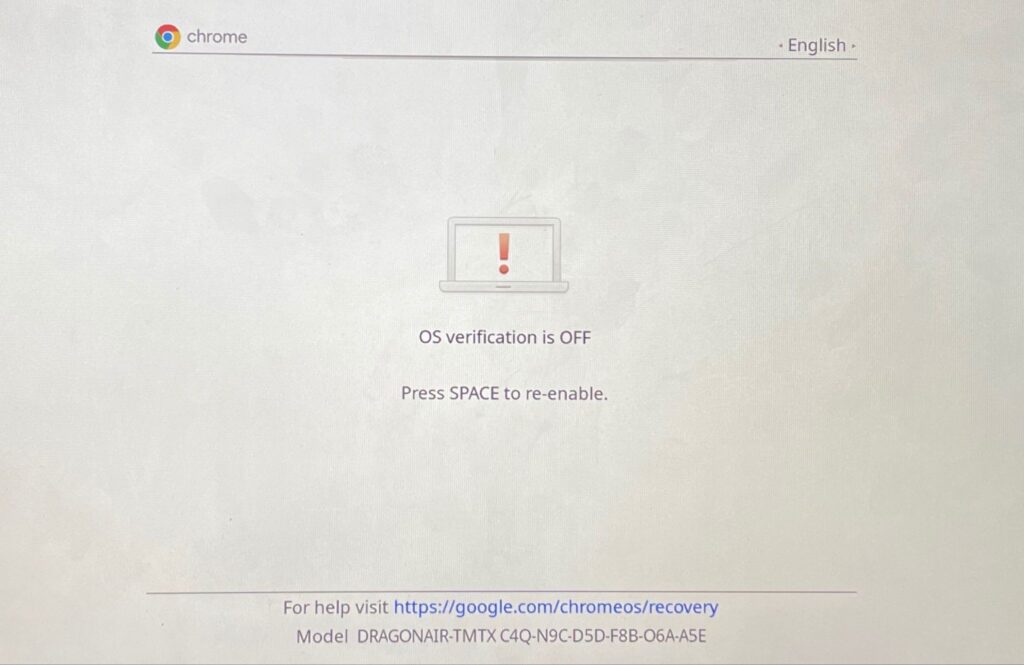
Bu, OS doğrulamasını yeniden etkinleştirecek ve Chrome OS'yi normal şekilde önyükleyecektir. Geliştirici Modunu devre dışı bırakmanın Chromebook'unuzun verilerini de sileceğini unutmayın.