Discord platformu sadece oyunculara yönelik değildir. Çevrimiçi olarak normal metin, ses ve görüntülü iletişim etrafında oluşturulmuş bir topluluktur. kendi discord sunucunu yap ve arkadaşlarınızla sohbet etmek yeterince kolaydır, ancak Discord hataları nadir olsa da platformu kullanmanızı engelleyebilirler.
Talihsiz bir hata Discord kullanıcılarını rahatsız edebilecek bir ses akışı sorunu, siz ekranınızı Discord'da paylaşma iken kullanıcıların sesleri işitmesini engelliyor (ve bunun tersi de geçerlidir). Bir Discord akışında ses yoksa, aşağıdaki adımları izleyerek sorunu gidermeniz gerekir.
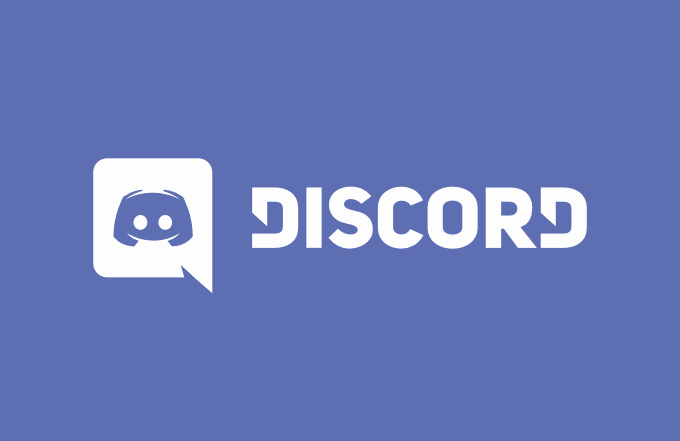
1. Ses Ayarlarınızı Kontrol Edin
Bu sorunla ilgili daha sert yaklaşımları düşünmeden önce, yapmanız gereken ilk şey ses ayarlarınızı kontrol etmektir. PC'nizi veya Mac'inizi doğru çıkış cihazını kullanacak şekilde ayarlamanız (örneğin, kulaklık veya harici hoparlörlere geçmek) ve ses seviyelerinin yeterince yüksek olmasını sağlamanız gerekir.
Windows kullanıcıları için , özellikle bu, Discord için ses seviyesinin sesi duymaya yetecek kadar yüksek olup olmadığını kontrol etmek anlamına gelir. Windows, çalışan ayrı uygulamalar için ses seviyesini kontrol etmenize olanak tanır - eğer ses seviyesi çok düşük ayarlanmışsa akışı duyamazsınız.
Bu ses seviyeleri Discord tarafından başkalarının neler olduğunu belirlemek için de kullanıldığından akış sırasında duyabilirsiniz, bunları uygun bir düzeye ayarlamak önemlidir.
Windows'ta
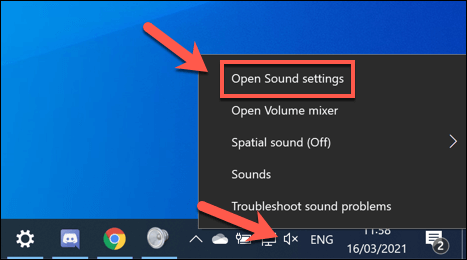
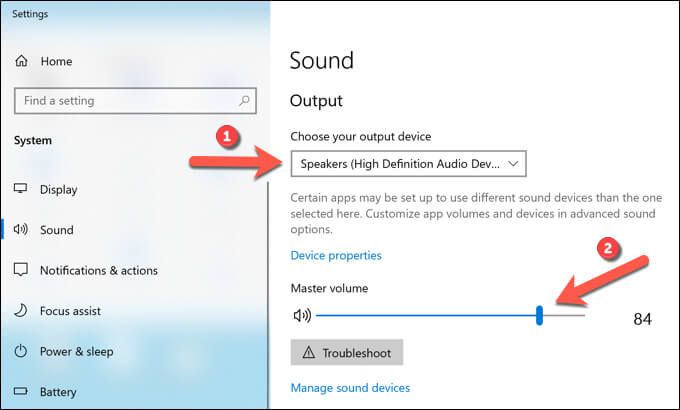
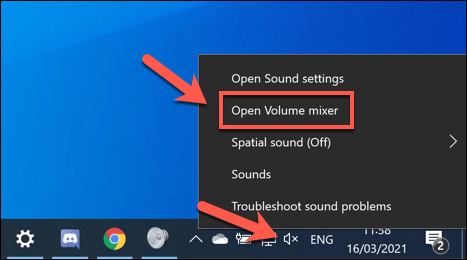
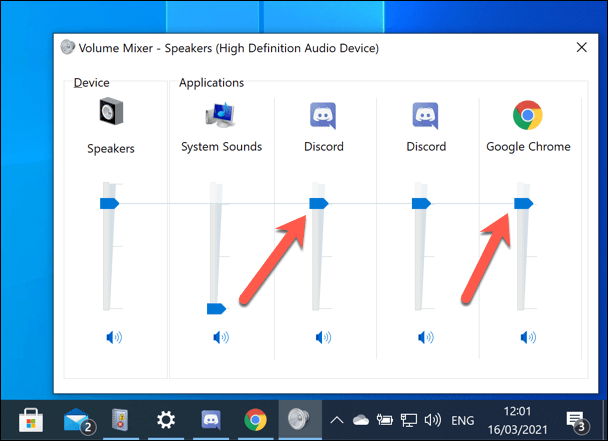
Mac'te

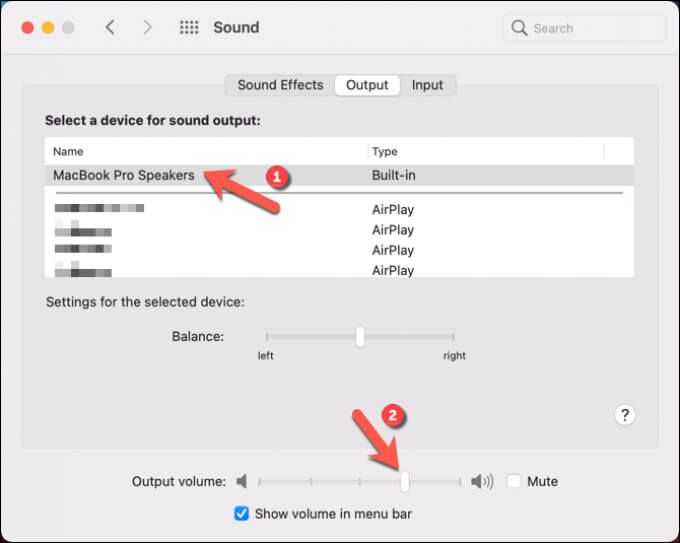
2. Uygulamaları Pencereli Modda Kullanın
Discord'da tam ekran bir oyun yayınlamaya çalışıyorsanız sorunlarla karşılaşabilirsiniz. Bunun nedeni, Discord'un (şu anda) tam ekran uygulamalar açıkken akışı desteklememesidir.
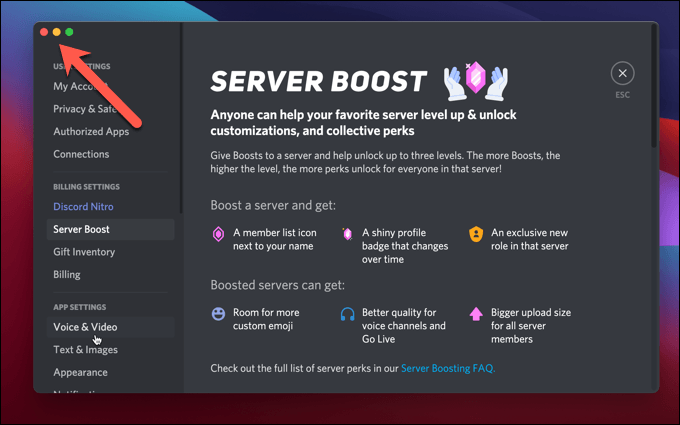
Bu, sizin (ve hedef kitlenizin) akış sırasında içeriği duymanızı veya görmenizi engelleyebilir. Mümkünse, yalnızca pencereli moddaki (büyütülmüş veya daha küçük) uygulamaları kullandığınızdan emin olun. Oyun otomatik olarak tam ekrana girerse, varsayılan görüntüleme modunu değiştirmek için ayarları kontrol etmeniz gerekebilir.
3. Discord Ses Ayarlarını Sıfırlama
Discord’un ses ayarlarında yapılan değişiklikler bir akışın veya aramanın kalitesini iyileştirmeye yardımcı olsa da, yanlış ayarlar değiştirilirse çakışmalara da neden olabilir. Bu sorunu çözmenin en iyi yolu, Discord'un ses ayarlarını varsayılan yapılandırmaya sıfırlamaktır.
Ses yapılandırmanızı değiştirmek istiyorsanız, önce ses ayarlarınızı sıfırlayın ve olası çakışmaları sınırlandırmak için varsayılanlarla başlayın.
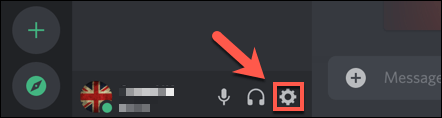
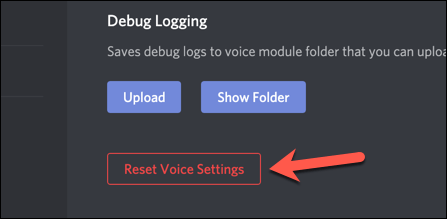
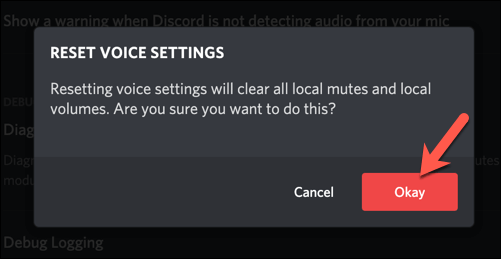
4. Discord Ses Ayarlarını Değiştirin
Discord'un ses ayarlarını varsayılan yapılandırmaya sıfırladıktan sonra Discord akışınızda hiç ses yoksa, bazı ses ayarlarını manuel olarak değiştirmeniz gerekebilir. Bunu Discord uygulamasında veya web istemcisini kullanarak yapabilirsiniz.
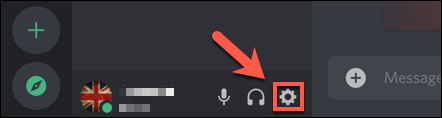
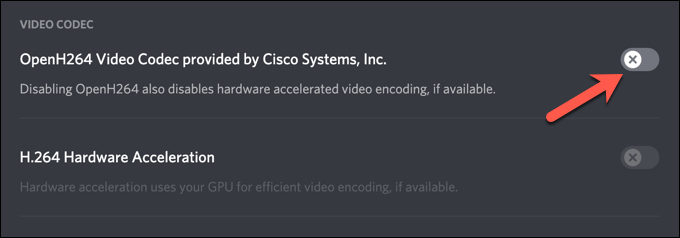
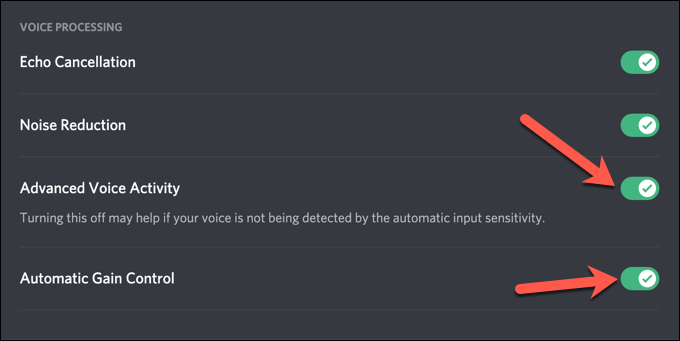

5. Discord Uygulamasını Yeniden Yükleyin (veya Discord Canary'ye Geçin)
Bazı nadir durumlarda, sorun Discord istemcisinin kendisi olabilir. Discord uygulamasını yeniden yüklemek (veya web istemcisini kullanıyorsanız ona geçiş yapmak), olası yayın sorunları için iyi bir çözüm olabilir ve en son güncellemelerin yüklenmesini sağlayabilir.
Sorun yaşıyorsanız, ancak, bir Discord Kanarya denemek isteyebilirsiniz. Bu, yeni özellikleri test etmenize ve diğer kullanıcıların önünde yeni hata düzeltmeleri denemenize olanak tanıyan Discord istemcisinin alfa testi yapısıdır.
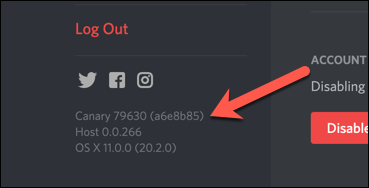
Discord Canary test yapısı kararsız olabilse de, en son hata düzeltmeleri sayesinde bazı ses sorunlarını çözebilir. Discord web sitesi adresinden en son kararlı sürümü veya Canary yapısını indirebilirsiniz .
6. Ses Sürücülerinizi Kontrol Edin
Windows, ses sürücülerini otomatik olarak yüklemelidir, ancak yeni bir bilgisayar kullanıyorsanız veya yeni bir donanım yüklediyseniz, bunları sağlamak için bunları kendiniz yüklemeniz gerekebilir Ses cihazlarınızın Discord'da düzgün çalıştığından emin olun.
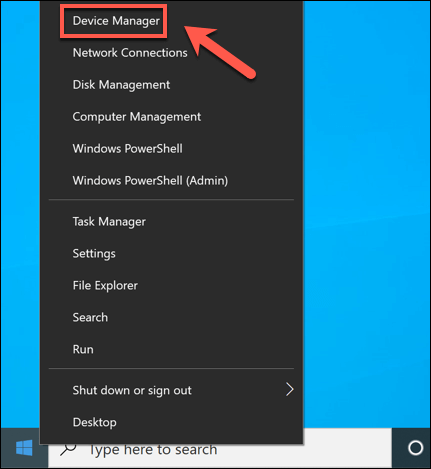
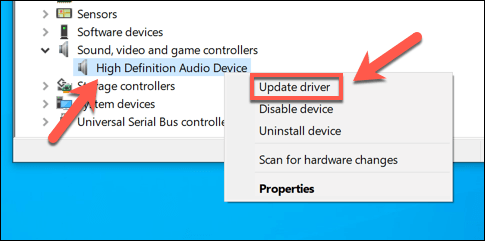
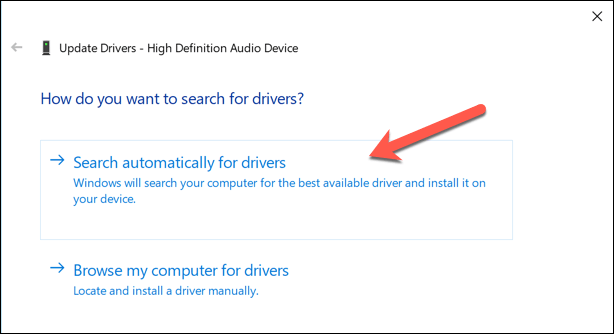
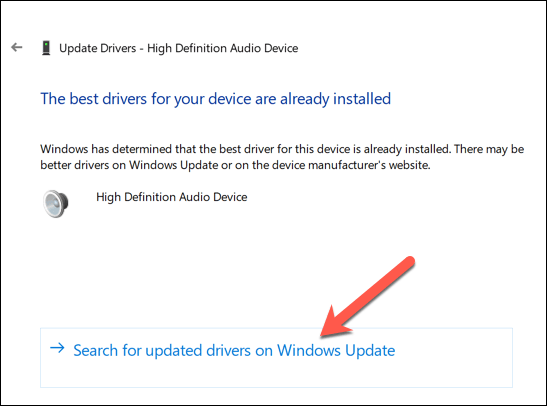
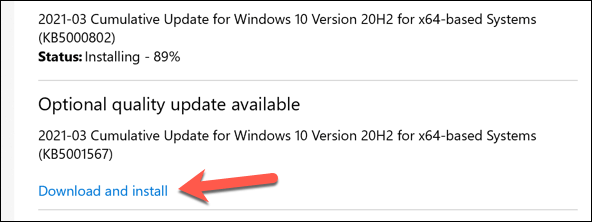
Windows, cihazınız için uygun sürücüleri bulamazsa, üreticinin web sitesinde sürücüleri arayın. Örneğin, yeni bir anakart taktı 'ye sahipseniz, bilgisayarınızın ses çıkışının düzgün çalışması için yeni ses yonga seti sürücüleri yüklemeniz gerekebilir.
Bir Discord Topluluğu Oluşturma
Yukarıdaki adımlar Discord akışının ses olmadığı bir sorunu çözmenin yanı sıra akışta robotik ses ve RTC bağlantı sorunları. Çalışmaya başladıktan sonra, müzik çal veya ılımlılık konusunda yardım 'ye yeni Discord botları ekleyerek topluluğunuzu oluşturmaya başlayabilirsiniz .
Elbette, Discord, toplulukların etrafında örgütlenebileceği tek platform değil. Gevşek 'den TeamSpeak'e kadar deneyebileceğiniz birkaç Discord alternatifleri var. Bununla birlikte, oyun içi yer paylaşımları gibi oyuna özgü özellikler çok oyunculu oyunları daha eğlenceli hale getirdiğinden, oyuncular yine de Discord'u tercih edebilir.