Üst plakanızın pil seviyesi% 20'nin altına düştüğünde, şarj cihazını alıp takmanın zamanı geldi. Ancak, hiçbir şey olmazsa ne olur?
Bu yazıda, dizüstü bilgisayar şarj edilmediğinde, şarj prizi takılı olsa bile ne yapabileceğinizi görelim. Bu şekilde panik yapıp düşünmeye başlamayacaksınız dizüstü bilgisayarınız yolun sonlarına ulaştı.
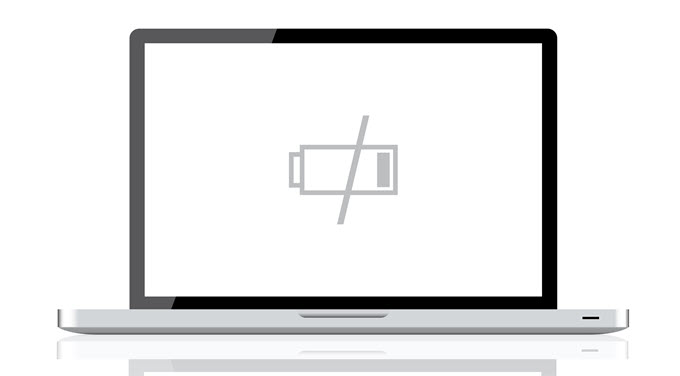
Bağlantıyı iki kez kontrol edin
Bir şey yapmadan önce, şarj cihazını dizüstü bilgisayarınıza taktığınızdan emin olun. Acele ediyorsanız bu hata olabilir.
Bu nedenle hemen yerine, dizüstü bilgisayarınızın şarj cihazının dizüstü bilgisayarınıza bağlı olup olmadığını kontrol edin. Ardından, şarj cihazınızı takmak için kullandığınız prizin iyi çalıştığını kontrol edin.
Pili Çıkarın
Dizüstü bilgisayarınız tam olarak takılıysa ve hala şarj edilmiyorsa, pil çözülebilir. Öyleyse bütünlüğünü öğrenin.
Taşınabiliyorsa, çıkartın ve yaklaşık 15 saniye boyunca güç düğmesine basın (ve basılı tutun). Bunun ne yapacağını dizüstü bilgisayarınızdan kalan gücü boşaltmak olacaktır.
In_content_1 tümü: [300x250] / dfp: [640x360]->Ardından dizüstü bilgisayarınızın güç kablosunu prize takın ve cihazı açın. Bunu yaparken, üst pilin hala görüntü dışında olduğundan emin olunuz.
Bu kurulumla, güç adaptörünüzde bir sorun olup olmadığını anlayabilirsiniz. Üst plakanız doğru açılıyorsa, güç adaptörünüzün de düzgün çalıştığı anlamına gelir. Bu nedenle sorun pilinizdedir.
Bir serseri pil ile başa çıkmanız mümkündür. Çözüm? Pili tekrar takın!

Mac kullanıcıları da bu çözüme uyabilir. Bununla birlikte, bir sorun, dizüstü bilgisayarınızın (çoğu Mac gibi) alt kısımdaki pil için görünür bir bölme bulunmaması olabilir. Bu durumda, dizüstü bilgisayarınızı güvenli bir şekilde açmanın ve pili çıkarmanın bir yolunu bulmanız gerekir.
Güncellenmiş Sürücüleri Kullanın
Sorun pilinizle değilse sürücülerinizle. İşleri başlatmak için, Windows tuşuna basın ve ControlPanel'i açın.
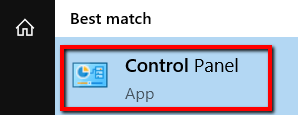
Donanım ve Ses'i seçin.
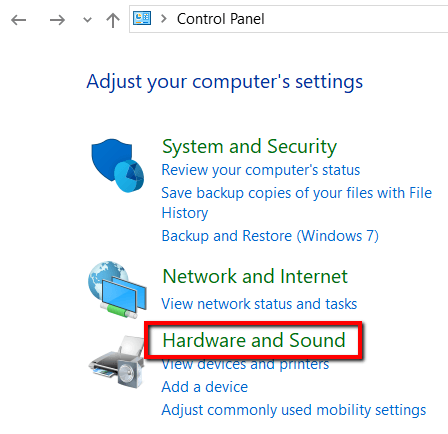
Ve Aygıtlar ve Yazıcılaraltında, Aygıt Yöneticisi'ni seçin.
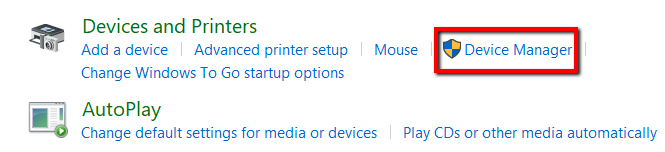
Piller'i seçin .
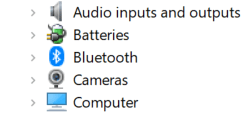
İlk önce Microsoft AC Adaptörü. Üzerine sağ tıklayınve Sürücüyü güncelle'yi seçin.
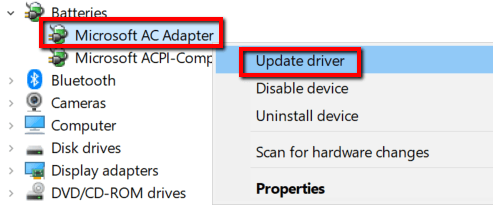
Şimdi, Microsoft ACPI Uyumlu Kontrol Yöntemi Plakası'na geçin. Sağ tıklayın ve Sürücü güncelle'yi de seçin.
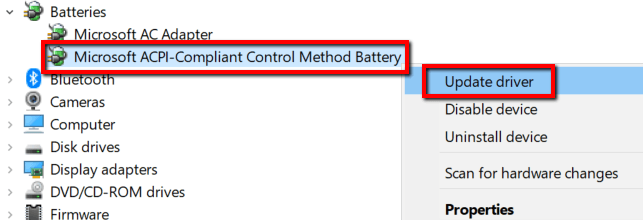
Güncellemeler tamamlandıktan sonra, dizüstü bilgisayarınızı yeniden başlatıp şarj cihazınızı takın. Şimdi tamam olmalı.
Aksi takdirde, sürücüleri almak için üreticinin web sitesine gidin. Resmi web sitesine girdiğinizden ve sürücülerin en son sürümlerini indirdiğinizden emin olun.
Güç ve Uyku Ayarlarını Kontrol Et
Sorununuz ayarlarınızda olabilir. Bunu bir Windows 10 cihazında kontrol etmek için yapmanız gerekenler aşağıdadır.
Windows tuşuna basın ve Ayarlar'ı başlatın.
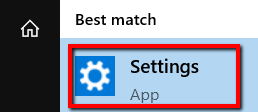
Sistem'i seçin.
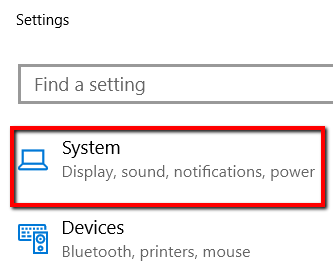
Ve Güç ve uykukategorisini açın .
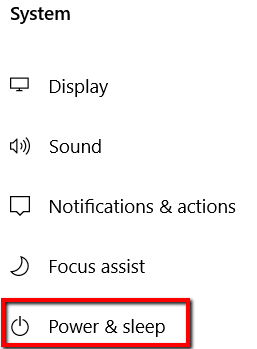
altında İlgili ayarlar, Ek güç ayarları'nı açın.
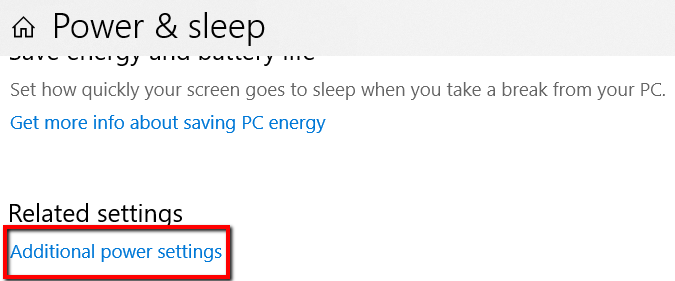
Orada, Plan ayarlarını değiştir'i seçin.
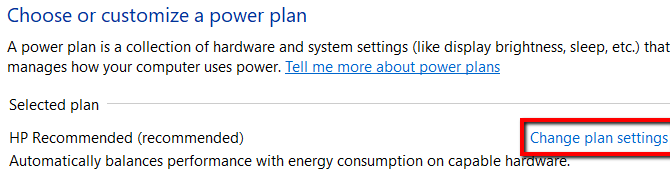
Sonra doğru ayarların uygulandığını görün.
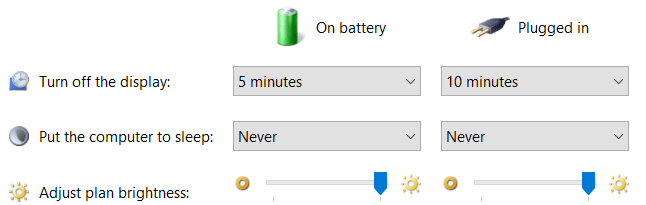
Ayarlardaki herhangi bir değişiklik için etkili olması için Savechanges'i tıklayın.
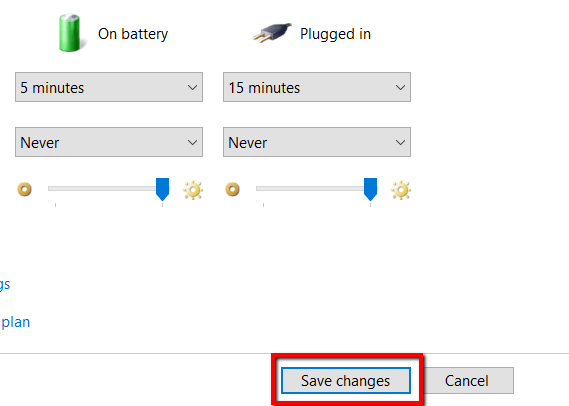
Eğer bir Mac kullanıyorsanız, buna da ulaşabilirsiniz. Önce, Sistem Tercihleri 'ne gidin ve EnergySaver' i açın.
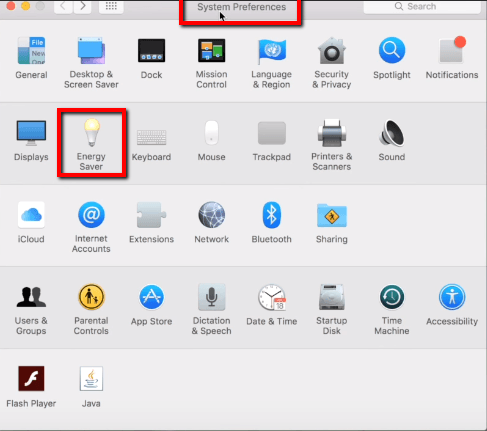
Burada, uygun ayarları uygulayın.
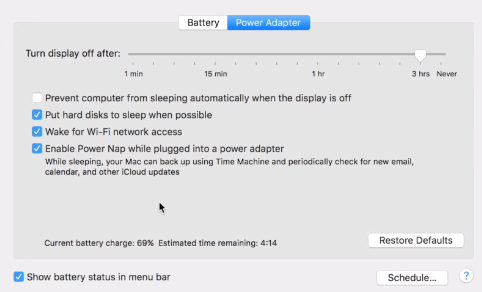
Yardım Arayın
Yukarıdaki çözümlerin hiçbiri işe yaramazsa, dışarıdan yardım alma zamanı geldi. Onlara sorununuzu bildirin ve dizüstü bilgisayarınızın belirli bir modelini eklemeyi unutmayın.
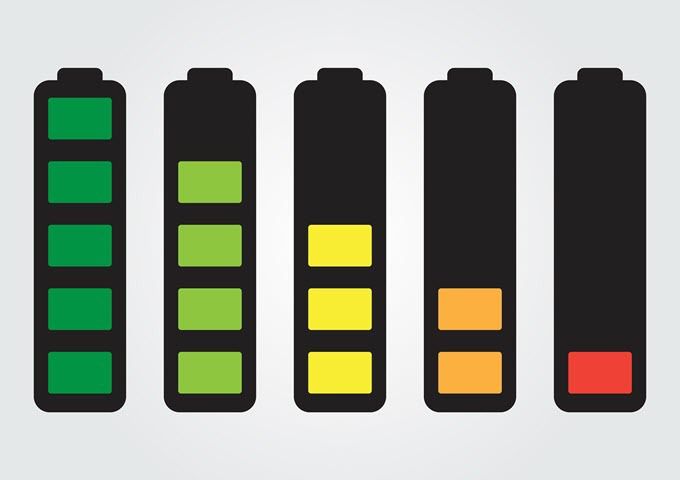
Bu noktada, büyük olasılıkla bir donanım sorunu var. Dizüstü bilgisayarın güç adaptöründe bir sorun var ya da bilgisayardaki güç bağlantı noktası çalışmıyor. Yedek bir adaptör bulabilirseniz, önce güç adaptörünü ekarte etmek en iyisi olur.
Sorunun dizüstü bilgisayarınız için benzersiz olması olasıdır. Öyleyse, deneyimli bir teknik desteksize yardımcı olacak niteliktedir.