Etki Alanı Adı Sistemi (DNS) sunucusu, ziyaret ettiğiniz sitelerin tüm etki alanı adlarının depolandığı yerdir. Bir web tarayıcısında bir alan adı ararken, yönlendiriciniz tarafından bir DNS sunucusuna iletilir. Belirli bir sitenin etki alanı adı kaydedilmişse, ilgili IP adresini döndürür. Bu, bu siteler için yükleme işlemini özellikle daha hızlı yapar.
Bu işlem ne kadar iyi olursa, DNS sunucusunun zaman zaman bağlantı kuramaması nadir değildir. Bu durumda web tarayıcınızda sorun gidermeye çalışmak genellikle 'DNS sunucusu yanıt vermiyor' hatasıyla sonuçlanabilir.
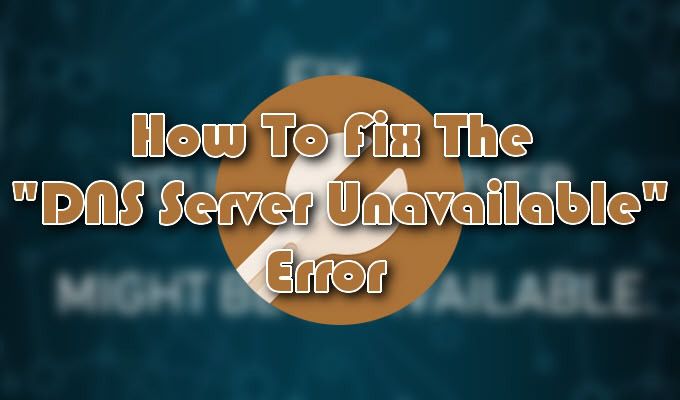
Pek çok faktör bu hatanın ekranınızda görünmesine neden olabilir. Bunların en belirgin olanı, sunucunun kendisinin şu anda bir kesinti yaşıyor olma olasılığıdır. Neyse ki, bu soruna genellikle birkaç kolay çözüm eşlik eder.
“DNS Sunucusu Kullanılamıyor” Hatası Nasıl Giderilir
aldınız mı? DNS sunucusu kullanılamıyor hatası? Hızlı bir şekilde düzeltmek için, bu sorunlar bazen tarayıcıları değiştirmek, güvenlik duvarı ayarlarınızdan birkaçı karıştırmak veya yönlendiricinizi yeniden başlatmak kadar basit bir şeyle düzeltilebilir. Sorunun nedenini ve ardından düzeltmeyi bulmak size kalmış olacaktır.
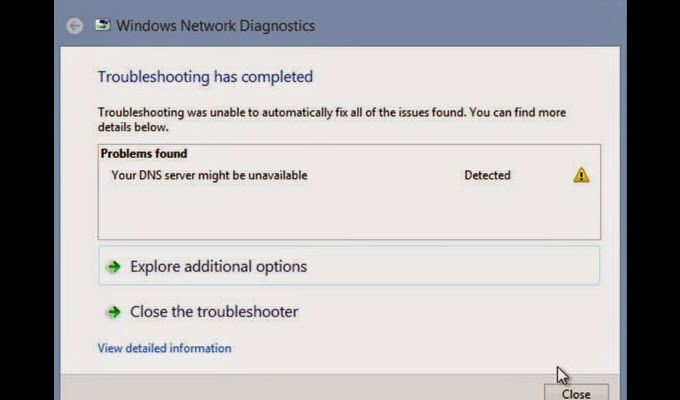
Farklı bir araç kullanarak başlayın açmaya çalıştığınız web sayfalarının tarayıcısı. Bu, Mozilla Firefox tarayıcısını kullanırken şu anda hatayı alıyorsanız, Microsoft Edge veya Google Chrome'a geçirdiğiniz anlamına gelir. Sorun devam ederse, diğer cihazları test etmeye devam edebiliriz.
Sorunun donanım arızalarının sonucu olmadığından emin olmak için aynı ağda bir mobil cihaz kullanarak bir web sayfası açmaya çalışın. . Nedenin aslında DNS sunucusuyla olup olmadığını belirlemek için veri planınızı kullanarak aynı web sayfalarına bağlanmayı denemek de faydalı olacaktır.
In_content_1 all: [300x250] / DFP: [640x360]->Bu adımları tamamladığınızda yönlendiricinizi yeniden başlatın. “DNS sunucusu kullanılamıyor” hatası hala mevcutsa, birkaç daha etkili yöntemden geçmemiz gerekir.
DNS’nizi Yıkama (Windows)

Sorunu DNS ile çözmenin en etkili yöntemi Sunucunun kullanılamaması, Komut İstemi'ni kullanarak yıkamaktır.



DNS'nizi Yıkama (MacOS)

DNS'yi Mac'te de temizleyebilirsiniz. Bunu yapma şekliniz, bilgisayarınızın çalıştığı Mac sürümüne bağlı olarak biraz değişecektir. Genellikle, yalnızca işlem sırasında kullanılan sözdizimindeki bir değişikliği içerir.
MacOS X önbellek temizlemesinin tamamen çıkarılması için birkaç adım daha gerekir. Hem MDNS hem de UDNS önbelleklerini önceden attığınız adımların üstüne atmanız gerekir.
Terminalden çıkmadan önce aşağıdaki komutları uygulayın:
yazın. Birden Çok Antivirüs'ü Kaldır
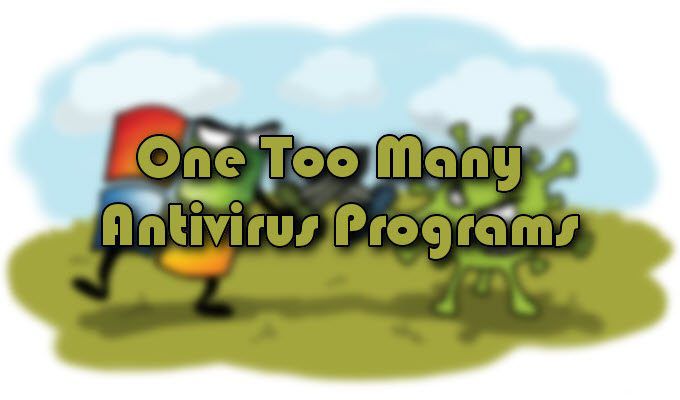
“Hiçbir zaman çok fazla korumaya sahip olamazsınız.” Bu, gerçek dünyada biraz doğru olabilir, ancak teknoloji dünyasında, aynı bilgisayarda yüklü birden fazla virüsten koruma programı olması, sağlanan korumayı gerçekten engelleyebilir.
Şu anda çalışan iki veya daha fazla virüsten koruma programınız olup olmadığını kontrol edin; çünkü bu, DNS sorununun nedeni olabilir. Tüm ek programları devre dışı bıraktıktan sonra, sisteminizi yeniden başlatın ve sorunun kendiliğinden çözülmesi gerekir.
İleriye doğru ilerlemenin, yalnızca istenmeyen kötü amaçlı yazılım saldırılarına karşı kendinizi savunmanıza yardımcı olacak tek bir yazılım programını çalışır halde tuttuğundan emin olun. Bu yalnızca güvenliği artırmaz, daha fazla DNS sunucusu hatasıyla karşılaşmamanıza yardımcı olabilir.
DNS Sunucularını Değiştirme

Buraya yazılan tüm düzeltmeleri zaten denediyseniz ve hala aynı "DNS sunucusu kullanılamıyor" hatasını alıyorsanız, DNS sunucularınızı değiştirmek sizin ilginizi çekebilir. Seçilebilecek çok sayıda halka açık DNS var, Google’ın ücretsiz DNS’i daha popüler seçeneklerden biri.
Bu işlem çok basittir ve seçtiğiniz yere bağlı olarak birkaç tıklamayla yapılabilir. değiştirmek için. Örneklerimizin her birinde Windows işletim sistemini kullanacağız.
Yönlendirici ile DNS Değişiklikleri
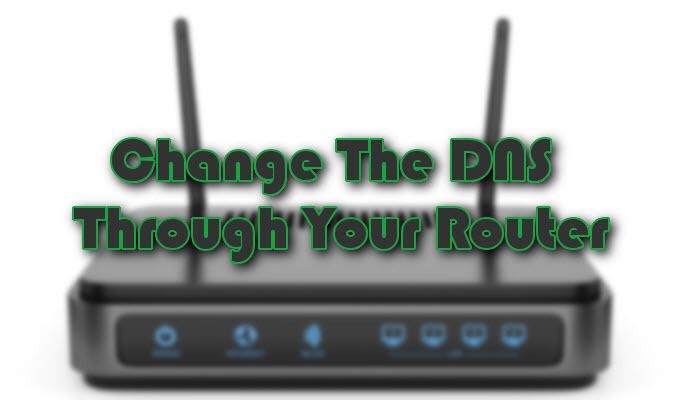

Windows işletim sistemi üzerinden DNS Değişiklikleri

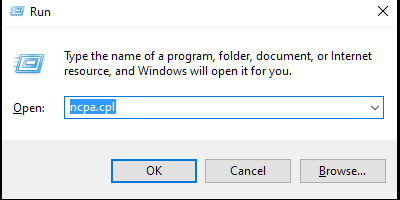
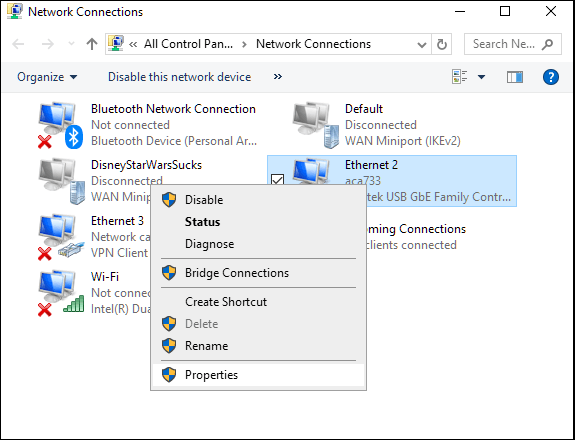
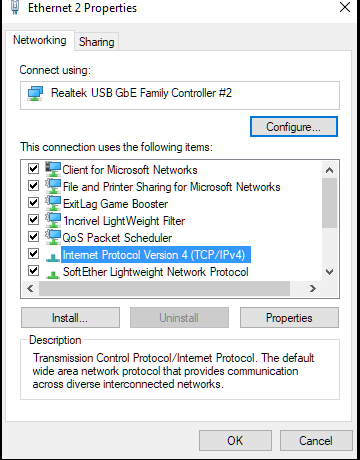
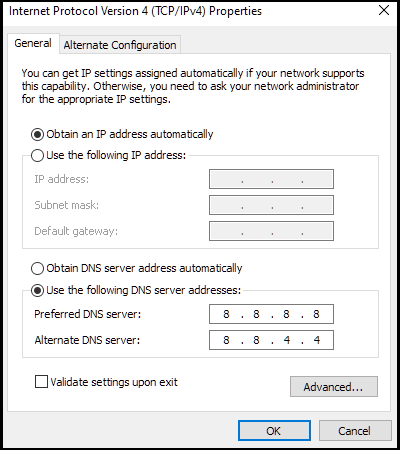
Yeni DNS Sunucusunu Test Etme
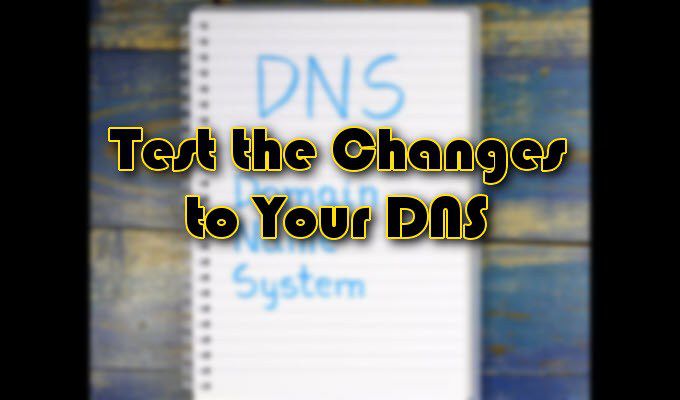
DNS sunucuları değiştirildikten sonra, bir tarayıcı açın ve www.google.com gibi iyi bilinen bir siteyi başlatmaya çalışın. Siteye hemen erişilebiliyorsa, yeni DNS düzgün çalışıyor demektir. Değilse, doğrudan tarayıcınıza Google’ın IP adreslerinden birini (172.217.16.195) girin ve Enter tuşuna basın.
Tanıdık Google logosunun ve arama çubuğunun görünmesini bekleyin. Bu da başarısız olursa, o zaman sorun DNS sunucusunun kendisiyle değil internetle olabilir. Bu durumda ek yardım için internet servis sağlayıcınıza başvurun.