Windows 10'da Microsoft, Ev Grubu özelliğini kaldırdı 'dan önce, kaynakları küçük bir ağ üzerinden ev grubunuzdaki diğer kişilerle kolayca paylaşabiliyordunuz.
Bugün, 1 kullanmanız gerekecek.ve OneDrive'ı kullanma, Share ve Yakındaki paylaşım gibi yazıcılar.
Denemekte sorun yaşıyorsanız PC'nizdeki paylaşılan klasörlere erişmek veya bunları görmek için bu kılavuzdaki bazı düzeltmeleri deneyin.
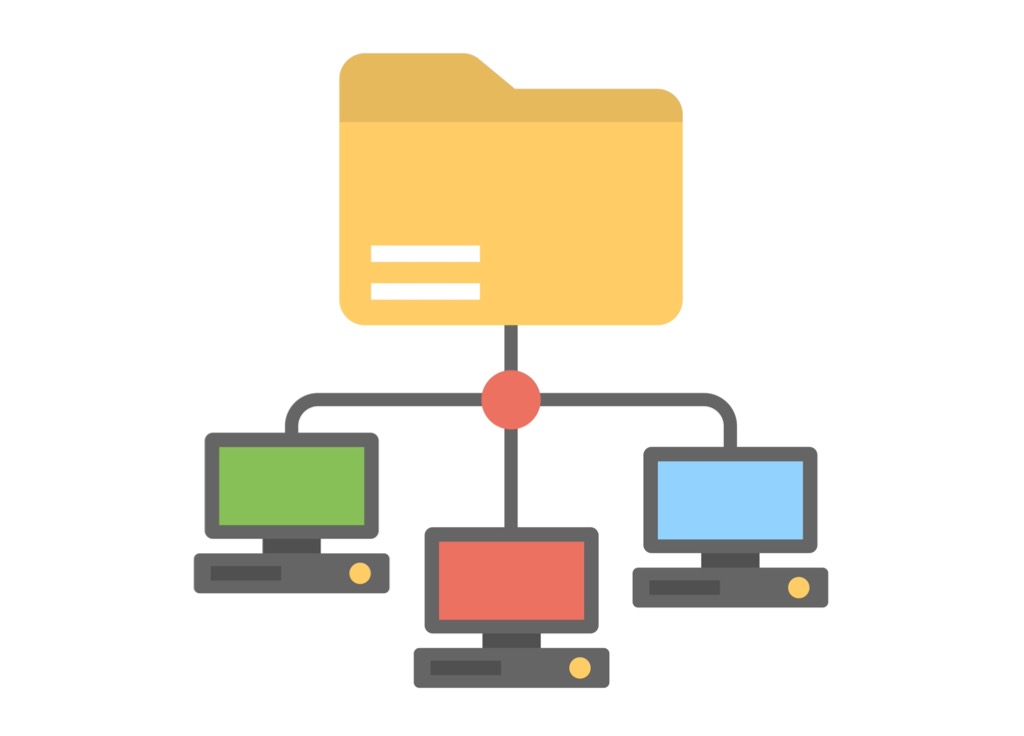
Windows 10 Paylaşımlı Klasöre Erişilemiyor
Windows 10'da paylaşılan klasörleri görme veya bunlara erişmeyle ilgili sorunları gidermek için aşağıdaki düzeltmeleri denemeden önce cihazların aynı ağda olduğundan emin olun.
Ayrıca, klasörü farklı kullanıcılarla paylaşırken girdiğiniz hesapla giriş yapıp yapmadığınızı kontrol edin.
Windows 10'u güncelleyin
Klasör paylaşımının düzgün çalıştığından emin olmak için Windows 10'u güncelleyin.
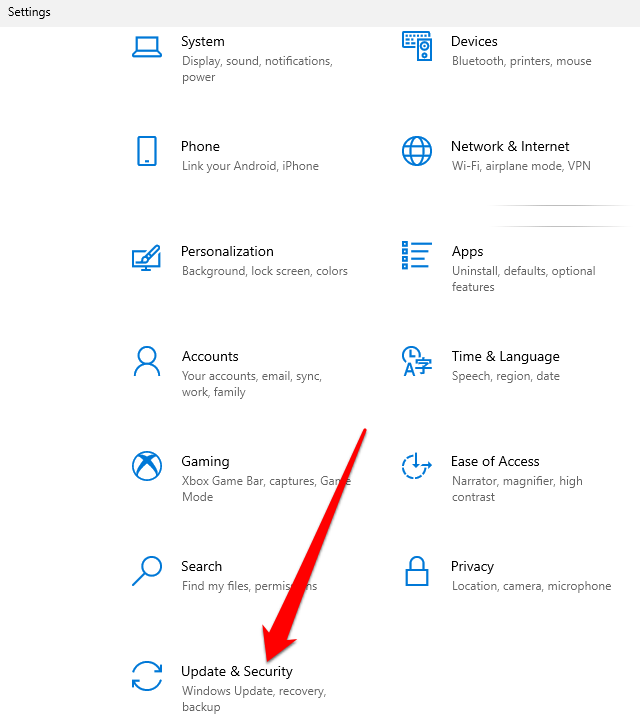
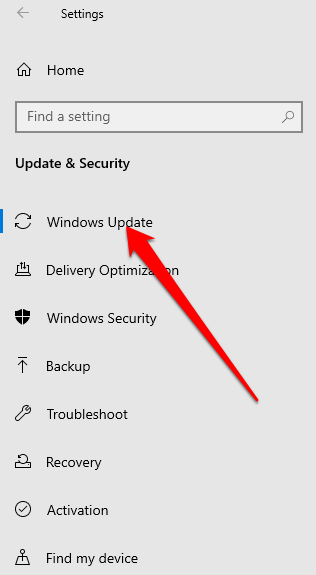
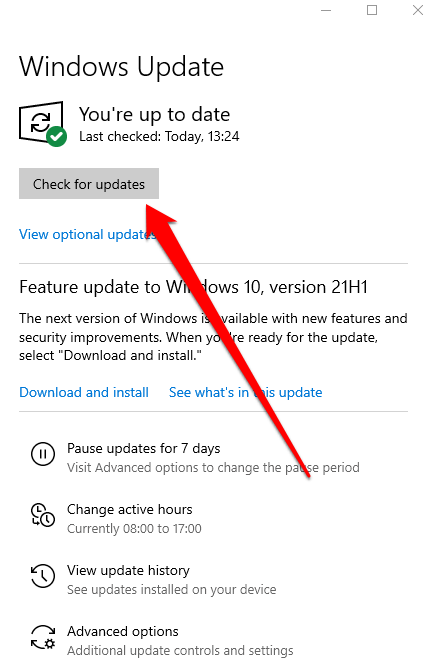
WiFi Ağınızı Özel Olarak Ayarlayın
Bir WiFi ağını özel veya genel olarak ayarlayabilirsiniz ilk bağlandığınızda.
Özel ağ seçeneği, ev veya işyeri ağınız gibi güvendiğiniz ağlar için uygundur. WiFi ağınızı özel olarak ayarladığınızda, diğer cihazlar ağdaki PC'nizi keşfedebilir ve bunu dosya veya yazıcıları paylaşmak için kullanabilirsiniz. Bu, herkese açık bir ağda kullanılamaz.
Not: WiFi ağınızı Özel olarak ayarlamak için bilgisayarınızda Windows 10 sürüm 1709 veya sonraki bir sürüm çalıştırılmalıdır. hangi Windows sürümünü yüklediğinizi nasıl anlarsınız ile ilgili kılavuzumuza bakın.
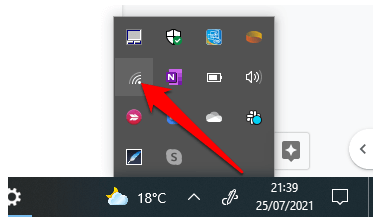
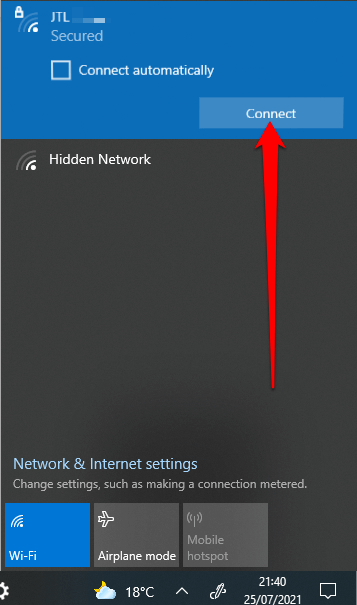
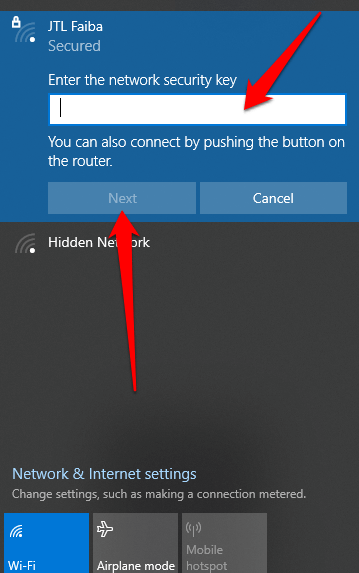
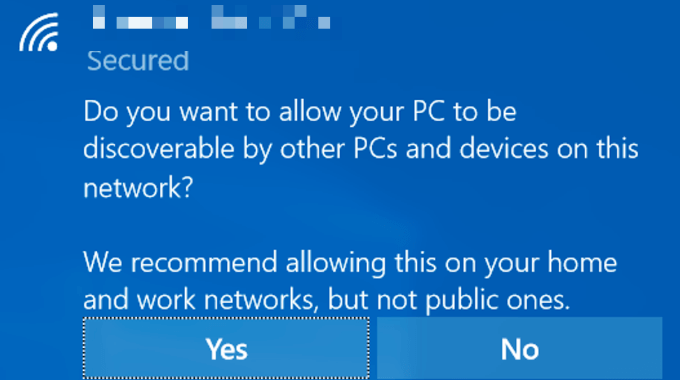
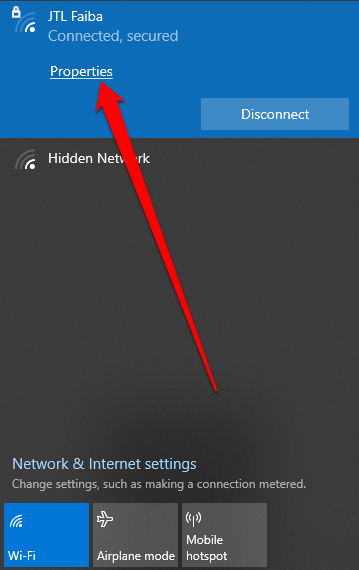
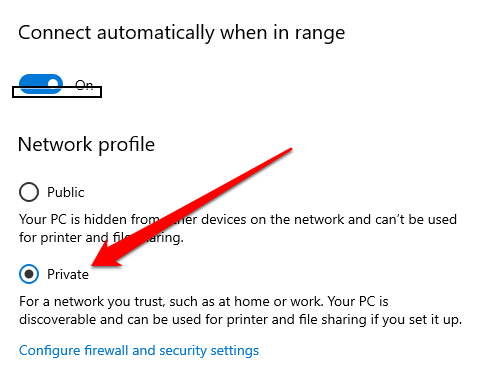
Ağ, Özel olarak ayarlandığında, artık bilgisayarınızdaki paylaşılan klasörleri görüp göremediğinizi kontrol edin.
Ağ Keşfini Etkinleştir ve Parola Korumalı Paylaşımı Devre Dışı Bırak
Bilgisayarınızda Ağ Bulma devre dışıysa, Windows 10'da paylaşılan klasörleri göremeyebilir veya bunlara erişemeyebilirsiniz. sorunu çözün, Ağ Bulma'yı açın ve parola korumalı paylaşımı devre dışı bırakın.
Ağ Bulma, Windows 10'da, bilgisayarınızın ağdaki diğer cihazları görüp göremeyeceğini ve bunlara bağlanıp bağlanamayacağını ve diğer cihazların PC'nizi görüp erişemeyeceğini etkileyen bir ayardır. Ağ paylaşımını açtığınızda ayar etkinleştirilir, ancak çalışmıyorsa manuel olarak etkinleştirebilirsiniz.
Ancak, güvenlik nedenleriyle, genel bir ağa bağlanıldığında Ağ Keşfinin etkinleştirilmesi önerilmez.
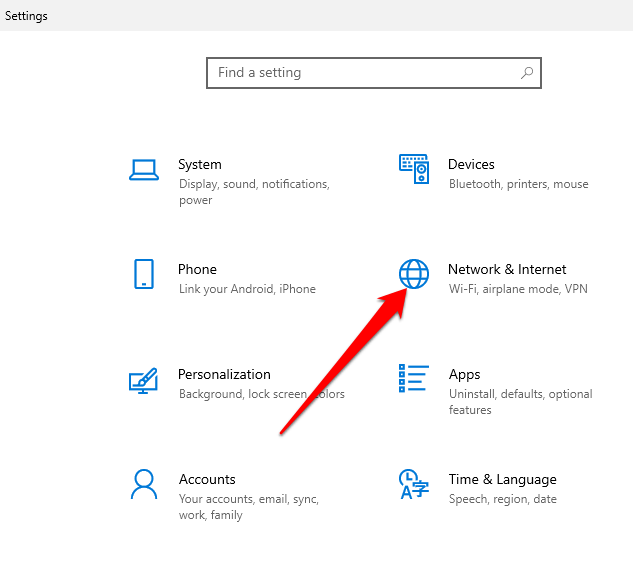
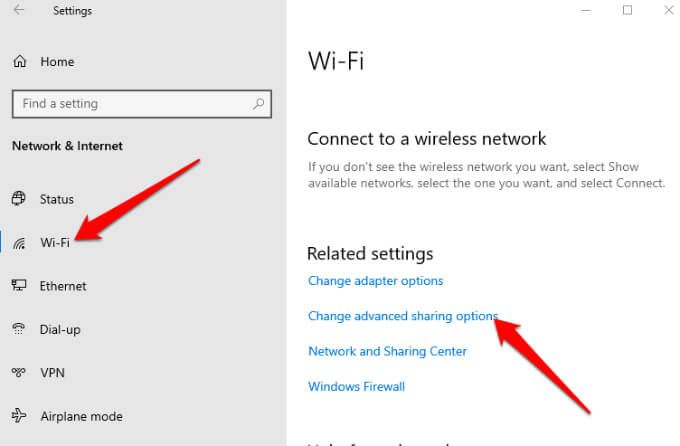
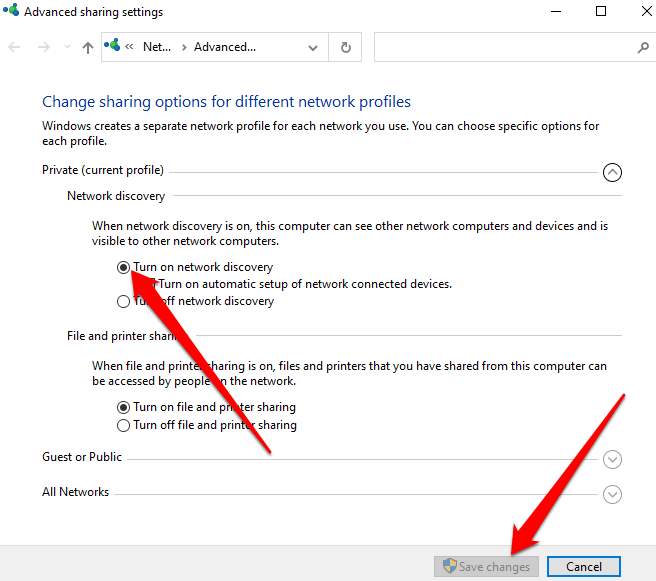
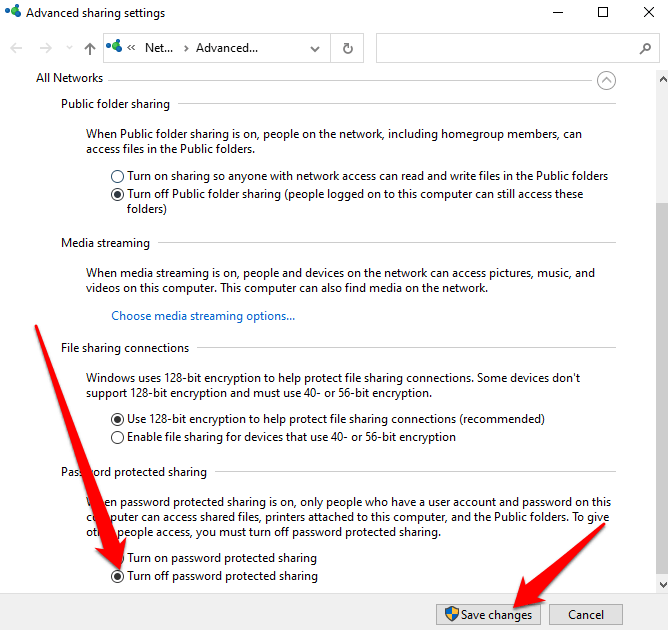
Paylaşım Yapın Hizmetler Otomatik Olarak Başlar
Bilgisayarınızın ağ ve paylaşım hizmetleri, paylaşılan klasörleri görüntüleme veya bunlara erişme şeklinizi de etkileyebilir.
Bu tür hizmetler arasında SSDP Keşfi, İşlev Keşfi Sağlayıcı Ana Bilgisayarı, UPnP Aygıt Ana Bilgisayarı ve İşlev Keşfi Kaynak Yayını bulunur. Bu hizmetlerin otomatik olarak başladığından ve şu anda bilgisayarınızda çalıştığından emin olun.
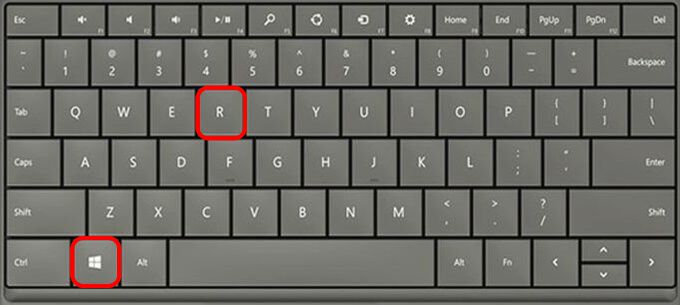
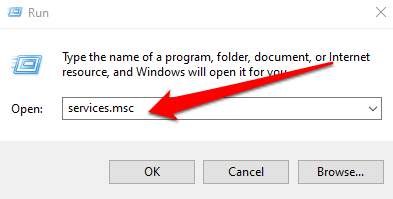
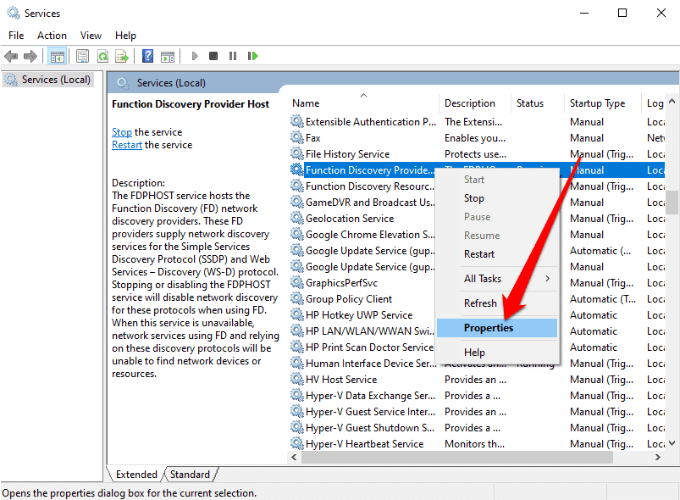
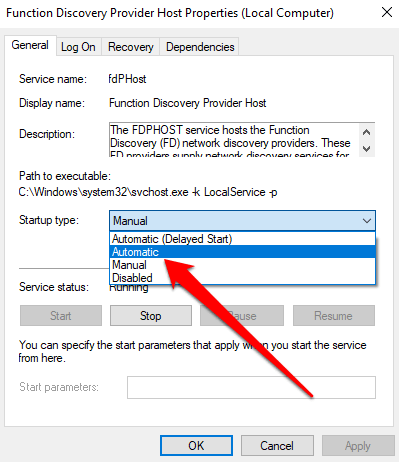
Windows Defender Güvenlik Duvarında Dosya ve Yazıcı Paylaşımına İzin Ver
Bilgisayarınızda paylaşılan klasörleri hâlâ göremiyorsanız veya bunlara erişemiyorsanız ve Windows Defender Güvenlik Duvarı kullanıyorsanız, güvenlik duvarı uygulamasında Dosya ve Yazıcı Paylaşımına izin verin.
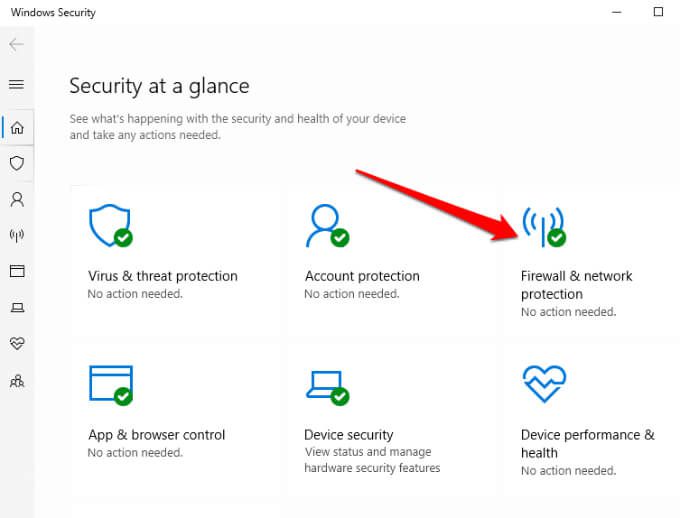
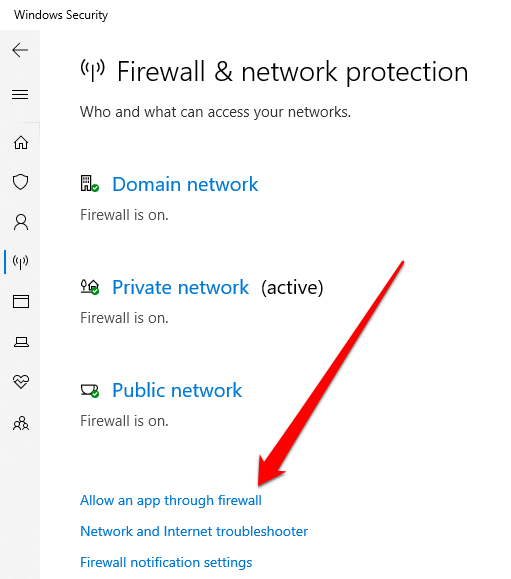
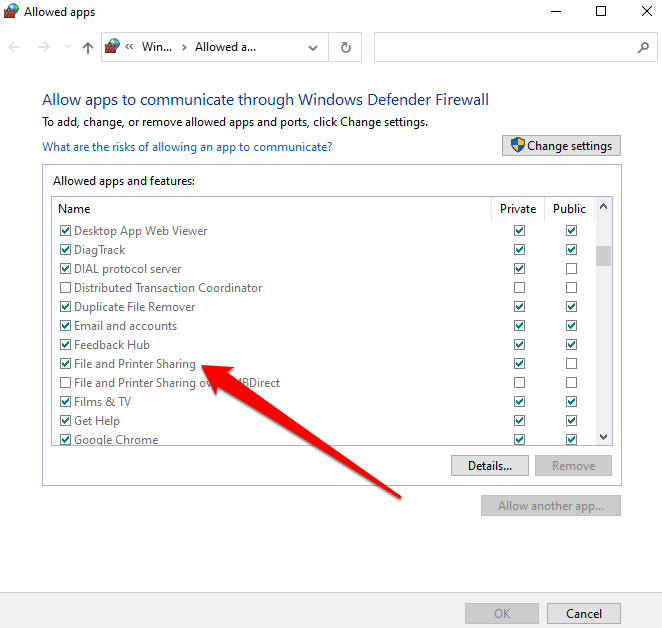
Windows Kimlik Bilgilerinizi Kontrol Edin
Hala paylaşılan klasörleri göremiyor veya erişemiyor musunuz? Klasörlere erişmeye çalıştığınız bilgisayardaki Windows kimlik bilgilerini kontrol etmeyi deneyin.
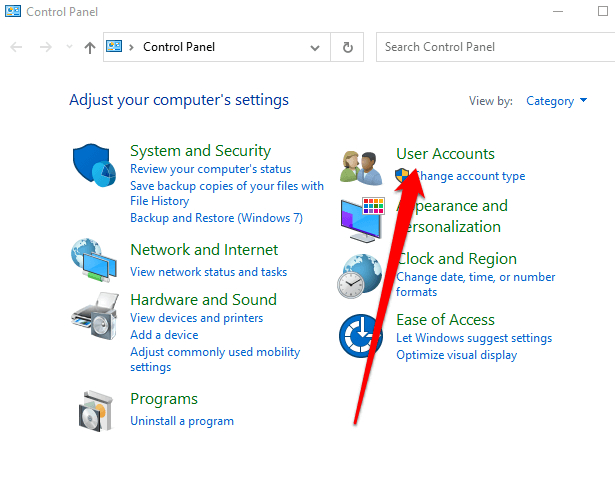
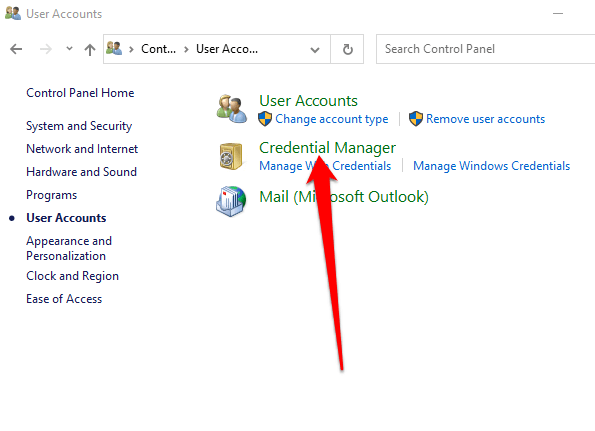
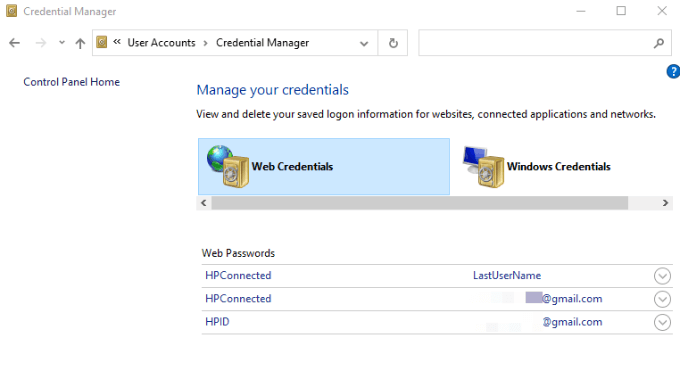
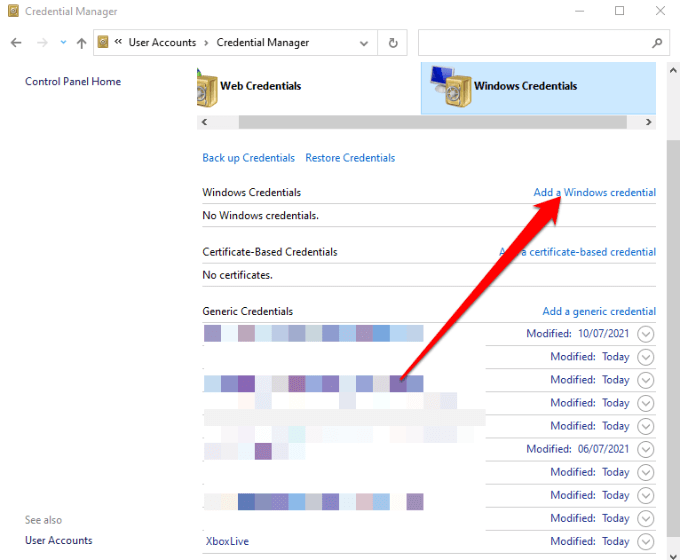
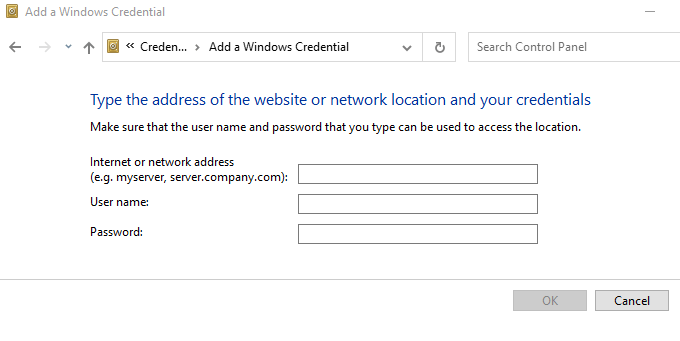
Not: Paylaşılan klasörleri görmek veya bunlara erişmek için Dosya Gezgini'ne ağ adresini girebilirsiniz.
Paylaşılan Klasörler Sorun Gidericisini kullanın
Paylaşılan Klasörler sorun gidericisi, paylaşılan klasörleri görmenizi veya bunlara erişmenizi engelleyebilecek sorunları belirlemenize ve çözmenize yardımcı olabilir. PC'nizdeki klasörler.
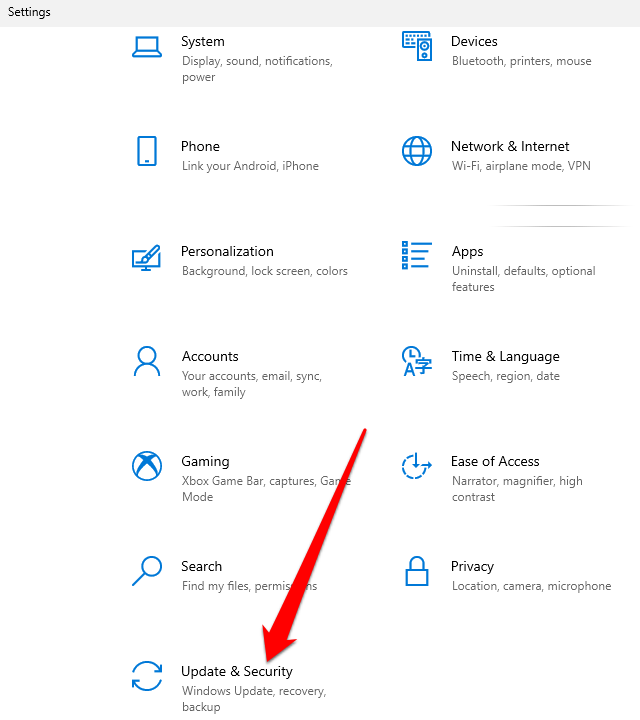
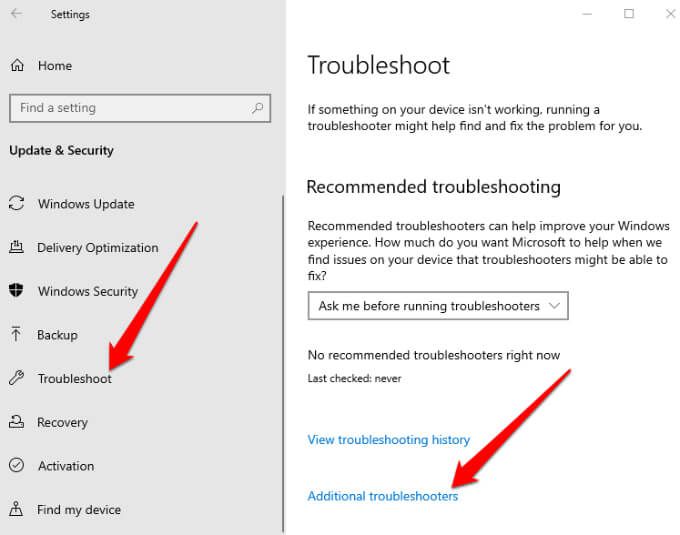
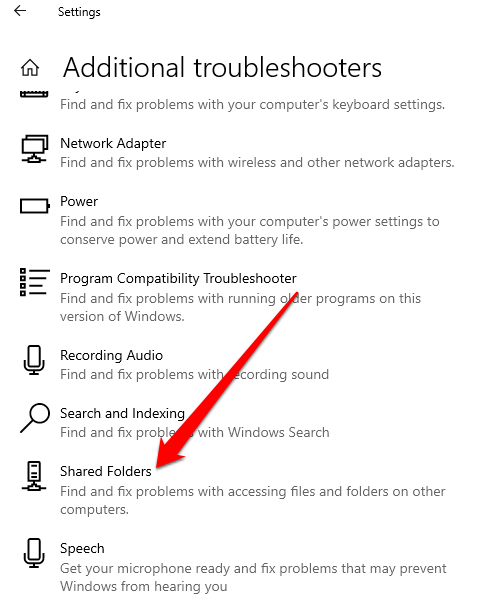
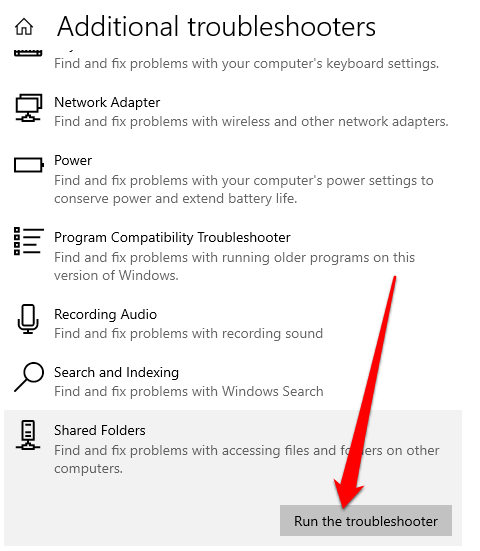
Paylaşılan Klasöre Erişmek için Komut İstemi'ni kullanın.
Dosya Gezgini aracılığıyla paylaşılan klasörü göremiyorsanız veya erişemiyorsanız, bunu Komut İstemi aracılığıyla yapabilirsiniz.
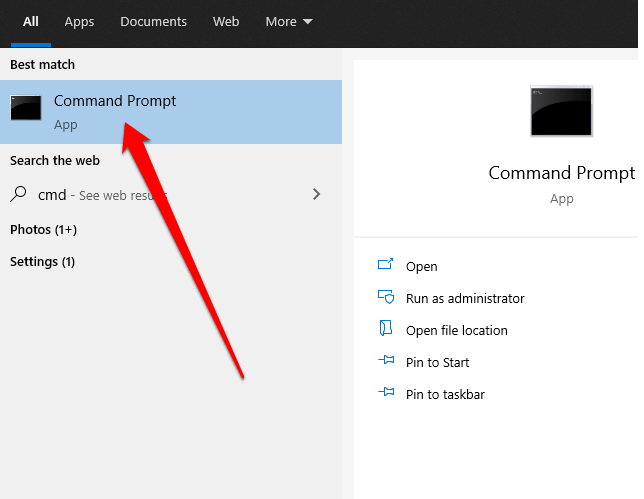
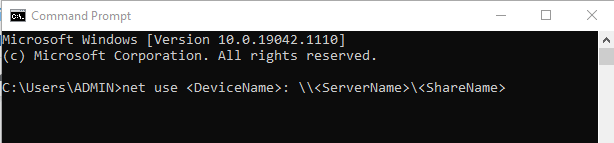
Sonra, SMB 1.0 destek özelliğini etkinleştirin. SMB (Sunucu İleti Bloğu) protokolü, dosyaları, yazıcı hizmetlerini ve ağdaki bilgisayarlar arasındaki iletişimi paylaşmak için kullanılır.
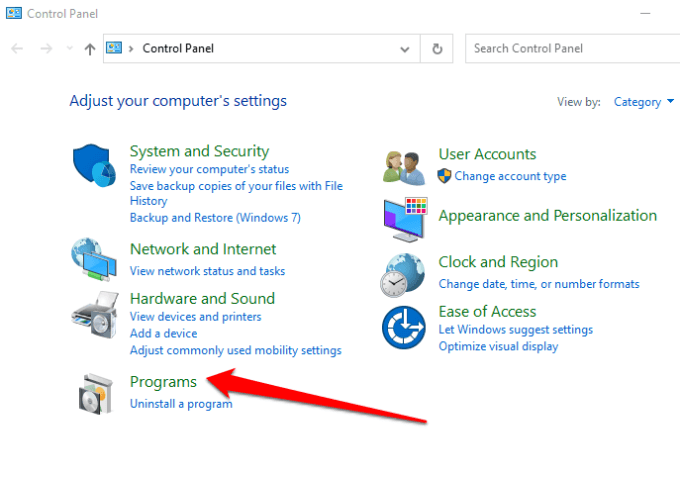
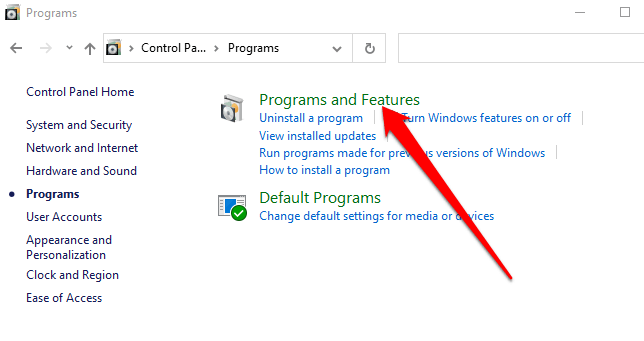
- Ardından, Windows özelliklerini aç veya kapat>SMB 1.0/CIFS Dosya Paylaşım Desteği'ni seçin.
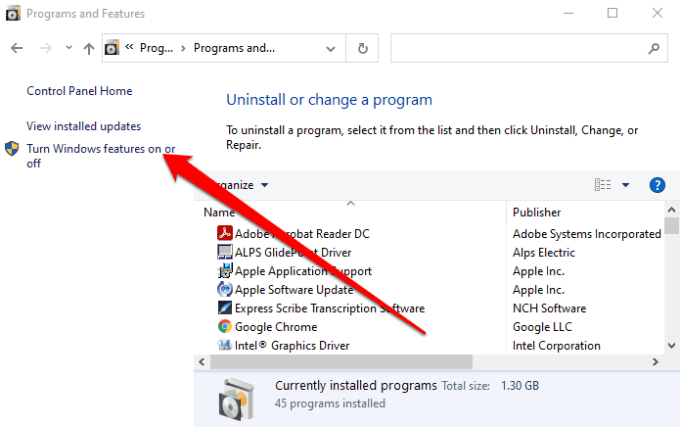
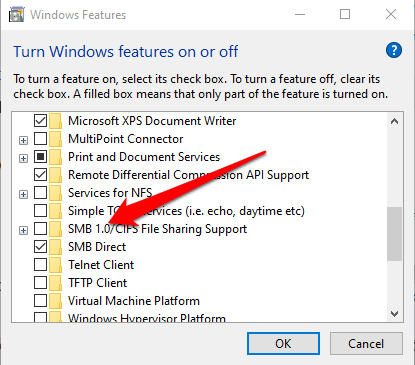
Bilgisayarınızda Paylaşılan Klasörleri Görün ve Erişin
Yerel bir klasörle yapabileceğiniz çok şey var. Evinizdeki veya iş yerinizdeki cihazlar arasında dosya ve klasör paylaşımı açısından alan ağı. Prensipte kolay gibi görünse de, her şeyin düzgün çalışmasını sağlamak zahmetli olabilir.
Bu kılavuzdaki çözümlerle, herhangi bir PC'den paylaşılan klasörlerinizi bir kez daha görebilmeli ve bunlara erişebilmelisiniz. ağınızda.
Paylaşılan klasörlerin nasıl oluşturulacağı ve yönetileceği hakkında, VirtualBox'ta ana bilgisayar ve konuk işletim sistemi arasında klasörleri paylaşın ve nasıl Mac OS X'ten Windows 10'da paylaşılan klasörlere bağlanın yapılacağı da dahil olmak üzere daha fazla kılavuzumuz var.
Yorum bırakın ve varsa hangi çözümün işinize yaradığını bize bildirin. Burada belirtilmeyen bir çözümünüz varsa, yorum eklemekten ve bize bildirmekten çekinmeyin.