Yazdırma Biriktiricisi, Windows 10'da yazıcıları ve yazdırma işlerini yürüten bir hizmettir. Ancak bozuk dosyalar, eski sürücüler ve yetersiz izinler gibi birden çok şey onun düzgün çalışmasını engelleyebilir.
Dolayısıyla. Yazdırma Biriktiricisi çökerse, başlatılamazsa veya bilgisayarınızda yazıcıyla ilgili bir eylem gerçekleştirirken durmaya devam ederse, aşağıdaki düzeltmeler ve öneriler onu yeniden çalıştırmanıza izin verecektir.
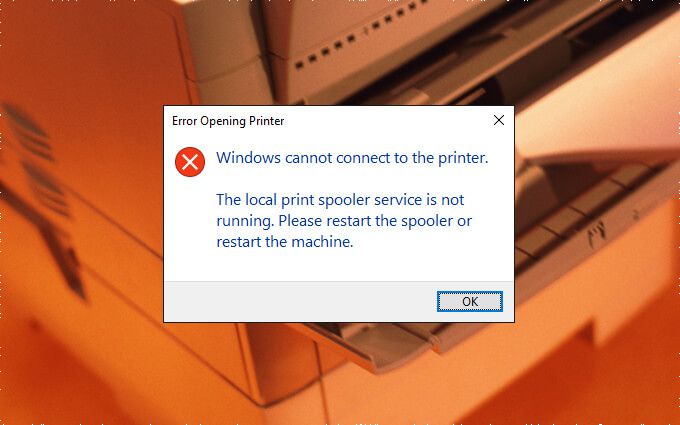
Yazıcı Sorun Gidericisini Çalıştırın
Windows 10, bilgisayarınızdaki yazıcı sorunlarını otomatik olarak sıralayabilen yerleşik bir sorun gidericiyle birlikte gelir. Bu yüzden, bir şeyleri çalıştırarak başlatmak en iyisidir.
1. Başlatmenüsünü açın ve Ayarlar'ı seçin.
2. Güncelleme ve Güvenlik'i seçin.
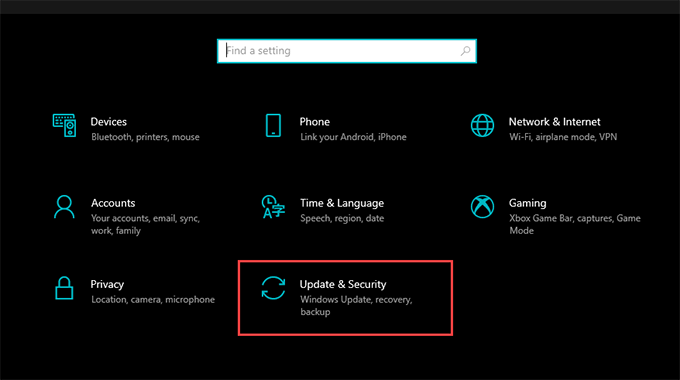
3. Sorun Gidermesekmesine geçin ve Ek sorun gidericileretiketli seçeneği belirleyin.
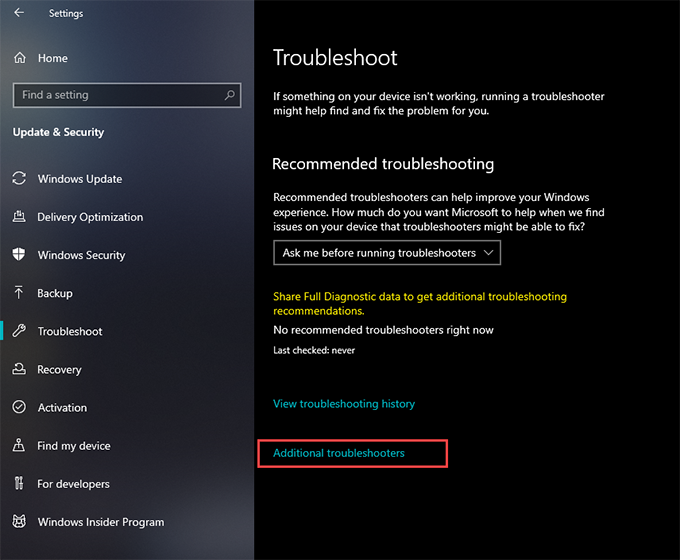
4. Yazıcı>Sorun gidericiyi çalıştır'ı seçin.
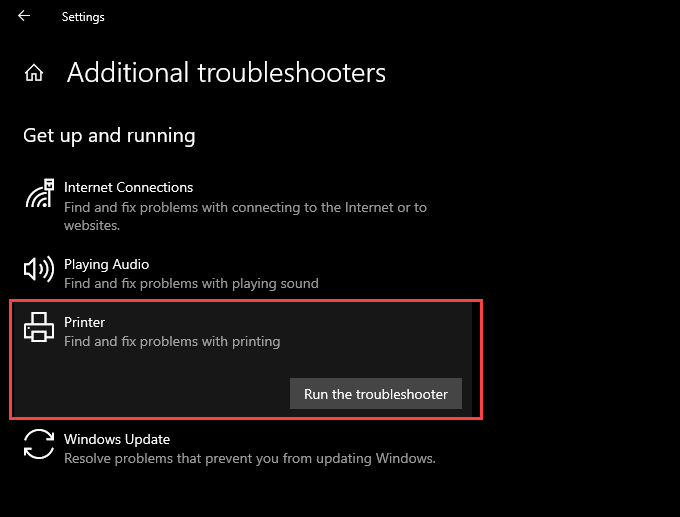
5. Yazdırma ile ilgili sorunları bulmak ve gidermek için Yazıcı sorun gidericisindeki tüm istemleri izleyin.
Yazdırma Biriktiricisi Yapılandırmasını Kontrol Edin
Yazıcı sorun gidericisini çalıştırmak yardımcı olmadıysa, aşağıdakileri iki kez kontrol ederek devam edin. Yazdırma Biriktiricisi yapılandırması. Ardından, aşağıdaki adımlarla eşleşecek değişiklikleri yapın.
1. Çalıştır kutusunu açmak için Windows+ Rtuşlarına basın.
2. services.mscyazın ve Tamam'ı seçin. Hizmetler uygulaması anlık olarak yüklenmelidir.
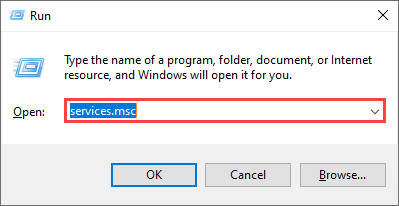
3. Yazdırma Biriktiricisietiketli hizmeti çift tıklayın.
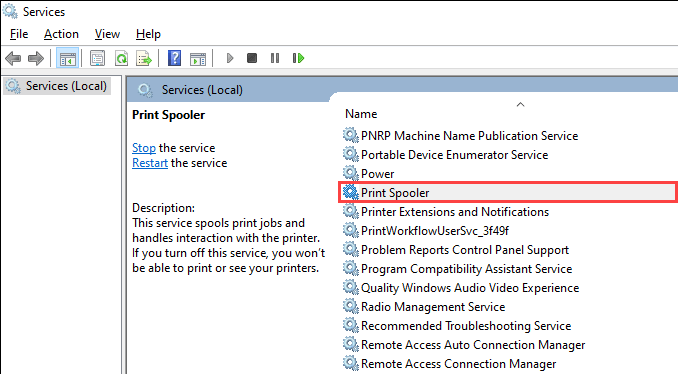
4. Başlangıç türü'nü Otomatikolarak ayarlayın.
5. Hizmet durumu'nu Çalışıyorolarak ayarlamak için Başlat'ı seçin.
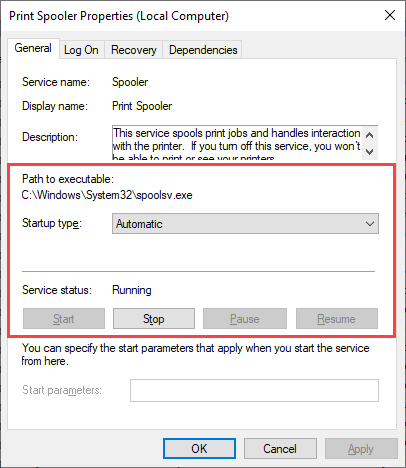
6. Uygula'yı seçin, ardından Tamam'ı seçin.
Yazdırma Biriktiricisi Kurtarma Yanıtını kontrol edin
Sorun tekrarlanırsa, ince ayar yaparak takip etmelisiniz. Yazdırma Biriktiricisinin kurtarma yanıtı, başarısız olduktan sonra bile hizmeti yeniden başlatacak şekilde.
1. Hizmetleruygulamasını yeniden açın.
2. Yazdırma Biriktiricisihizmetini çift tıklayın.
3. Kurtarmasekmesine geçin.
4. İlk arıza, İkinci arızave Sonraki arızalar'ın yanındaki açılır menülerde Hizmeti Yeniden Başlat'ı seçin.
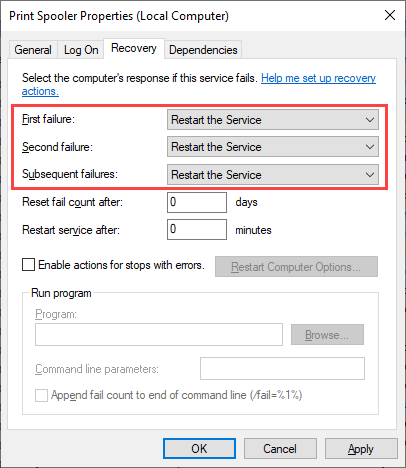
5. Uygula'yı seçin, ardından Tamam'ı seçin.
Yazdırma Biriktiricisi Önbelleğini Silin
Eski veya bozuk bir Yazdırma Biriktiricisi önbelleği, bunun hata vermesine neden olabilir. tekrar tekrar çarp. Bunun yardımcı olup olmadığını kontrol etmek için onları silmeyi deneyin. Ancak bunu yapmadan önce hizmetin çalışmasını manuel olarak durdurmanız gerekir.
1. Hizmetleruygulamasını
açın.2. Yazdırma Biriktiricisi'ni sağ tıklayın ve Durdur'u seçin.
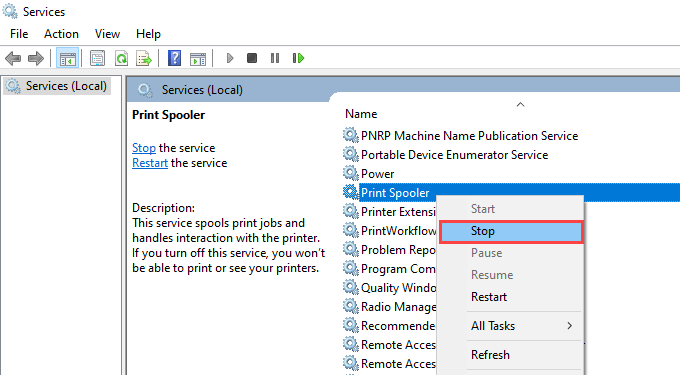
3. Dosya Gezgini'ni açın ve Yerel Disk (C:)>Windows>System32>spool
4. Dizindeki tüm dosyaları silin. Ancak, klasörleri (eğer varsa) olduğu gibi bırakın.
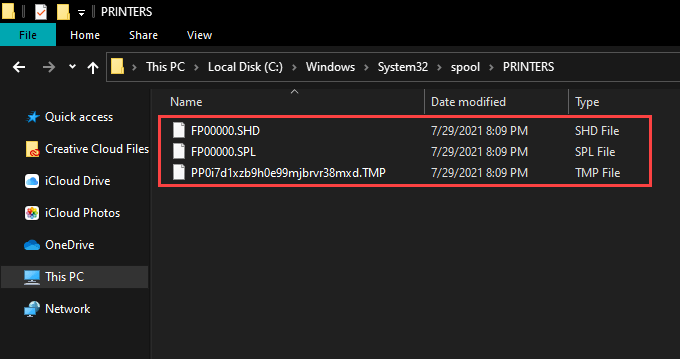
5. Bilgisayarınızı yeniden başlatın.
Windows 10'da Geçici Dosyaları Silin
Uygulamalara ve işletim sistemine ait geçici dosyalar da çakışmalar oluşturabilir ve Yazdırma Biriktiricisinin düzgün çalışmasını engelleyebilir. Bunları silmeyi deneyin.
1. Çalıştırkutusunu açmak için Windows+ Rtuşlarına basın.
2. %temp%yazın ve Tamam'ı seçin.
3. Klasördeki tüm dosyaları silin.
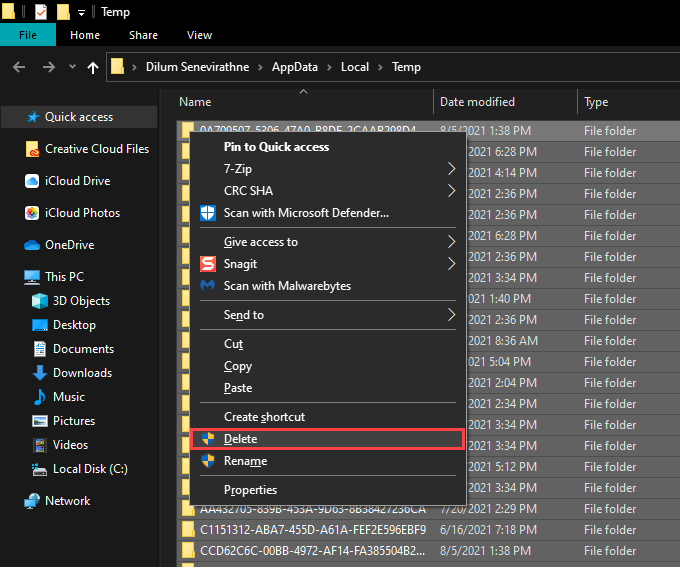
4. Başka bir Çalıştırkutusu açın, tempyazın ve Tamam'ı seçin.
5. O klasördeki tüm dosyaları da silin.
6. Bilgisayarınızı yeniden başlatın.
Ek talimatlar için bu kılavuza Windows 10'da geçici dosyaları silme bakın.
Yazıcı Sürücülerini Yeniden Yükleyin
Bozuk veya bozuk yazıcı sürücüler ayrıca yazdırma biriktiricisinin durmaya devam etmesine neden olabilir. Hizmet, belirli bir yazıcıyla etkileşime girerken çalışmayı durdurursa, yeniden yüklemeyi deneyin.
1. Başlatmenüsünü açın ve Ayarlar>Cihazlar>Yazıcılar ve tarayıcılar'a gidin.
2. Yazıcılar ve tarayıcılarbölümü altında bir yazıcı seçin.
3. Cihazı kaldır'ı seçin.
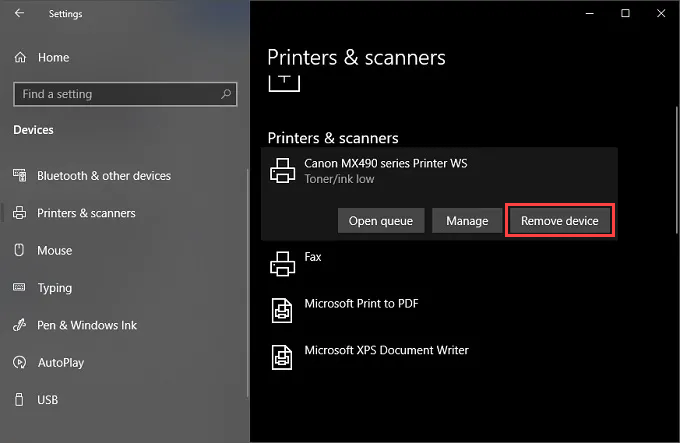
4. Ana Sayfa'nı seçin ve Uygulamalar>Uygulamalar ve özellikler'e gidin.
5. Yazıcıyla ilgili tüm destek yazılımlarını seçin ve kaldırın.
6. Bilgisayarınızı yeniden başlatın.
7. Ayarlaruygulamasını yeniden açın ve Cihazlar>Yazıcılar ve tarayıcılar'a gidin. Ardından, Yazıcı veya tarayıcı ekleseçeneğini belirleyin ve Cihaz ekle'yi seçin.
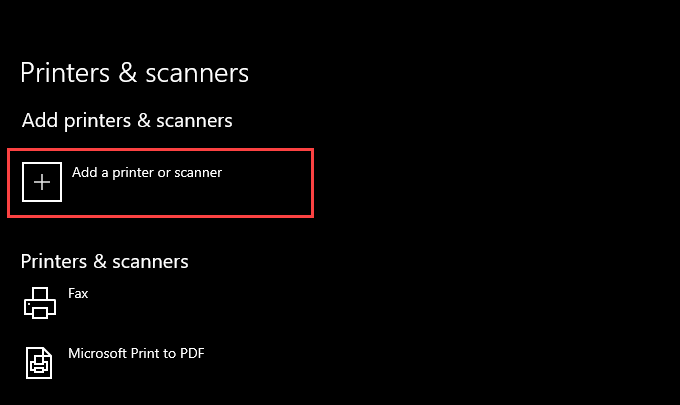
8. Yazıcıyı seçin ve yeniden yüklemek için ekrandaki tüm istemleri izleyin.
9. Yazıcı için herhangi bir destek yazılımını yeniden yükleyin.
Yukarıdaki adımları uygularken sorun yaşarsanız, Windows 10'da yazıcı sürücülerini kaldırmanın ek yolları hakkında bilgi edinmek isteyebilirsiniz.
Yazıcı Sürücülerini Güncelleyin
Daha yeni yazıcı sürücüleri, işletim sistemiyle ilgili hataları ve uyumluluk sorunlarını çözen düzeltmeler içerir. Bu nedenle, yazıcı üreticinizin web sitesinden en son sürücüleri veya destek yazılımlarını indirip yüklemek her zaman iyi bir fikirdir. Ayrıca, sürücüleri manuel olarak tedarik etmede sorun yaşıyorsanız bir sürücü güncelleme aracı kullanma seçeneğini göz önünde bulundurun.
Windows 10'u güncelleyin
Windows 10'u güncellemek, Yazdırmayı engelleyen kalıcı hataların ve aksaklıkların düzeltilmesine yardımcı olur. Biriktiricinin düzgün çalışması. Bekleyen güncellemeleri kontrol edin ve şimdi uygulayın.
1. Başlatmenüsünü açın ve Ayarlar>Güncelleme ve Güvenlik'e gidin.
2. Güncellemeleri kontrol et'i seçin.
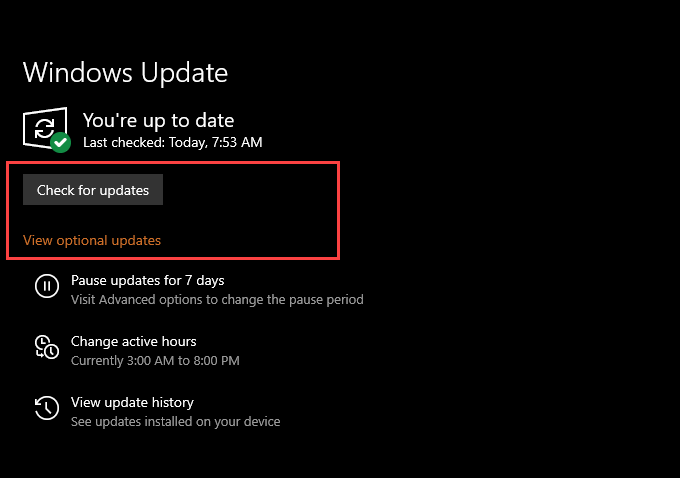
3. Bekleyen tüm güncellemeleri uygulamak için İndir ve yükle'yi seçin.
Windows Update ekranında İsteğe bağlı güncellemeleri görüntüleseçeneğini görürseniz, seçin ve istediğinizi uygulayın. Yazıcınız için Microsoft tarafından doğrulanmış sürücü güncellemeleri.
Bozuk Kayıt Defteri Anahtarlarını Düzeltin
Windows 10'daki bozuk kayıt defteri anahtarları, Yazdırma Biriktiricisi ile ilgili sorunlara da neden olabilir. Wise Kayıt Defteri Temizleyici gibi bir ücretsiz kayıt defteri temizleme uygulaması, hataları otomatik olarak hem taramanıza hem de düzeltmenize yardımcı olur.
Kötü Amaçlı Yazılımları Tarama
Bilgisayar virüsleri ve kötü amaçlı yazılımlar için tarama yapın. programlar genellikle Windows 10'daki temel işlevlerin çalışmayı durdurmasına neden olur. Ancak, kapsamlı bir kötü amaçlı yazılım taraması gerçekleştirerek bunu ekarte etmek için Windows Güvenliği'ni kullanabilirsiniz.
1. Sistem tepsisindeki Windows Güvenliğisimgesini seçin.
2. Virüs ve tehdit koruması'nı seçin.
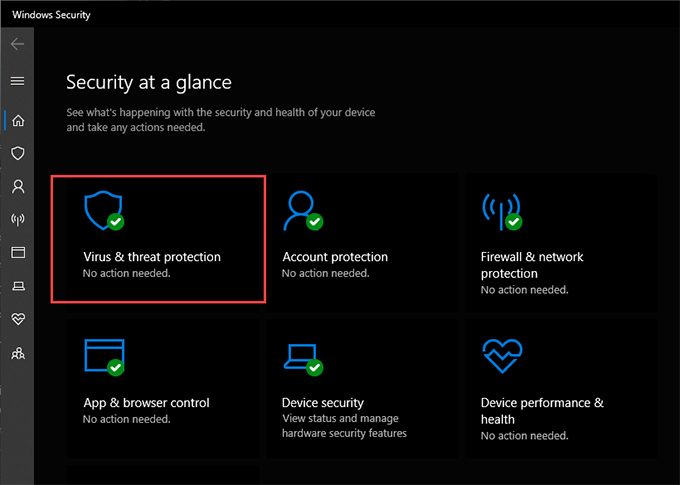
3. Tarama seçenekleri'ni seçin.
4. Tam tarama'nın yanındaki radyo düğmesini seçin.
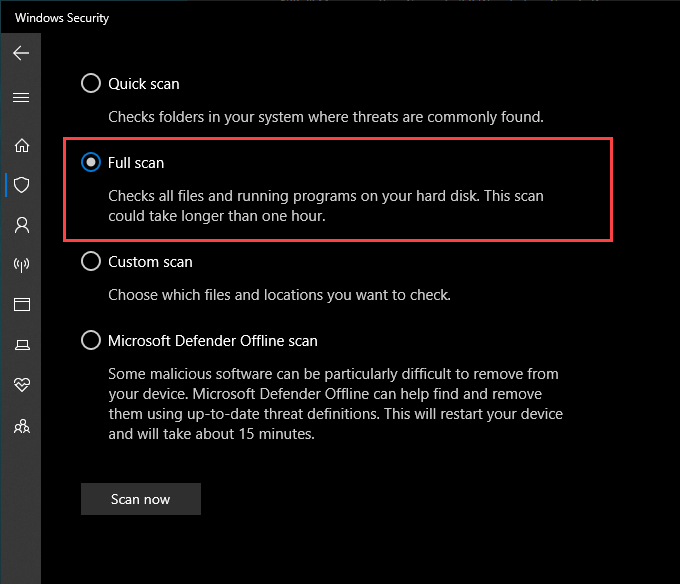
5. Şimdi tara'yı seçin.
Sistem Dosyası Denetleyicisini çalıştırın
Sistem Dosyası Denetleyicisi size 5yardımcı olabilecek bir komut satırı aracıdır. s>Windows 10'da. Yükseltilmiş bir Windows PowerShell konsolu aracılığıyla çalıştırabilirsiniz.
1. Başlatdüğmesine sağ tıklayın ve Windows PowerShell (Yönetici)'yi seçin.
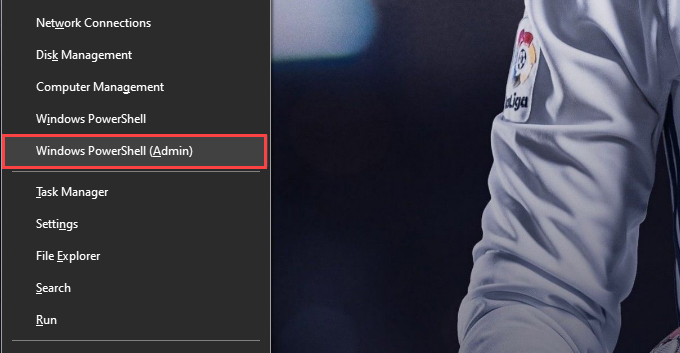
2. Şu komutu yazın:
sfc/ scannow
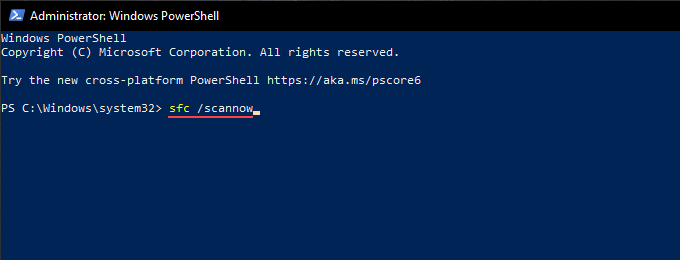
3. Enter'a basın.
Spoolsv'nin Sahipliğini Al
Yazdırma Biriktiricisini çalıştıran yürütülebilir dosyanın sahipliğini almak, çökmeleri ve hizmetle ilgili diğer sorunları durdurmaya da yardımcı olabilir. .
1. Dosya Gezgini'ni açın ve Yerel Disk (C:)>Windows>System32'ye gidin.
2. spoolsvetiketli dosyayı sağ tıklayın ve Özellikler'i seçin.
3. Güvenliksekmesine geçin ve Gelişmiş'i seçin.
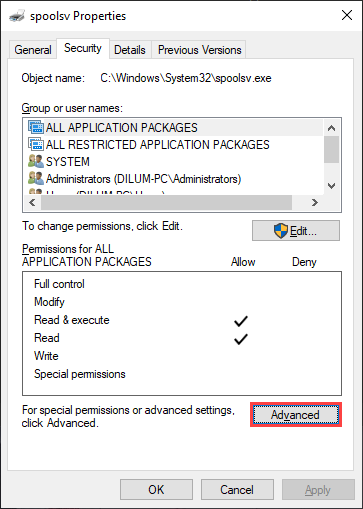
4. Değiştir'i seçin.
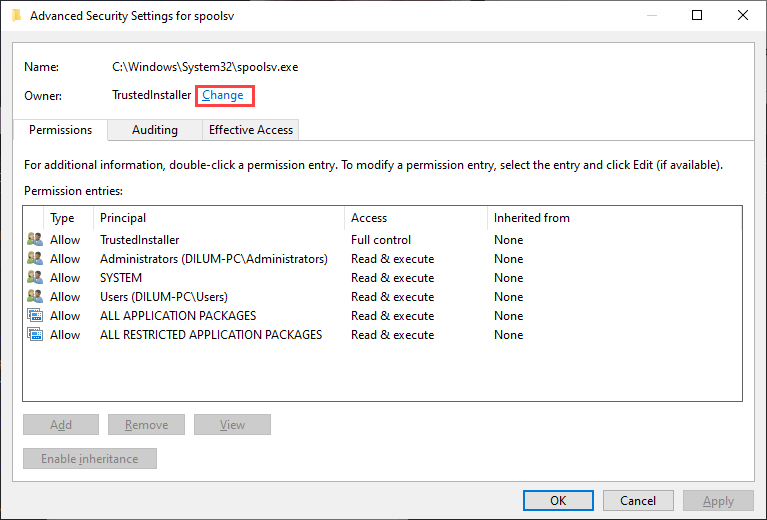
5. Windows kullanıcı adınızı yazın ve Adları Kontrol Et'i seçin. Doğru yazdıysanız, kullanıcı hesabınızın yolunun otomatik olarak listelendiğini görmelisiniz.
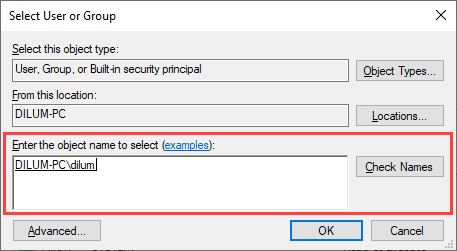
6. Tamam'ı seçin.
7. Sahip'in yanında kullanıcı adınızı gördüğünüzü onaylayın. Ardından, Uygula'yı ve ardından Tamam'ı seçin.
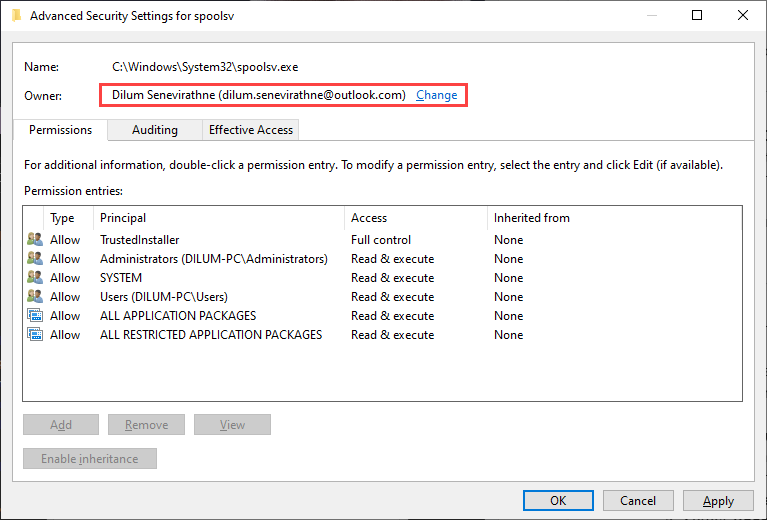
8. Bilgisayarınızı yeniden başlatın.
Sistem Geri Yükleme gerçekleştirin
Yazdırma biriktiriciniz durmaya devam ederse, Yazdırma Biriktiricisi sorunsuz çalıştığında bilgisayarınızı daha önceki bir duruma döndürmeyi seçebilirsiniz. Ancak bunu ancak daha önce Windows 10'da Sistem Geri Yükleme işlevini etkinleştirin 'ya zaman ayırdıysanız yapabilirsiniz.
1. Çalıştırkutusunu açın.
2. sysdm.cplyazın ve Tamam'ı seçin.
3. Sistem Korumasısekmesine geçin.
4. Sistem Geri Yükleme'yi seçin.
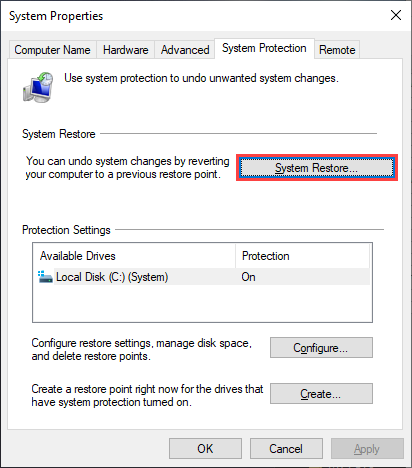
5. Önerilen geri yüklemeveya Farklı bir geri yükleme noktası seçin'i seçin ve İleri'yi seçin.
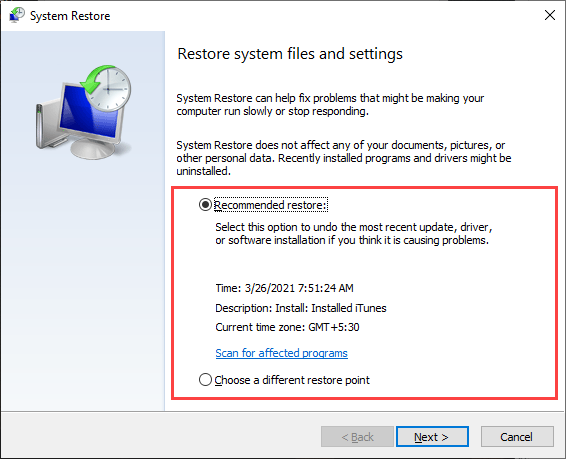
6. Bilgisayarınızı sıfırlamak için ekrandaki tüm talimatları izleyin.
Yazdırma Biriktiricisi Kesintisiz Çalışıyor
Yukarıdaki düzeltmelerden herhangi biri, Yazdırma Biriktiricisi'nin düzgün şekilde çalıştırılmasına yardımcı olmalıydı. Ancak hiçbiri işe yaramadıysa ve sık sık hata alıyorsanız, Windows 10'u fabrika ayarlarına döndürme 'yi göz önünde bulundurmalısınız. Yalnızca işletim sistemini sıfırdan kurmanın çözebileceği ciddi bir temel sorunla uğraşıyor olabilirsiniz.