PC oyunları, CD ve DVD çağını çoktan geride bıraktı. Sahip olmaya değer her oyun artık çevrimiçi olarak mevcut. Buhar gibi platformlar ve EA'nın Origin ve EA Desktop uygulamaları, bağlantınız yeterince iyi olduğu sürece en sevdiğiniz oyunları evinizden çıkmadan satın almanıza, indirmenize ve oynamanıza olanak tanır.
Ancak EA Desktop veya Origin açılmazsa veya düzgün çalışmıyorsa, EA'nın Star Wars'tan Battlefield'a kadar AAA klasiklerinden oluşan birikiminden yararlanamazsınız. Neyse ki çoğu kullanıcı, aşağıda ayrıntılı olarak özetlediğimiz bazı genel sorun giderme adımlarıyla EA uygulaması sorunlarını çözebilir.

Neden? Origin Açılmıyor (veya EA Desktop)?
EA Desktop veya Origin'in PC'nizde açılmamasının birkaç olası nedeni vardır. İnsan yapımı yazılımların tüm harika örnekleri gibi, EA uygulamasının çökmesi için küçük bir hata veya bozuk dosya yeterlidir.
Origin'in durumunda, dosyaları bozulursa Origin uygulamasının kendisi çalışmayı durdurabilir. PC'niz oyunun ortasında güç kaybederse veya herhangi bir nedenle bir güncelleme başarısız olursa, Origin'in dosyaları yüklenemediğinden, Origin'in dosyaları arafta kalmış olabilir. Origin'in önbellek dosyaları çok büyürse, uygulama başlatma işlemi sırasında çökebilir.
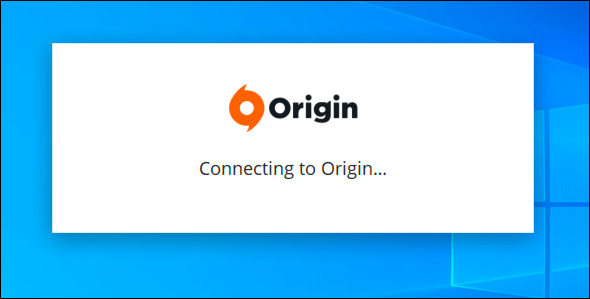
Origin, sorunların muhtemel suçlusu olsa da, Windows'u veya donanımınızı hafife almayın. herhangi biri. Eksik sistem güncellemeleri, eski grafik sürücüleri, bozuk sistem dosyaları — hepsi Origin'in bilgisayarınızda çalışmasını durdurmak için yeterli olabilir.
Bu sorunların, EA'nın gelecekte Origin'i değiştirmeyi umduğu oyun uygulaması EA Desktop kullanıcıları için de sorunlara neden olması muhtemeldir. Neyse ki, bu sorunları Origin veya EA Desktop'ta kolayca onarabilirsiniz (PC donanımınız arızalanmadığı sürece).
PC'nizin performansını kontrol etti yaptıktan sonra, Origin veya EA Desktop'ı düzeltmek için bazı genel adımları uygulayabilir ve en sevdiğiniz oyunları yeniden oynamaya başlayın.
Diğer EA Uygulamasını kapatın
Daha yeni EA Desktop uygulamasına yakın zamanda yükselttiyseniz bazı çakışmalar görebilirsiniz. ama yine de Origin yüklü. İki uygulama aynı anda çalışamaz; ikisini birden çalıştırmayı denerseniz bir hata mesajı görmeniz gerekir. Aynı durum, EA Desktop çalışırken Origin'i çalıştırmaya çalışıyorsanız da geçerlidir.
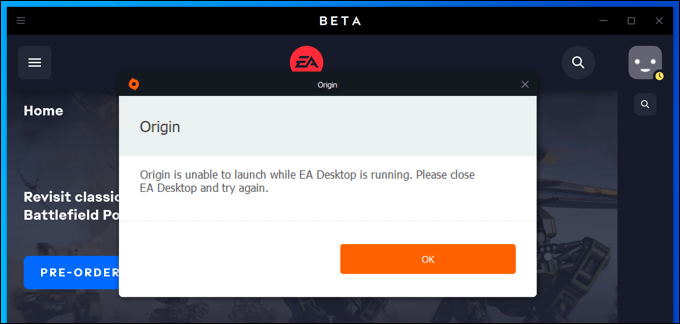
Uygulamalardan birinin çalıştığını düşünüyorsanız, açmadan önce tamamen kapattığınızdan emin olun. diğer EA uygulaması.
Uygulama Güncellemelerini Kontrol Edin
Daha sert öneriler denemeden önce, Origin veya EA Desktop sürümünü kontrol etmelisiniz. yeniden kullanmak en sonuncusudur. EA istemcisinin eski sürümleri, hataların veya eski özelliklerin kötüye kullanılmasını önlemek için çalışmayı durdurabilir veya EA tarafından engellenebilir.
Origin ve EA Desktop genellikle kendini güncellemeye çalışır, ancak yapamazlarsa, siz manuel olarak güncellemeye zorlamanız gerekebilir. Ayarlar menünüzde otomatik güncellemeleri devre dışı bıraktıysanız bunu yapmanız gerekir.
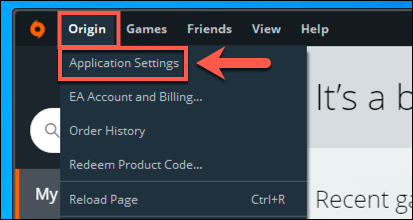
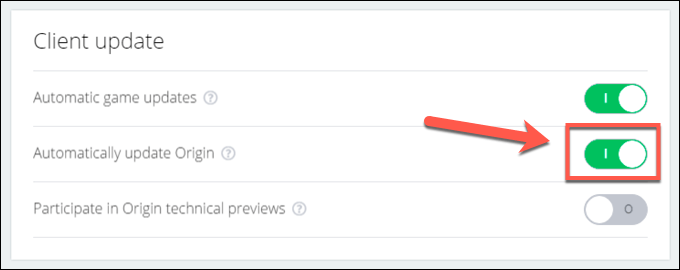
- Origin veya EA Desktop'ta otomatik güncellemeler etkinleştirildiyse, kaydırıcıyı iki kez seçerek ayarı kapatıp açın. Bu, EA'nın uygulamalarını güncellemeleri kontrol etmeye zorlar.
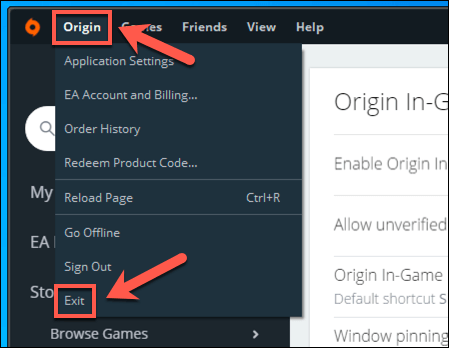
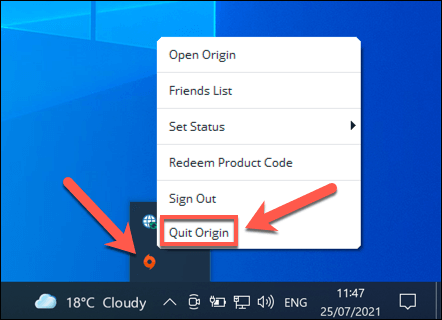
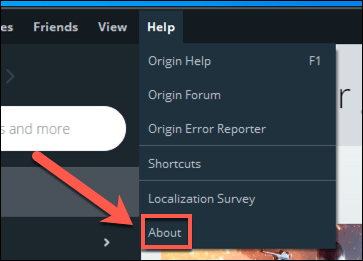
Önbellek Dosyalarını Sil
Hem Origin hem de daha yeni EA Desktop uygulaması, çalıştırmak için birkaç geçici önbellek dosyasına ihtiyaç duyar. Bu dosyalar, EA'nın oyun mağazası uygulamaları yeni oyunlar ve uygulama güncellemeleri indirirken, uygulamanın kendisinde belirli web sayfalarını yükledikçe ve EA'nın sunucularına bağlandıkça birikir.
Ne yazık ki, bu önbellek dosyaları bozulursa veya çok büyürse, EA Desktop ve Origin bir şekilde açılmıyor veya çalışmayı bırakmıyor. Ayrıca EA ile bağlantı sorunlarına neden olabilir.
Öyleyse, Origin veya EA Desktop çevrimdışı moddaysa ve bağlanmıyorsa, önbellek dosyalarınızı temizlemek sorunu çözebilir.
Origin Önbellek Dosyaları Nasıl Temizlenir
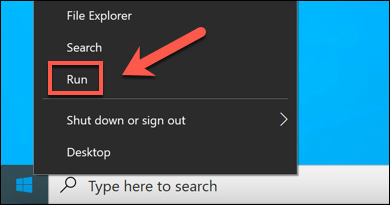
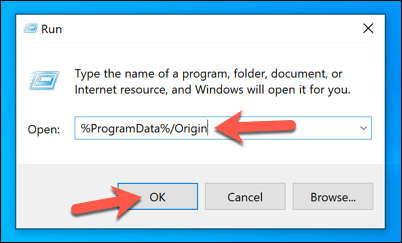
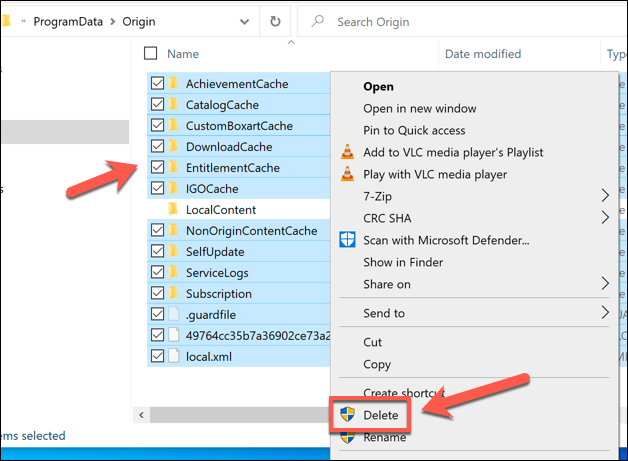
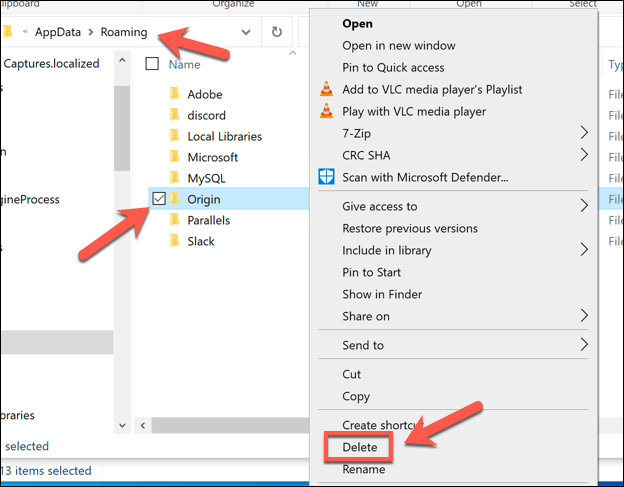
- Adres çubuğunu seçin ve Dosya Gezgini'nde Dolaşım'ı Yerelile değiştirin.
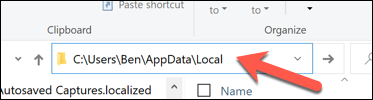
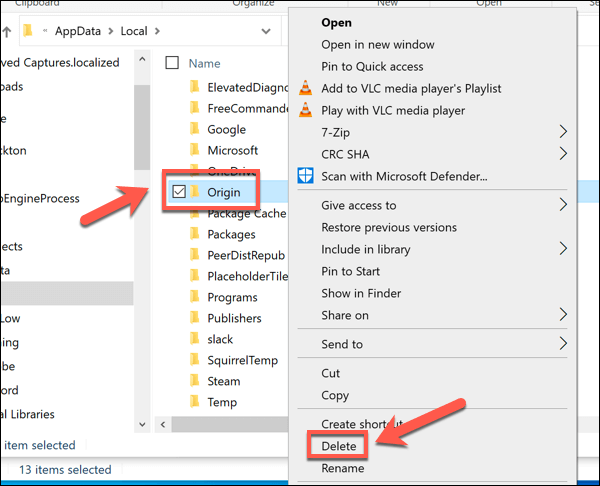
EA Desktop Önbellek Dosyaları Nasıl Temizlenir
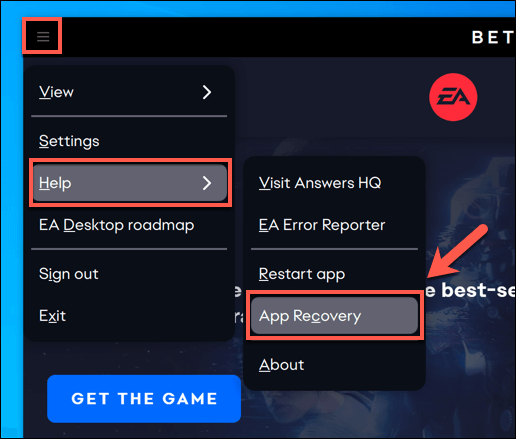
- EA Desktop açılmazsa, onu başlatmak için Başlat menüsü>Uygulama Kurtarma'yı (EA logolu) seçerek App Recovery'yi manuel olarak başlatabilirsiniz.
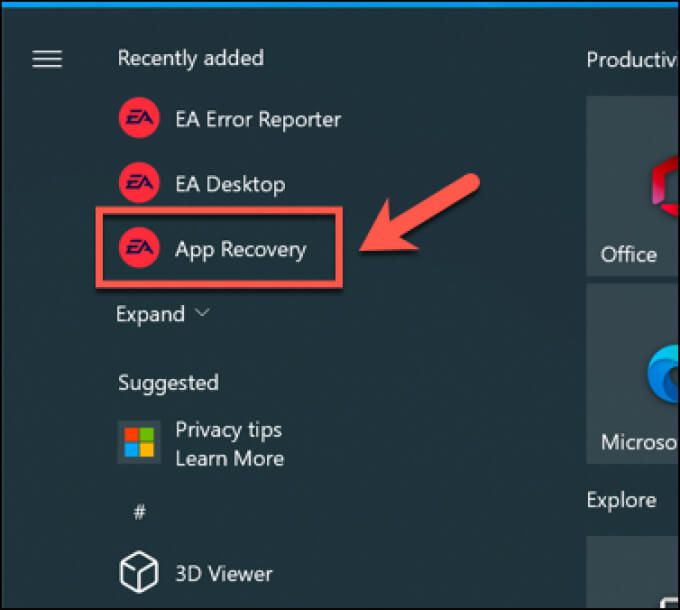
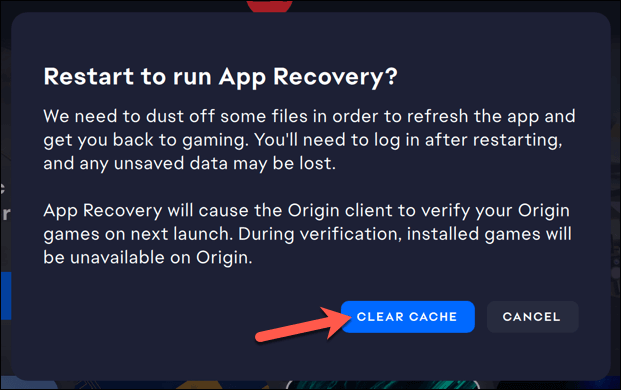
Birkaç dakika sonra EA Desktop, önceden depolanmış tüm önbellek dosyaları kaldırılmış olarak yeniden başlatılır.
Origin veya EA Desktop'ı Yönetici Modunda Çalıştırın
Origin ve EA Desktop, özellikle uygulamayı 4
Bu durumda, Origin veya EA Desktop, özellikle bir güncelleme gerekiyorsa, düzgün yüklenmeyebilir. Ancak, uygulama için yönetici modunuetkinleştirerek bunu atlayabilirsiniz.
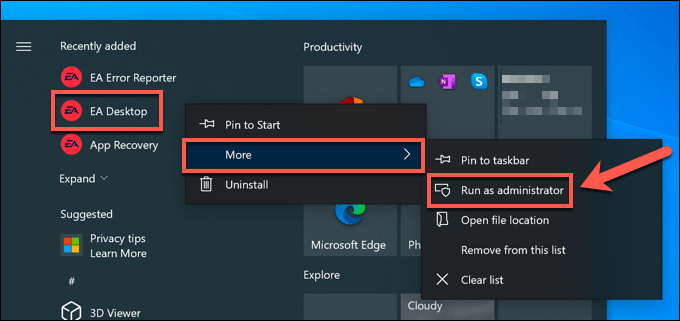
Mevcut kullanıcınız ise hesap bilgisayarınızda bir yönetici değil, bunun çalışması için bir hesabın kullanıcı adını ve şifresini yazmanız gerekebilir.
Sistem ve Sürücü Güncellemelerini Kontrol Edinh2>
Sisteminiz güncel değilse, en son hata düzeltmeleri ve özellikler bilgisayarınızın genel performansını etkileyebilir. Origin ve EA Desktop bu durumlarda çalışmayı durdurabilir, bu nedenle uygulamayla ilgili herhangi bir sorunu çözüp çözmediğini görmek için yeni güncellemeleri kontrol etmelisiniz.
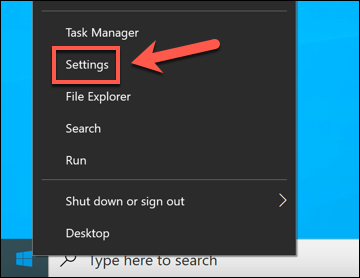
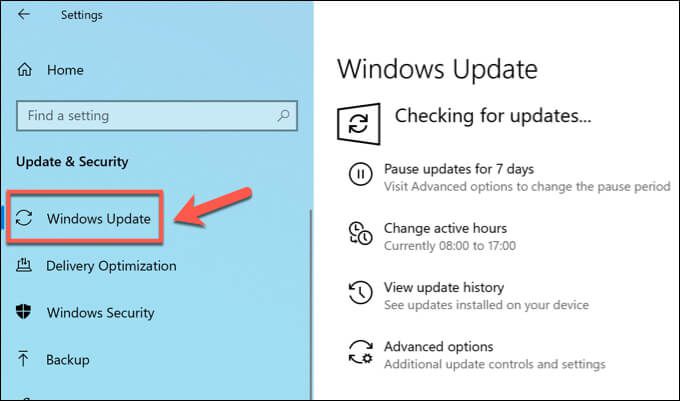
Windows mevcut sistem ve sürücü güncellemelerini yükleyecektir, ancak bilgisayar donanımınız çok yeniyse, daha yeni sürücü dosyaları için üretici web sitelerini kontrol etmeniz gerekebilir. Örneğin, yeni bir grafik kartı taktı kullanıyorsanız, kartınız için en son sürücü için Intel, NVIDIA veya AMD web sitelerini kontrol etmeniz gerekebilir.
Origin'i (veya EA Desktop'ı) Sil ve Yeniden Yükle
Her şey başarısız olursa, Origin'i kaldırıp yeniden yüklemek, Origin'in açılmadığı ve belirleyemediğiniz sorunları çözecektir. Niye. Aynısı daha yeni EA Desktop uygulaması için de geçerlidir; çalışmıyorsa, son çare olarak kaldırıp yeniden yükleyin.
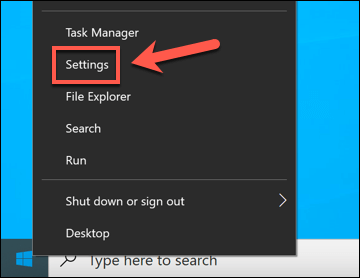
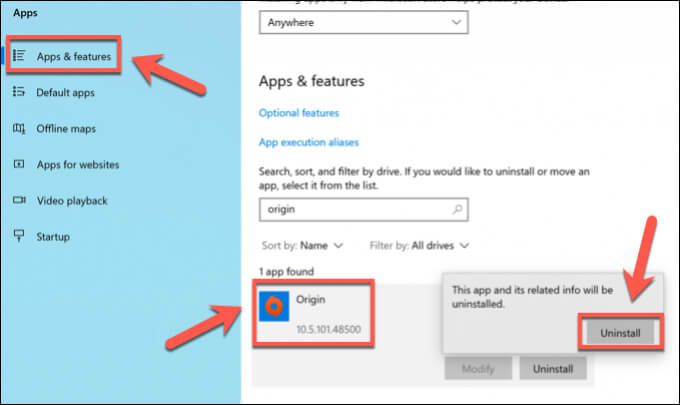
Uygulamayı kaldırmak için ekrandaki ek talimatları izleyin. Yüklendikten sonra Menşei veya EA Masaüstü 'in en son sürümünü indirin ve yeniden yüklemek için yükleyiciyi çalıştırın. EA, gelecekte Origin'i EA Desktop ile değiştirmeyi planlıyor, ancak şimdilik her iki uygulama da kullanılabilir durumda.
Şu anda hangi uygulamayı kullanacağınızı seçebilirsiniz, bu nedenle Origin açılmazsa veya düzgün çalışmıyorsa EA Desktop'a yükseltme işe yarayabilir. Ancak, yeni EA Desktop açılmazsa veya işinize yaramazsa, onu kaldırıp Origin'e geri dönmek kısa vadede en iyi seçeneğiniz olabilir.
Oyunlarınız, dosyaları kaydedin. , ve EA profil ayrıntıları her iki platformda da çalışacak ve aralarında seçim yapmanıza olanak tanıyacak.
PC'de Origin ile Daha İyi Oynanış
Eğer oynamak istiyorsanız En iyi oyunlar, en iyi vitrinlere ihtiyacınız var, bu da EA'nın Origin veya EA Desktop uygulamalarını yeni PC oyuncuları için vazgeçilmez bir kurulum haline getiriyor. Ancak Steam, GOG ve Epic Games dahil birçok çevrimiçi oyun alternatifi var. Ancak, bir PC oyuncusu değilseniz, bunun yerine her zaman Konsolda EA oyunları 'i deneyebilirsiniz.
Origin, EA'nın son oyunlarının en iyilerini gösterir, ancak hala daha eski oyunlar mevcuttur. eski oyun bilgisayarı varsa denemelisin. Bu işe yaramazsa, Şimdi GeForce ve Microsoft xCloud gibi oyun akış hizmetlerini deneyin. Aksi takdirde, bunun yerine en yeni oyunları oynamak için PC'nizi yükseltme seçeneğini değerlendirmeniz gerekebilir.