Excel'de bir açılır liste kullanmak, bir elektronik tabloya veri girin 'a kadar geçen süreyi büyük ölçüde azaltabilir. Neyse ki, Excel'de bir açılır liste oluşturmak çok kolaydır.
Bunu yapmanın basitten gelişmişe birkaç yöntemi vardır. Bu makalede bunu yapmanın her yolunu öğreneceksiniz.
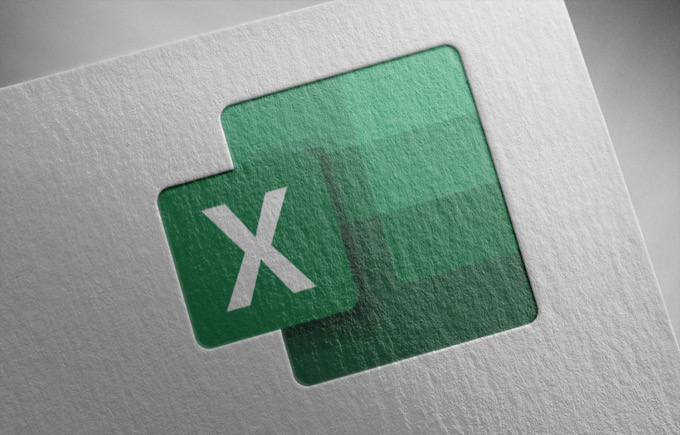
Excel'de Açılır Liste Oluşturun: Basit Yöntem
Oluşturmanın en kolay yolu Excel'deki bir açılır liste, listeyi manuel olarak girmektir. Bu, yalnızca tek bir hücrede bir açılır listeye ihtiyaç duyduğunuz ve bunu sık sık güncellemeniz gerekmediği durumlar için idealdir.
Örneğin, insanlara istediğiniz yere bir dosya gönderiyorsanız. bazı alanları doldurun ve bir alanda basit bir seçenek listesi vardır, bu yöntem idealdir.
Basit yöntemi kullanarak bir açılır liste oluşturmak için:
1. Listenizi oluşturmak istediğiniz hücreyi veya hücreleri seçin.
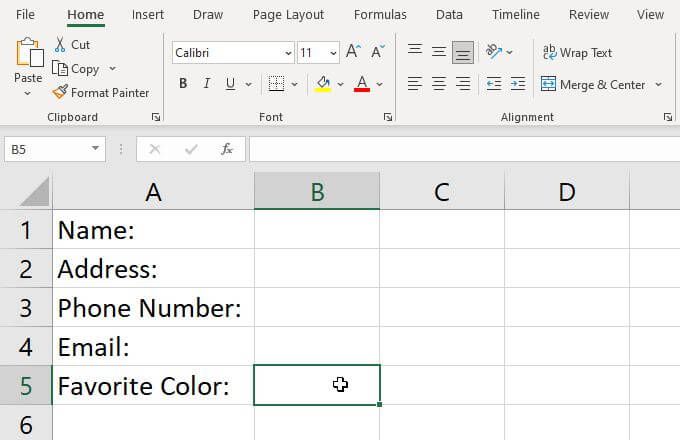
2. Menüden Veri'yi seçin ve şeritte Veri Doğrulama'yı seçin.
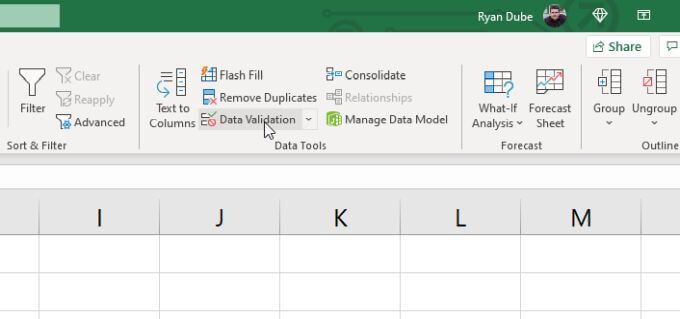
3. Bu, bir Veri Doğrulama penceresi açacaktır. İzin veraltındaki açılır listeyi seçin ve Liste'yi seçin.
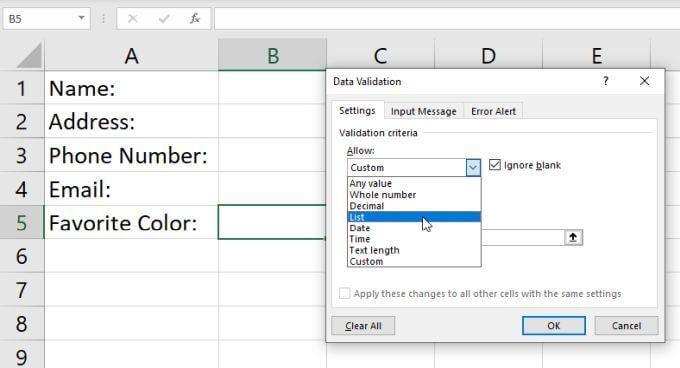
4. Bu, listenizde olmasını istediğiniz öğeleri manuel olarak yazmanıza olanak tanır. Her bir öğeyi Kaynakalanına her bir öğeyi virgülle ayırarak yazmanız yeterlidir.
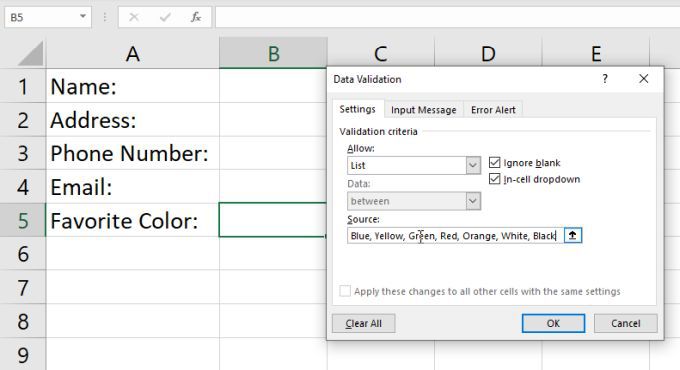
5. Tamam'ı seçin. Şimdi, seçtiğiniz hücrenin yanında bir açılır ok olduğunu göreceksiniz. Bu oku seçtiğinizde, yazdığınız tüm öğelerin bu listeye dahil edildiğini göreceksiniz.
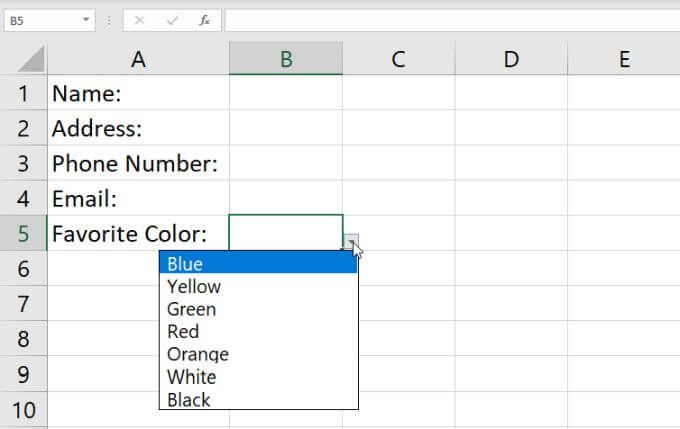
Bu, Excel'de açılır liste oluşturmanın en hızlı yöntemi olsa da , bakımı da en zor olanıdır. Listeyi değiştirmek, doğrulama ayarlarına geri dönmeyi ve Kaynak alanını güncellemeyi gerektirir.
Excel'de bu tür çok sayıda açılır liste oluşturursanız, bunları değiştirmek çok fazla çalışma gerektirebilir. Bu nedenle, bu yöntemi yalnızca tek hücreler ve değişmesini beklemediğiniz listeler için kullanmanız önemlidir.
Excel'de Açılır Liste Oluşturun: Bir Aralık Kullanma
Daha esnek bir çözüm istiyorsanız, listenizdeki öğeleri 1Excel'de.
Bunu yapmak için:
1. İlk olarak, listenizde olmasını istediğiniz tüm öğeleri herhangi bir hücre sütununda listeleyin. Bunları mevcut e-tabloya veya başka bir sayfaya girebilirsiniz.
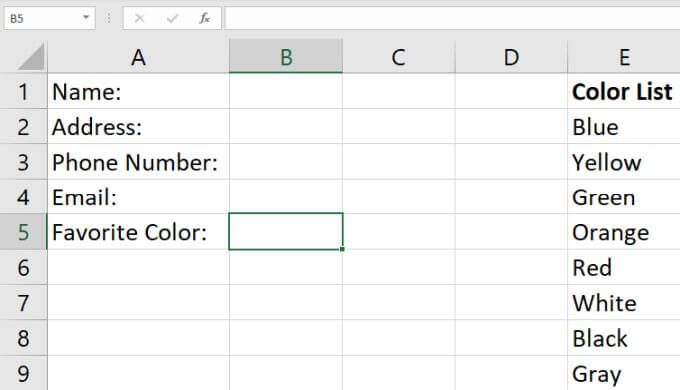
2. Hücreyi seçmek ve Veri Doğrulama penceresini başlatmak için yukarıdaki işlemi tekrarlayın. İzin Ver alanını Listeolarak ayarlayın. Bu sefer Kaynak alanına herhangi bir şey yazmak yerine bu alanın sağındaki yukarı ok simgesini seçin. Bu, liste öğelerinizi almak istediğiniz alanı seçmenizi sağlayan aralık seçimi seçeneğidir.
3. Tüm sayfayı görebilmeniz için Veri Doğrulama penceresinin kapandığını göreceksiniz. Fare işaretçisini, dahil etmek istediğiniz tüm liste öğelerini içeren tüm hücre aralığı boyunca aşağı sürükleyin. Bunu yaptığınızda, seçim alanının sağındaki aşağı ok simgesini seçin. Bu, Veri Doğrulama penceresini tekrar genişletecektir.
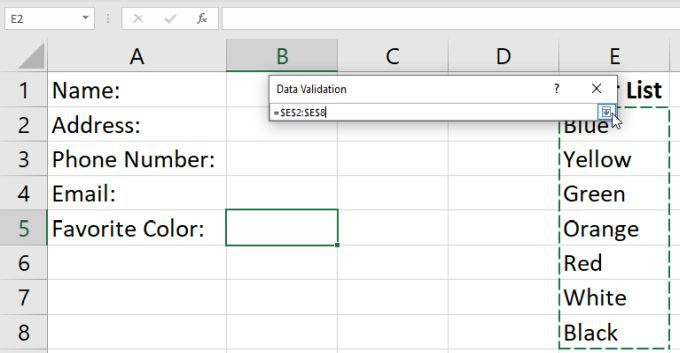
4. Seçtiğiniz aralığın artık Kaynak alanında göründüğünü göreceksiniz. Bu ayarları kabul etmek için Tamam'ı seçmeniz yeterlidir.
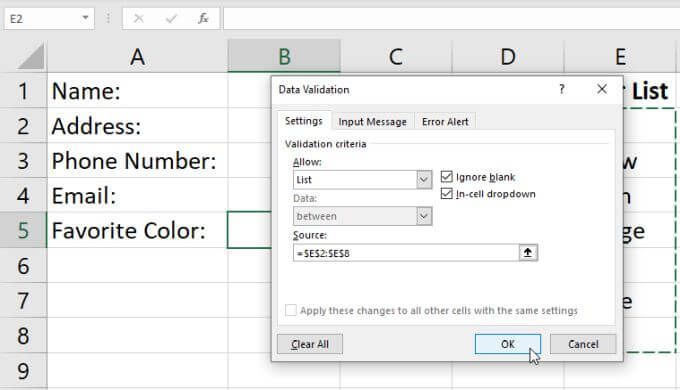
5. Şimdi, açılır liste olarak yapılandırdığınız hücrenin sağındaki açılır oku seçtiğinizde, az önce seçtiğiniz aralıktaki tüm öğeleri göreceksiniz.
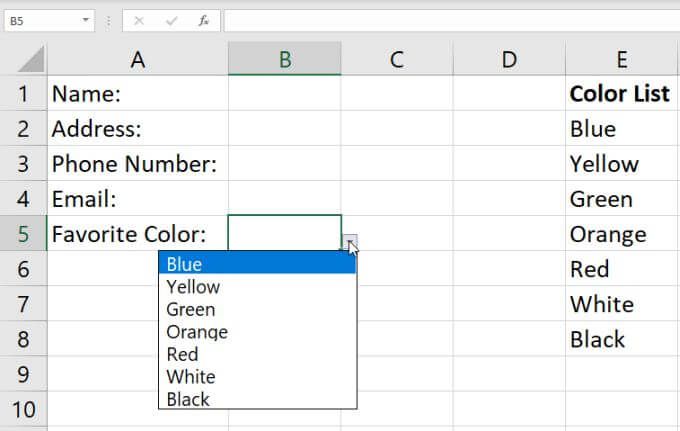
Bu yaklaşımın güzel yanı, yalnızca aralıktaki herhangi bir hücreyi değiştirerek o listedeki herhangi bir öğeyi değiştirebilmenizdir. Orada yaptığınız herhangi bir değişiklik, kaynak olarak bu aralığı seçtiğiniz yerde oluşturduğunuz her açılır listeyi güncelleyecektir.
Bu yöntem, aynısını kullanarak bir açılır listeye çok sayıda hücreyi biçimlendir yapmak istediğinizde en iyisidir. öğeleri listeleyin. Tek bir aralığın içeriğini tüm bu listelerin öğelerini kontrol ettirebilirsiniz ve kaç tane olduğu önemli değildir.
Listenize Öğe Ekleme
Ayrıca Listelerinizi güncellemek için aralığınızdaki öğeleri değiştirmek için yeni öğeler de ekleyebilirsiniz. Aralık seçiminiz seçtiğiniz ilk ve son hücrelerle sınırlı olduğundan, aralığın sonuna öğe ekleyemezsiniz.
Bunun yerine, aralığın ortasında bir yerde yeni giriş. Excel, bir hücre artırdığınız yeni aralığı dahil etmek için veri doğrulama ayarlarındaki aralık seçiminizi dinamik olarak günceller.
Bunu yapmak için:
1. Kaynak aralığınızdaki herhangi bir hücreyi sağ tıklayın ve açılır menüden Ekle'yi seçin.
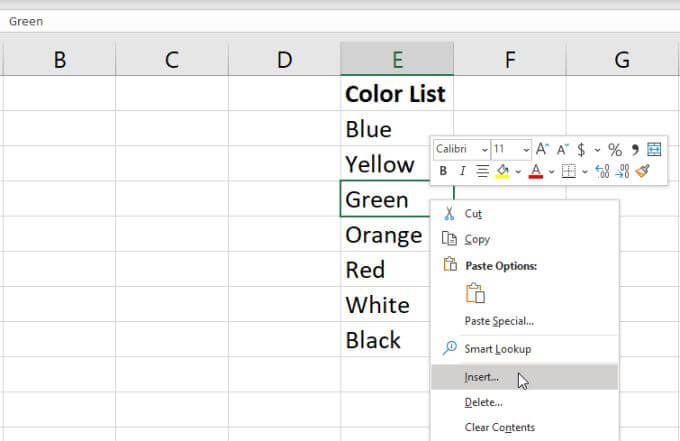
2. Küçük seçim penceresinde, Hücreleri aşağı kaydır'ı ve Tamam'ı seçin. Bu, aralıktaki tüm hücreleri birer birer aşağı kaydırarak seçtiğiniz yere boş bir hücre ekler.
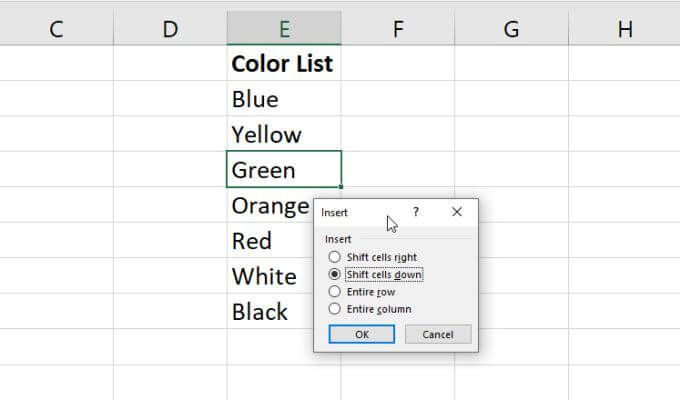
3. Yeni oluşturduğunuz boş hücreye eklemek istediğiniz yeni öğeyi yazın.
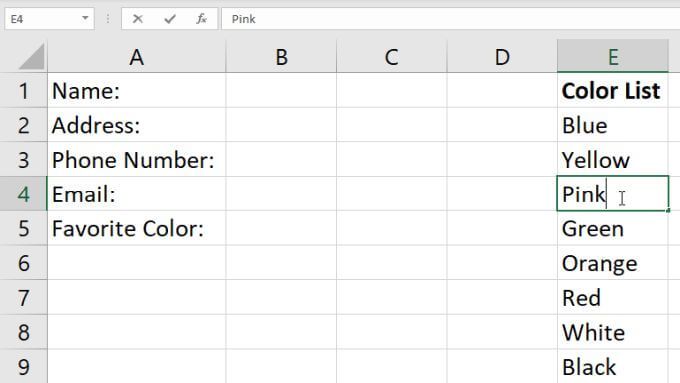
Şimdi, sağdaki aşağı ok simgesi 'ü seçtiğinizde oluşturduğunuz açılır liste hücresinde, aralığa yeni eklediğiniz öğeyi göreceksiniz.
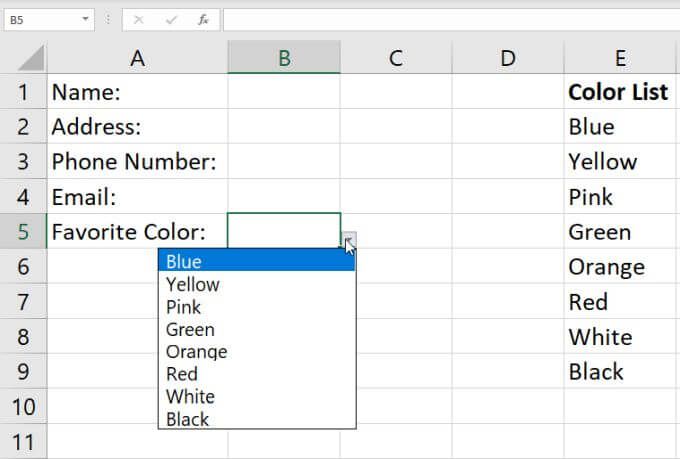
Bu, açılır listenize yeni öğeler eklemenin kolay bir yoludur. , ancak birkaç ekstra adım gerektirir. Kesinlikle ürün yelpazenizin sonuna yeni bir ürün eklemek kadar basit değil.
Bunu yapmak istiyorsanız, veri doğrulama 'ü kendi aralığınıza göre nasıl yapılandırdığınızı değiştirmeniz yeterlidir. Bunu nasıl yapacağınızı sonraki bölümde öğrenebilirsiniz.
Öğeleri Listenize Dinamik Olarak Ekleme
Yalnızca yeni öğeyi yazarak açılır listenize öğe eklemenin daha kolay bir yolu için yapılandırılan aralığınızın sonunda, OFFSET fonksiyon kullanmanız gerekir.
Açılır liste hücresi seçiliyken, menüden Veri'yi seçin. menüsünden ve şeritten Veri Doğrulama.
Veri Doğrulama penceresinde, Kaynağı aşağıdaki gibi değiştirin:
=OFFSET($E $1,0,0,COUNTA($E:$E),1)
$E$1ve $E:$Eöğesini formül içinde öğe listenizi girdiğiniz sütunun harfini kullanmak için kullanın. Bu yeni Veri Doğrulama yapılandırmasını onaylamak için Tamam'ı seçin.
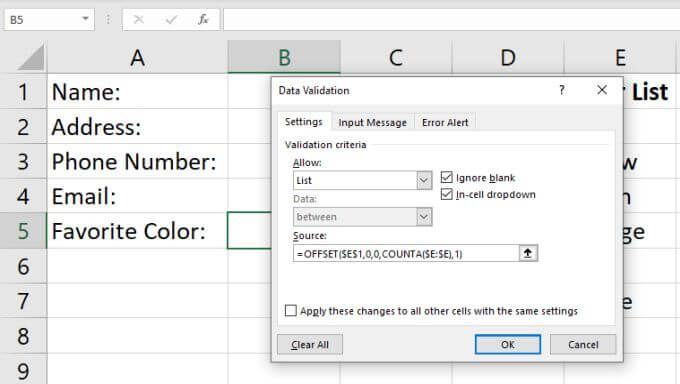
Formül şu şekilde çalışır:
Artık, o sütuna ne zaman yeni bir değer ekleseniz, KAYDIR işlevinin yükseklik parametresi bir artar ve KAYDIR işlevi, yeni girişinizi içerecek şekilde güncellenen tüm aralığı döndürür.
Bunu çalışırken görmek için, ürün yelpazenize yeni bir giriş eklemeniz yeterlidir. Açılır hücrenizin sağındaki açılır oku seçin ve açılır listede yeni girişinizin göründüğünü göreceksiniz.
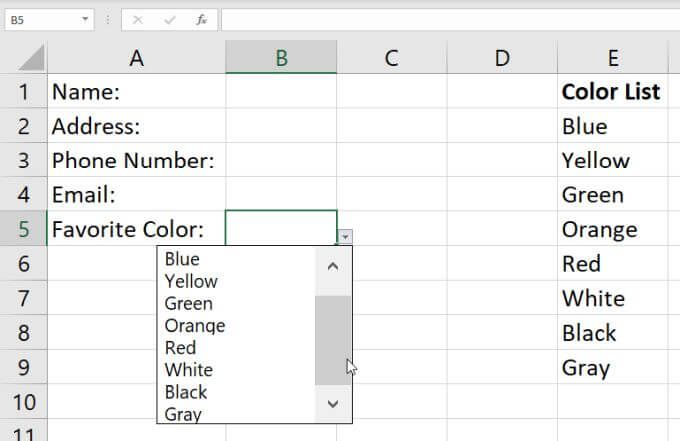
Kullanmanız gerekebileceğini unutmayın. öğe listeniz uzunsa sağdaki kaydırma çubuğu.
Excel'de Açılır Listeyi Kaldırma
Son olarak, açılır seçeneği herhangi birinden kaldırmak isterseniz bunu ayarladığınız hücrelerde, o hücreyi seçin ve Veri Doğrulama penceresini tekrar açın.
İzin Veraçılır menüsünü Herhangi bir değerolarak değiştirin ve Tamam'ı seçin.
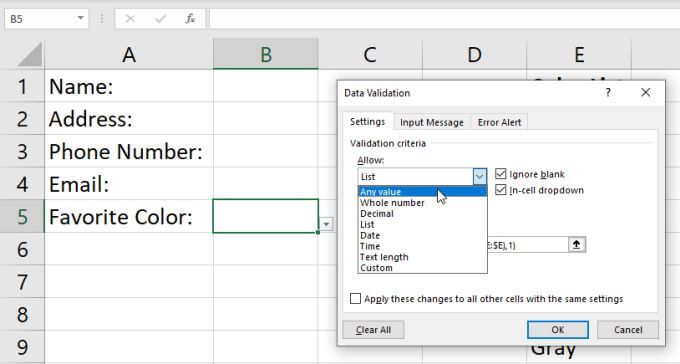
Bu ayarı değiştirdiğinizde hücrenin normale döneceğini göreceksiniz.
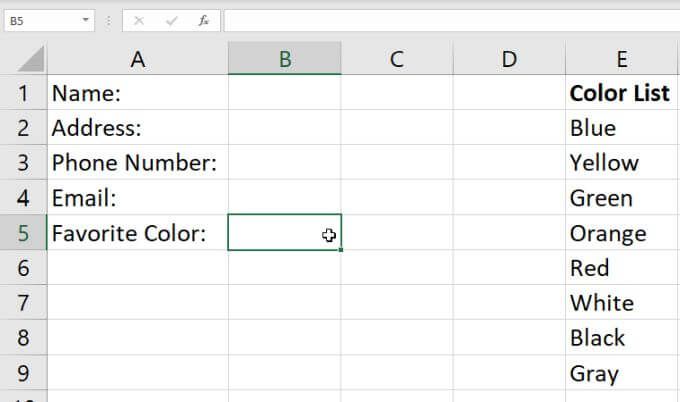
Oluşturuyor Excel'de Açılır Listeler
Excel'de açılır liste oluşturmak kolaydır ve aralarından seçim yapabileceğiniz birçok seçeneğiniz vardır. Seçtiğiniz yöntem, tek bir öğe listesiyle kaç hücreyi etkinleştirmeyi planladığınıza ve öğe listesinin ne kadar esnek olmasını istediğinize bağlıdır. Liste öğelerini sık sık değiştirmeyi planlıyorsanız, kesinlikle dinamik yaklaşımı kullanın.